If you’re a Fortnite player who’s been experiencing DirectX 12 crashes, this article is for you.
November 2024: Enhance your computer’s performance and eliminate errors with this cutting-edge optimization software. Download it at this link
- Click here to download and install the optimization software.
- Initiate a comprehensive system scan.
- Allow the software to automatically fix and repair your system.
Understanding the Fortnite DirectX 12 Error
The Fortnite DirectX 12 error can occur due to several reasons, including outdated drivers, incompatibility issues, and hardware problems. Players who experience the error should try switching to DirectX 11 as a temporary solution. The performance mode can also help fix Fortnite crashing issues on low-end PCs. Additionally, updating the graphics card driver, reducing the game’s graphics settings, and disabling antivirus software can also help fix the problem.
Players who are still experiencing the Fortnite DirectX 12 error should seek help from Fortnite’s official website or reach out to the community on Reddit. Remember that Fortnite, Unreal Tournament, and other Epic Games products are owned by their respective owners. To learn more about the game’s Privacy Policy and Cookie Notice, visit their website.
Potential Causes of the Fortnite DirectX 12 Error
- Outdated drivers
- Corrupted game files
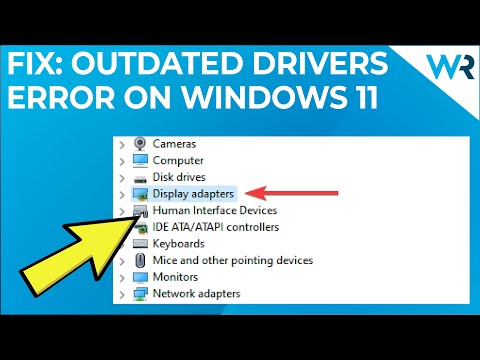
- Incompatible graphics card drivers
- Incompatible operating system
- Overclocked GPU
- Hardware malfunction
Repair Steps
Update drivers
- Open Device Manager
- Locate the device with the outdated driver
- Right-click on the device
- Select Update Driver
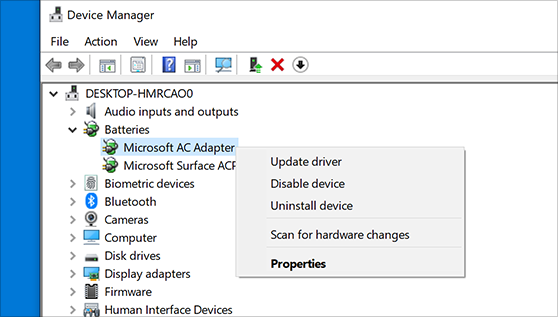
- Follow the instructions to install the latest driver
Verify game files
- Open Epic Games Launcher
- Click on Library
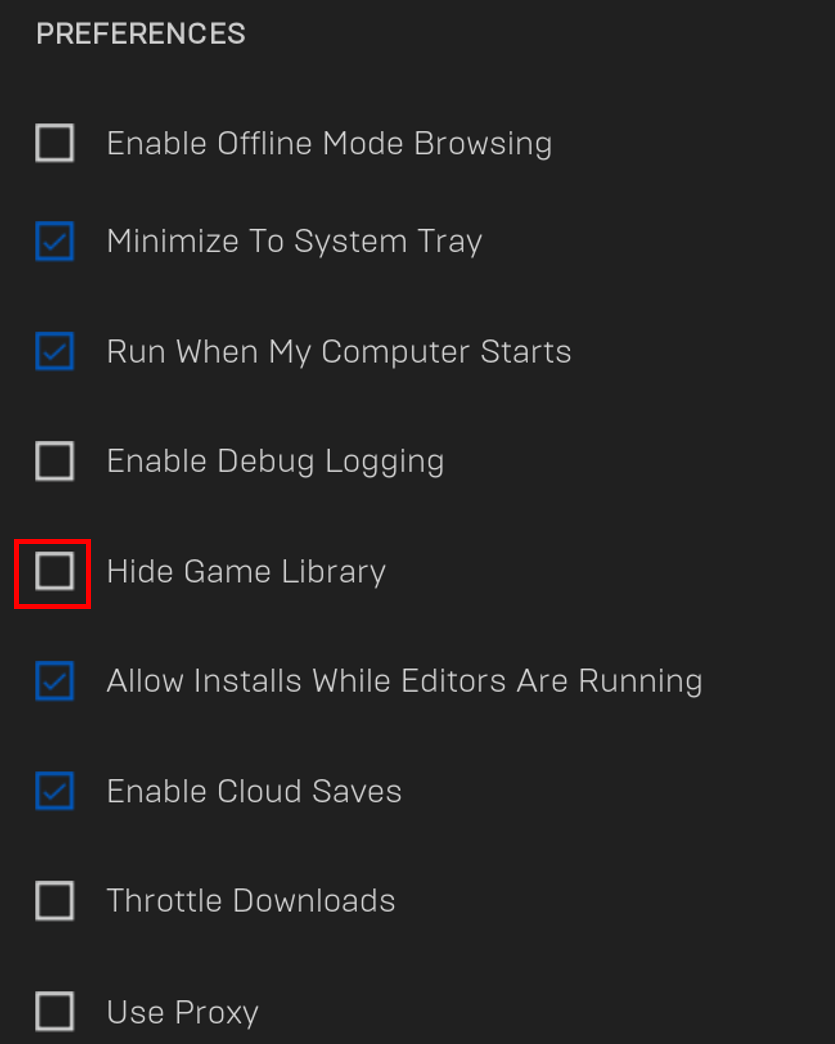
- Locate Fortnite and click on the three dots next to it
- Select Verify
- Wait for the process to finish
Update graphics card drivers
- Open Nvidia Control Panel or AMD Radeon Settings
- Click on Check for Updates
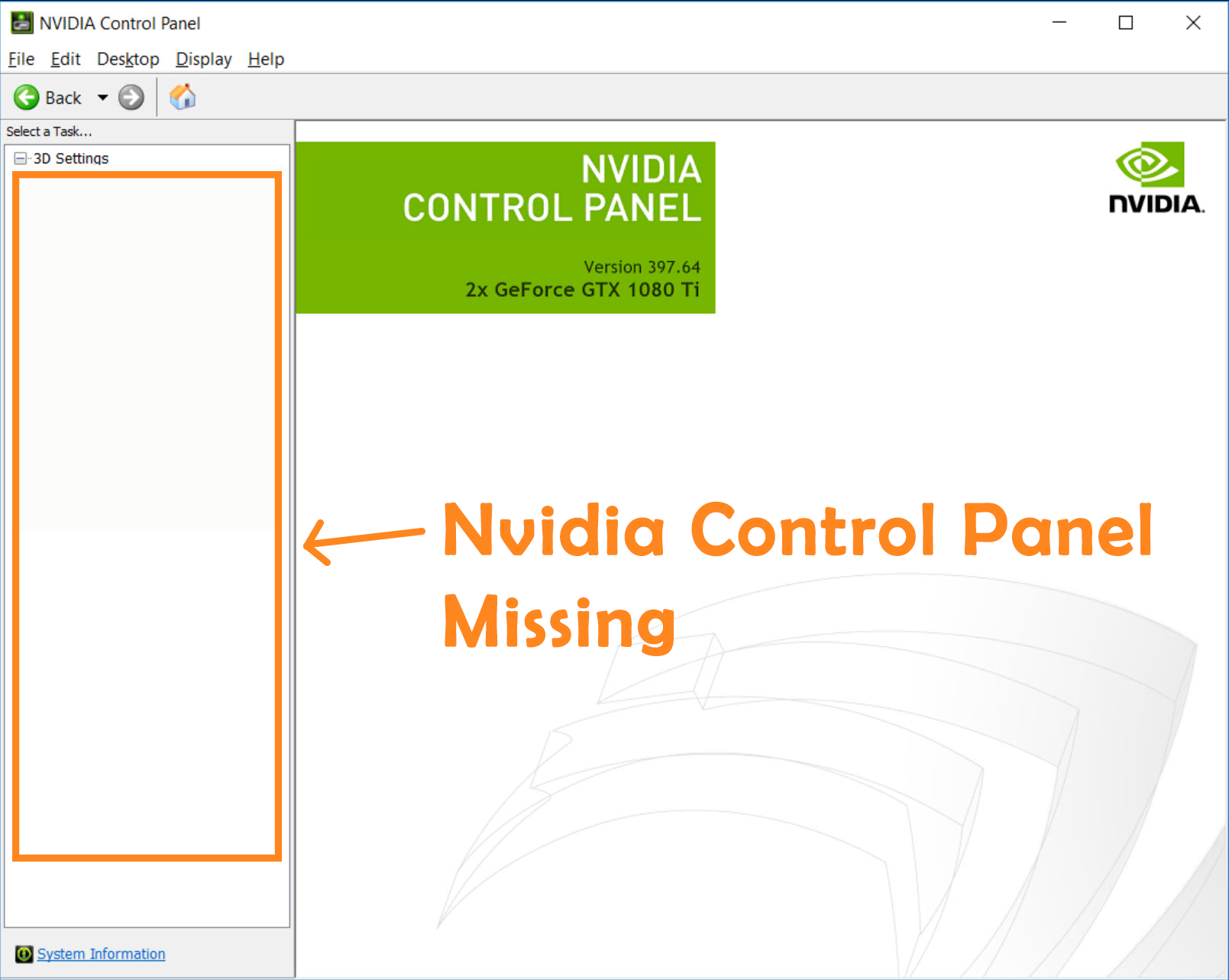
- Follow the instructions to install the latest driver
Check operating system compatibility
- Check if the game is compatible with your operating system
- If not, upgrade your operating system to a compatible version
Disable GPU overclocking
- Open MSI Afterburner or EVGA Precision X1
- Click on Reset or Default
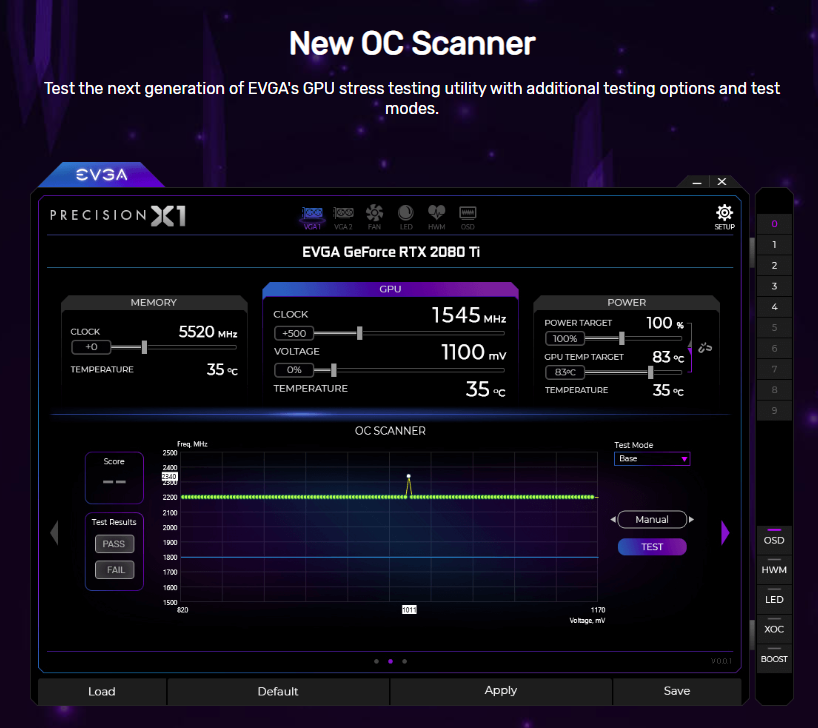
- Restart your computer
Check for hardware malfunction
- Run a hardware diagnostic tool such as Memtest86
- If a hardware issue is found, replace the faulty hardware
Additionally, if the error is a result of missing or corrupt DLL files, Fortect can automatically fix the problem. However, it is important to note that Fortect may not be able to fix the error if it is caused by other factors such as incompatible hardware or software.
import platform
import subprocess
def check_system():
print(“Checking system requirements…”)
if platform.system() != “Windows”:
print(“Error: This tool only works on Windows systems.”)
return False
if platform.machine() != “x86_64”:
print(“Error: This tool only works on 64-bit systems.”)
return False
return True
def check_directx():
print(“Checking DirectX version…”)
try:
raw_output = subprocess.check_output(“dxdiag”, stderr=subprocess.STDOUT).decode(“utf-8”)
for line in raw_output.split(“\n”):
if “DirectX Version” in line:
version = line.split(“:”)[1].strip()
if version.startswith(“DirectX 12”):
print(“Compatible DirectX version found:”, version)
return True
else:
print(“Error: Incompatible DirectX version found:”, version)
return False
except subprocess.CalledProcessError as e:
print(“Error:”, e.output.decode(“utf-8”))
return False
if __name__ == “__main__”:
if check_system() and check_directx():
print(“System and DirectX requirements met.”)
# Add code to fix the DirectX 12 error here
else:
print(“Unable to proceed. Please check your system requirements and DirectX version.”)
This code checks if the system is running on Windows 64-bit and then uses the `dxdiag` command to retrieve the DirectX version. If the version is DirectX 12, it prints a message that the compatible version is found. Otherwise, it prints an error message that the version is incompatible. You can add the code to fix the DirectX 12 error within the `if` block where it says “Add code to fix the DirectX 12 error here”. The specific code to fix the error will depend on the root cause of the issue and would need further investigation.
Updating GPU and Graphics Card Driver
To update your drivers, you can go to the website of your GPU manufacturer, such as AMD or Nvidia, and download the latest version for your specific model. You can also use tools like Driver Booster or GeForce Experience to automate the process.
Before updating your drivers, make sure to uninstall the old ones and restart your computer. You should also check if there are any pending Windows updates that could affect your system’s drivers.
Keep in mind that some users have reported issues with DX12 mode in Fortnite, and switching to DX11 could fix the crashing problem. You can also try using Performance Mode in the game settings to reduce the strain on your GPU.
As always, make sure to read and follow the MetaTags, Cookie Notice, and Privacy Policy of Epic Games, Inc., and respect their trademarks, partners, and product names. If you need further assistance, you can check the Reddit community or contact Epic support.
Updating DirectX and Feature Level
DirectX 12 is a crucial component of the Fortnite gaming experience. However, if not updated, it can lead to frequent crashes and errors. To fix Fortnite crashing, it is essential to update DirectX and feature level to the latest version.
If you’re experiencing crashes with an RX 580 graphics card, switching to DX11 might help improve performance mode. Understanding the difference between DX11 vs DX12 can also help in troubleshooting.
Epic Games, Inc., the creators of Fortnite, are constantly improving the game’s experience through updates and patches. Keeping your DirectX and feature level up to date is crucial for enjoying the game without any interruptions.
If you’re still experiencing crashes after updating DirectX, it’s best to seek help from the Epic Games community on Reddit or contact their support team. Remember to read and understand their Cookie Notice, Privacy Policy, and MetaTags before using their platform or services.
All product names, logos, and trademarks are property of their respective owners. Updating DirectX and feature level can improve the effectiveness of your gaming platform and provide a smoother Fortnite gaming experience.
Installing the Latest Patch and Windows Updates
If you’re experiencing Fortnite DirectX 12 crashes, installing the latest patch and Windows updates could help fix the issue. Epic Games, Inc. constantly releases patches and updates to improve the performance of Fortnite, and downloading them could make a significant difference in your gameplay experience.
To install the latest patch, simply open Fortnite and let it download automatically. You can also manually check for updates by clicking on the three horizontal lines in the top-right corner of the launcher and selecting “Check for Updates.”
In addition to the patch, make sure your Windows operating system is up to date by going to the Settings app and clicking on “Update & Security.” Download and install any available updates for your system.
If your Fortnite game keeps crashing even after installing the latest patch and Windows updates, try switching to DX11 mode instead of DX12. Some players have reported that DX11 is more stable and less prone to crashes, especially on older graphics cards like the RX 580.
You can also try enabling Performance Mode in the Fortnite settings, which can help improve the game’s effectiveness on your platform.
Remember to always check the official Fortnite website or Reddit page for the latest updates and news from Epic Games. And as always, make sure to read and understand Epic’s Cookie Notice, Privacy Policy, and other legal information before using their services or products. Fortnite, Unreal Engine, and all related trademarks, partners, and logo are owned by Epic Games, Inc. and its owners elsewhere.
Checking DirectX Version and Feature Level on Your Computer
| Step | Instruction |
|---|---|
| 1 | Open the DirectX Diagnostic Tool by pressing the Windows key + R and typing “dxdiag” in the Run dialog box. |
| 2 | Click on the “Display” tab to view information about your graphics card. |
| 3 | Under the “Drivers” section, check the “Driver Model” field to see if your graphics card supports DirectX 12. |
| 4 | Under the “Feature Levels” section, check the highest level listed to see if your graphics card supports the required feature level for Fortnite (11_0 or higher). |
| 5 | If your graphics card does not support DirectX 12 or the required feature level, consider upgrading your graphics card or computer. |
If you encounter the Fortnite DirectX 12 error, try updating your graphics drivers and ensuring that your system meets the minimum requirements for DirectX 12 compatibility. Download this tool to run a scan
