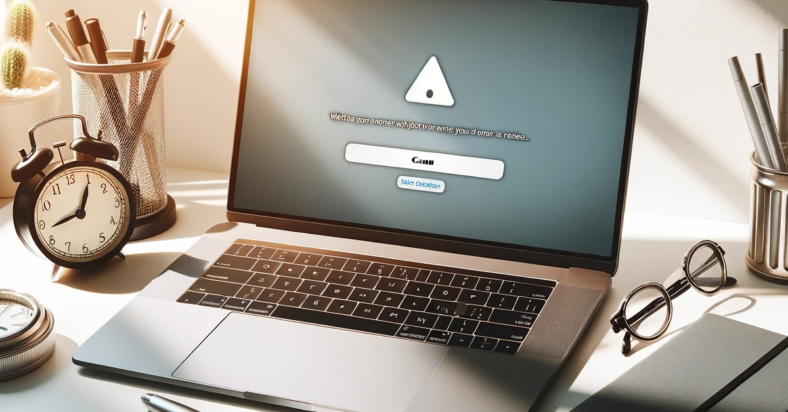In this article, I will discuss how to fix the issue of high CPU usage caused by Microsoft Compatibility Telemetry on Windows 10.
July 2025: Enhance your computer’s performance and eliminate errors with this cutting-edge optimization software. Download it at this link
- Click here to download and install the optimization software.
- Initiate a comprehensive system scan.
- Allow the software to automatically fix and repair your system.
Understanding High CPU Usage
– Causes of high CPU usage
– Impact on system performance
– Steps to fix Microsoft Compatibility Telemetry high CPU usage on Windows 10
Disabling Telemetry Features
- Open Registry Editor by pressing Win+R and typing regedit
- Navigate to HKEY_LOCAL_MACHINE\SOFTWARE\Policies\Microsoft\Windows\DataCollection
- Create a new DWORD (32-bit) Value called AllowTelemetry
- Set the Value data to 0
- Restart your computer to apply the changes
Managing Scheduled Tasks
To manage scheduled tasks in Windows 10, follow these steps:
1. Press Ctrl + Shift + Esc to open Task Manager.
2. Go to the “Task Scheduler” tab.
3. Locate the tasks related to Microsoft Compatibility Telemetry.
4. Right-click on the task and select Disable to stop it from running.
5. You can also right-click and select Delete to remove the task completely.
6. Restart your computer to apply the changes.
7. Monitor your CPU usage to see if the issue has been resolved.
By managing scheduled tasks related to Microsoft Compatibility Telemetry, you can potentially fix the high CPU usage issue on Windows 10.
Updating Device Drivers
To update device drivers on Windows 10, follow these steps:
1. Open Device Manager by pressing Windows key + X and selecting Device Manager from the menu.
2. Expand the categories to locate the device you want to update the driver for.
3. Right-click on the device and select Update driver.
4. Choose Search automatically for updated driver software to allow Windows to search for the latest driver online.
5. Follow the on-screen instructions to complete the driver update process.
6. Restart your computer after updating the driver to ensure the changes take effect.
Updating device drivers can help resolve compatibility issues and improve system performance. Make sure to regularly check for driver updates to keep your system running smoothly.
F.A.Q.
How to fix Microsoft compatibility telemetry high CPU?
To fix Microsoft compatibility telemetry high CPU usage, you can try disabling Microsoft Compatibility Telemetry, setting Diagnostic data to Basic, deleting CompatTelRunner.exe, scanning and repairing corrupt system files, and installing Windows updates.
Is it okay to disable Microsoft compatibility telemetry?
It is okay to disable Microsoft Compatibility Telemetry if you want to enhance privacy and system performance. By following the necessary steps, users can turn off this feature without negatively impacting their Windows 10 experience.
Does Windows telemetry slow down PC?
Windows telemetry can indeed slow down a PC due to high disk usage or CPU usage in Task Manager, leading to performance issues like slowdowns and crashes.
How do I stop Microsoft telemetry?
To stop Microsoft telemetry, you can disable the Microsoft Compatibility Appraiser in the Application Experience folder.