Unleashing the Hidden Potential: Taming Windows 10’s CPU Overload
September 2025: Enhance your computer’s performance and eliminate errors with this cutting-edge optimization software. Download it at this link
- Click here to download and install the optimization software.
- Initiate a comprehensive system scan.
- Allow the software to automatically fix and repair your system.
Disable SysMain (formerly known as Superfetch)
To fix high CPU usage in Windows 10, you can disable SysMain (formerly known as Superfetch). Here’s how:
1. Press Ctrl + Shift + Escape to open Task Manager.
2. In Task Manager, click on the “Services” tab.
3. Scroll down and look for “SysMain” or “Superfetch”.
4. Right-click on it and select “End Task” or “End Process”.
5. Confirm the action if prompted.
Disabling SysMain can help reduce CPU usage, especially in multitasking situations or when running resource-intensive applications like video editing or games. This feature, which optimizes the system for faster startup and application launch, can sometimes cause high CPU usage and slow down your computer.
By following these steps, you can effectively address the CPU usage problem and improve your system’s performance.
WMI Provider Host Using 100% CPU
If you are experiencing high CPU usage due to the WMI Provider Host process in Windows 10, you can follow these steps to fix the issue:
Step 1: Press Shift + Escape to open the Task Manager.
Step 2: In the Task Manager, click on the “Details” tab.
Step 3: Look for the process named “WmiPrvSE.exe” under the “Name” column.
Step 4: Right-click on “WmiPrvSE.exe” and select “End Process”.
Step 5: Open the Start menu and search for “Services”.
Step 6: Click on “Services” to open the Services window.
Step 7: Scroll down and find the “Windows Management Instrumentation” service.
Step 8: Right-click on the service and select “Restart”.
Following these steps should help resolve the high CPU usage issue caused by the WMI Provider Host process.
Reset Your Power Plan
Resetting your power plan can help fix high CPU usage in Windows 10. Follow these steps to reset your power plan:
1. Press the Windows key and type “Services” to search for Services.
2. Open Services and locate “Power” in the list.
3. Right-click on “Power” and select “Restart” from the context menu.
4. Wait for the service to restart and then close the Services window.
5. Check if the high CPU usage problem persists.
Resetting your power plan can help optimize CPU power and resolve issues caused by background processes or excessive CPU utilization. This can be especially useful in multitasking situations, such as when running multiple applications or browser tabs. By resetting your power plan, you can ensure that your CPU is running at its optimal speed and not being overwhelmed by unnecessary tasks or processes.
Remember to regularly scan your computer for any malware or unwanted programs that may be causing high CPU usage. Additionally, make sure your PC’s fans and cooling system are properly functioning to prevent overheating.
Resetting your power plan is just one solution to address high CPU usage. If the issue persists, consider seeking further assistance or exploring other potential solutions based on your specific situation.
Check Your Power Supply
1. Ensure your power supply is stable and providing sufficient power to your PC. Fluctuations or insufficient power can lead to high CPU usage. Check if your power supply is properly connected and functioning correctly.
2. Scan for any hardware issues or background programs that may be causing high CPU utilization. Use reliable antivirus software to perform a thorough scan of your system and remove any potential threats.
3. Close any unnecessary browser tabs, applications, or background processes that are consuming a significant amount of CPU power. These can include video-editing software, games, or resource-intensive tasks.
4. Consider upgrading your processor if you frequently encounter high CPU usage. Intel processors are known for their advanced processor technologies and can handle heavy workloads more efficiently.
5. Monitor your CPU usage using the Task Manager or other monitoring tools. This will help you identify any problematic processes or threads that may be causing high CPU utilization.
By following these steps, you can effectively manage and reduce high CPU usage in Windows 10. Remember to regularly check your power supply, optimize your system, and address any underlying issues to ensure smooth performance.
Fortect also addresses causes of freezing programs, such as damaged registry, missing files, or excessive junk, ensuring smooth performance. It can automatically fix missing or corrupt DLL files, and even repair causes of the Blue Screen of Death (BSoD), such as incompatible DLLs, drivers, and Windows bugs. Furthermore, Fortect can compare the current operating system with a healthy version and restore any vital system files required for running and restarting Windows without affecting user data.
Fix High CPU Usage Issues
Step 1: Search for Services
1. Press the Windows key + R to open the Run dialog box.
2. Type “services.msc” and press Enter.
3. In the Services window, locate any background processes that are using a high amount of CPU.
4. Right-click on the service and select “Properties”.
5. In the Properties window, go to the “General” tab and click on the “Stop” button to temporarily halt the service.
6. If the issue persists, you can disable the service by changing the “Startup type” to “Disabled”.
7. Click “Apply” and “OK” to save the changes.
By identifying and stopping or disabling problematic background processes, you can reduce high CPU usage and improve system performance. Remember to only modify services you are familiar with and backup important data before making any changes.
Disable Third-Party Antivirus Software
To disable third-party antivirus software and fix high CPU usage in Windows 10, follow these steps:
1. Press the Windows key and type “Services” in the search bar. Select “Services” from the search results.
2. In the Services window, scroll down and locate the third-party antivirus service you want to disable.
3. Right-click on the service and select “Properties.”
4. In the Properties window, click on the “Stop” button to temporarily disable the service.
5. Under the “Startup type” dropdown menu, select “Disabled” to prevent the service from starting automatically.
6. Click “Apply” and then “OK” to save the changes.
7. Restart your computer for the changes to take effect.
Disabling third-party antivirus software can help reduce high CPU usage caused by background processes. Remember to re-enable the antivirus software when you have finished troubleshooting.
Identify and End Processes Causing High CPU Usage
- Open Task Manager by pressing Ctrl+Shift+Esc
- Click on the Processes tab
- Click on the CPU column header to sort processes by CPU usage
- Identify the processes with high CPU usage (usually indicated by a high percentage)
- Take note of the name and/or the process ID (PID) of the processes causing high CPU usage
- Right-click on the process and select End task
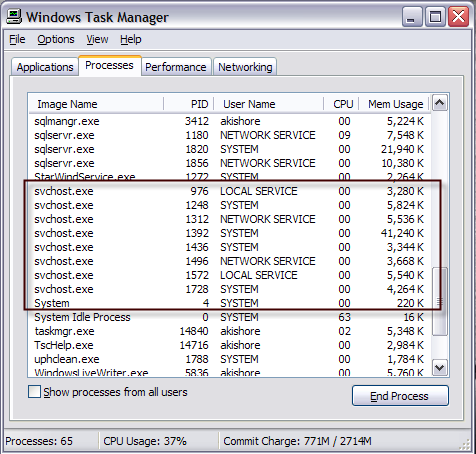
- If prompted with a warning, click End process to confirm
- Monitor the CPU usage to ensure it has decreased after ending the processes
- If the CPU usage remains high or returns to high levels, proceed to the next repair step
Optimize Windows 10 for Better Performance
- Update Windows 10: Ensure your operating system is up to date with the latest patches and fixes.
- Check for malware and viruses: Run a full system scan using a reputable antivirus software.
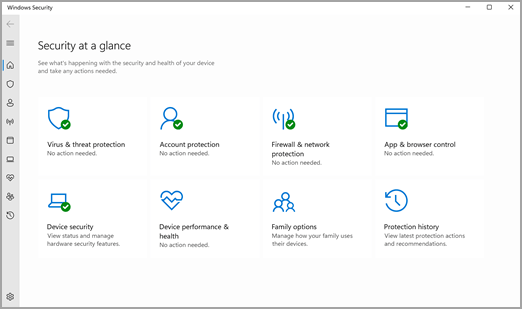
- Disable unnecessary startup programs: Open the Task Manager and disable any programs that you don’t need to launch at startup.
- Manage power settings: Adjust your power plan to optimize performance rather than saving energy.
- Update device drivers: Visit the manufacturer’s website and download the latest drivers for your hardware.
- Reduce visual effects: Adjust the visual settings to a more basic mode to reduce the strain on your CPU.
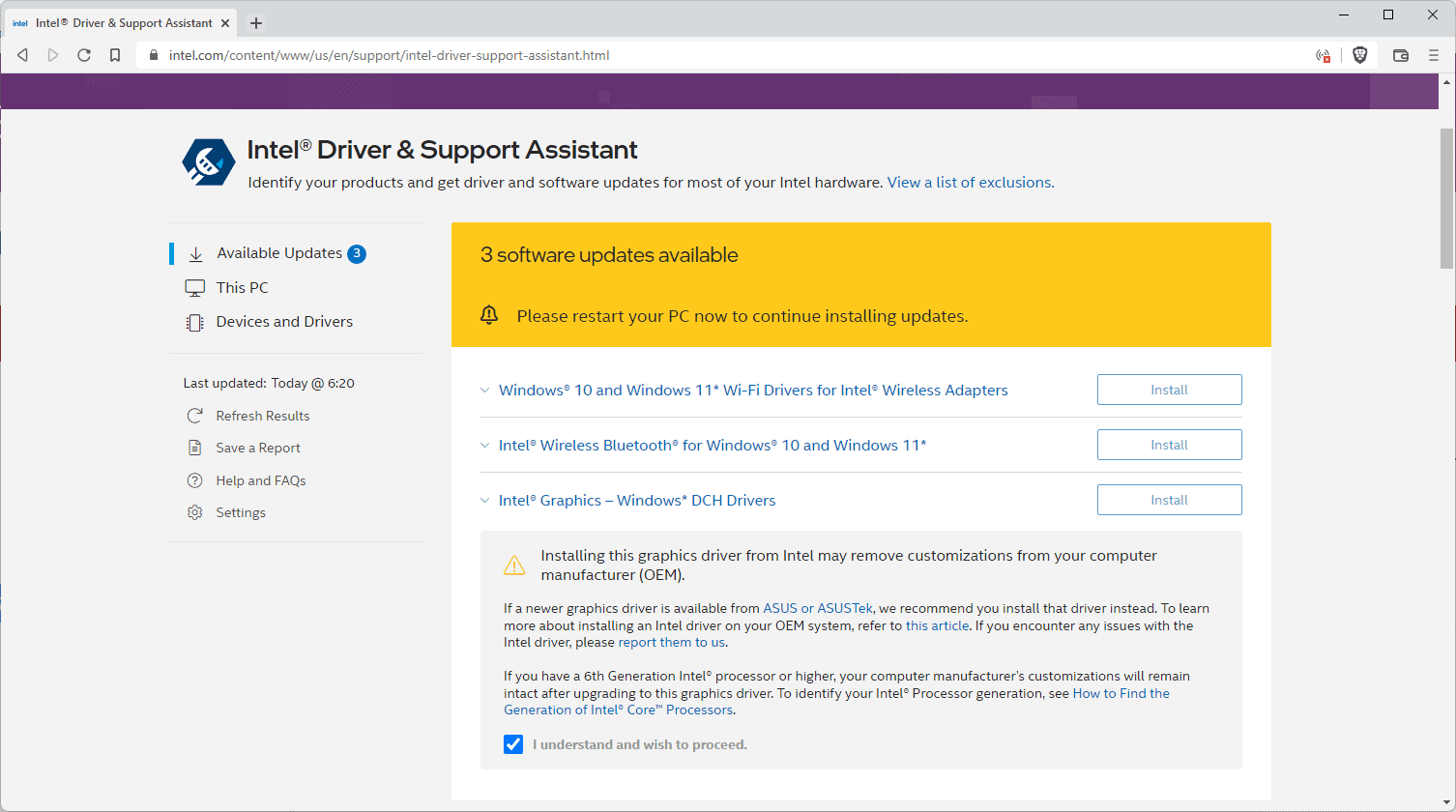
- Adjust virtual memory: Increase the size of your virtual memory to provide additional space for your CPU to operate.
- Disable unnecessary services: Stop any unnecessary services running in the background that are consuming CPU resources.
- Uninstall resource-intensive applications: Remove any applications that are known to cause high CPU usage.
- Perform a clean boot: Start your computer with only essential services and programs enabled to isolate any software conflicts.
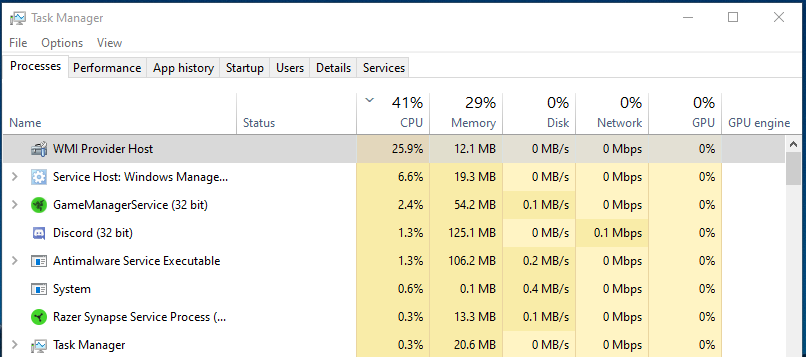
It is advised to monitor and manage your CPU usage to avoid overloading your system, especially if you are experiencing 100% CPU usage on Windows 10. Download this tool to run a scan
