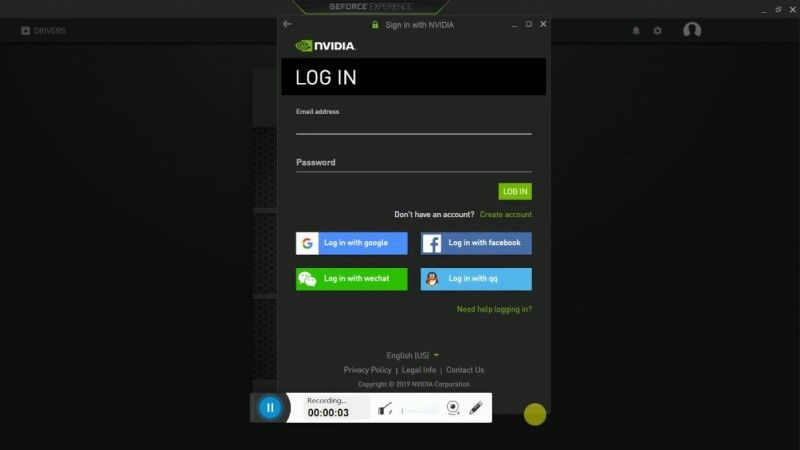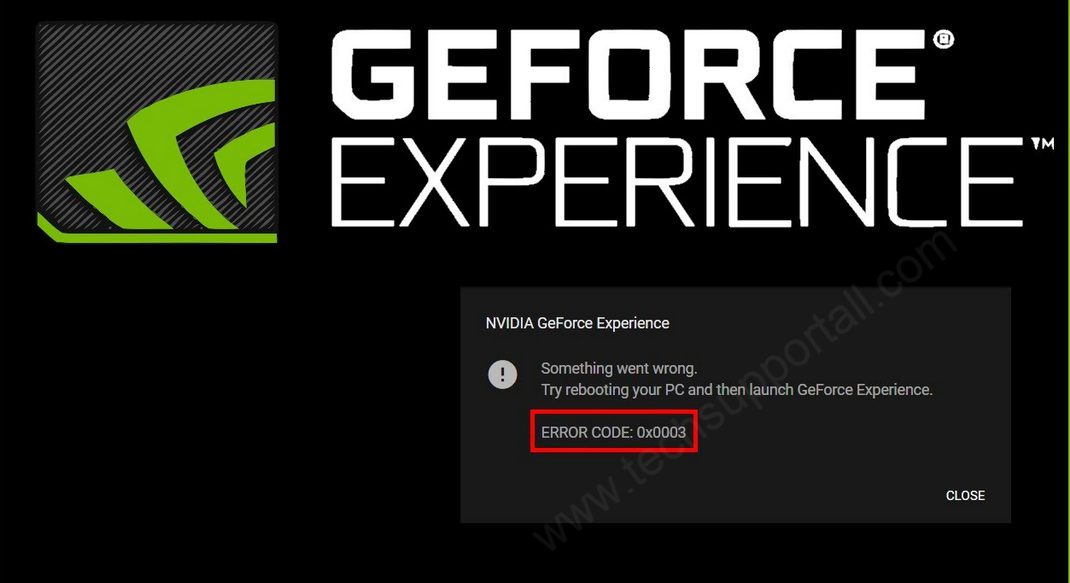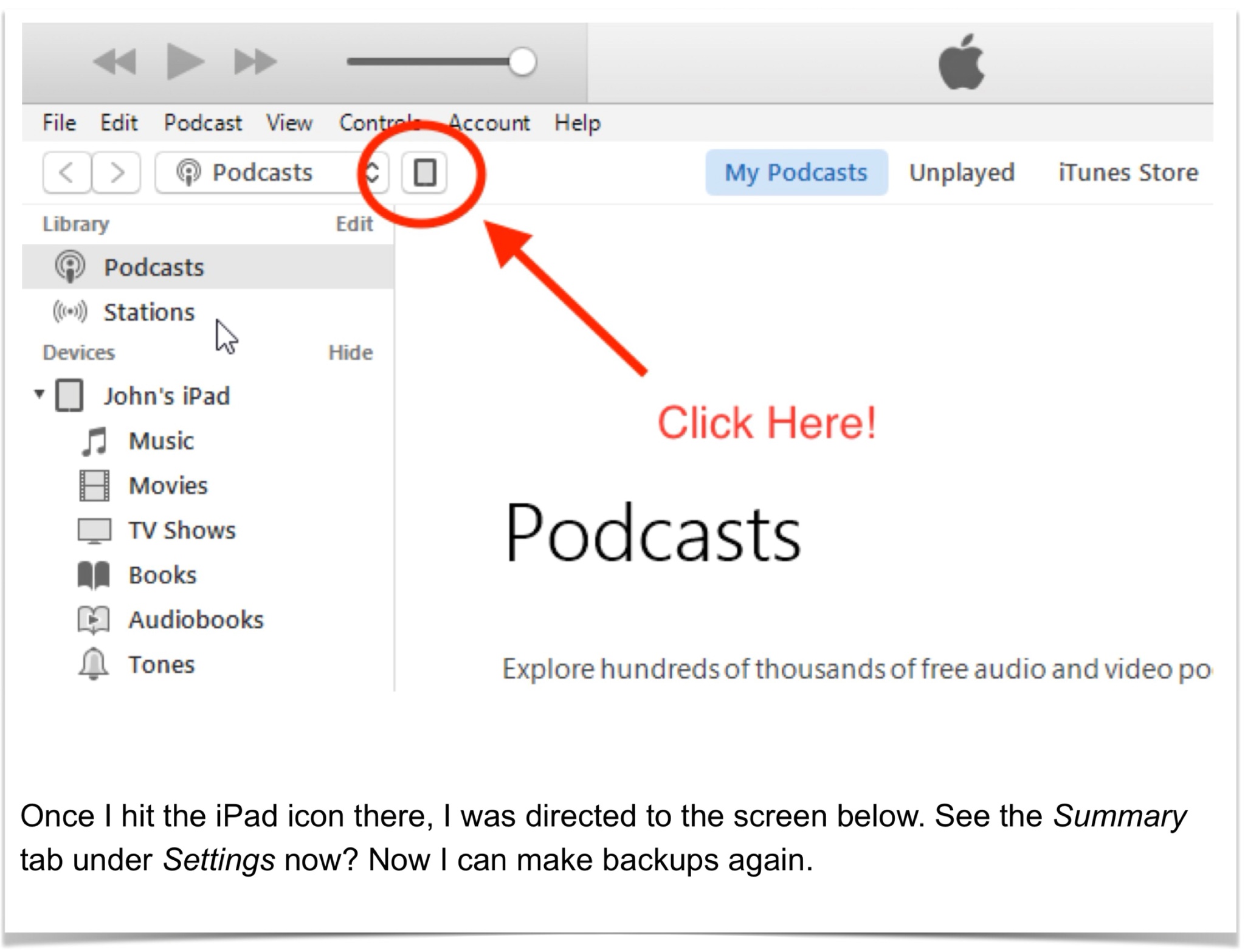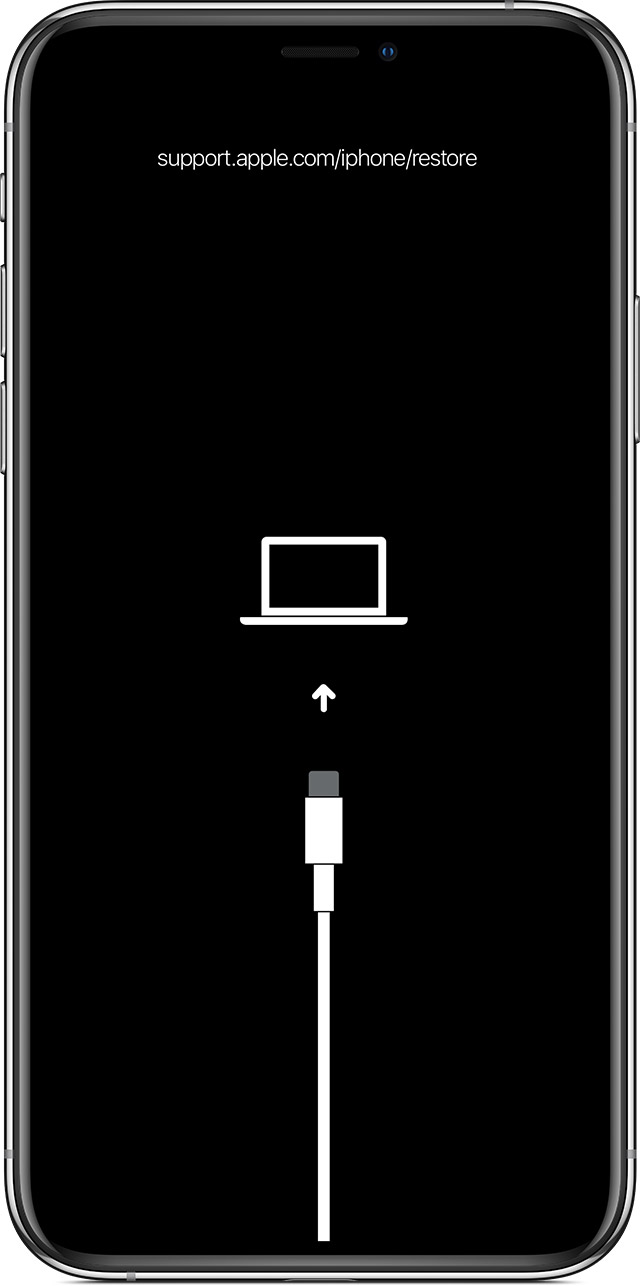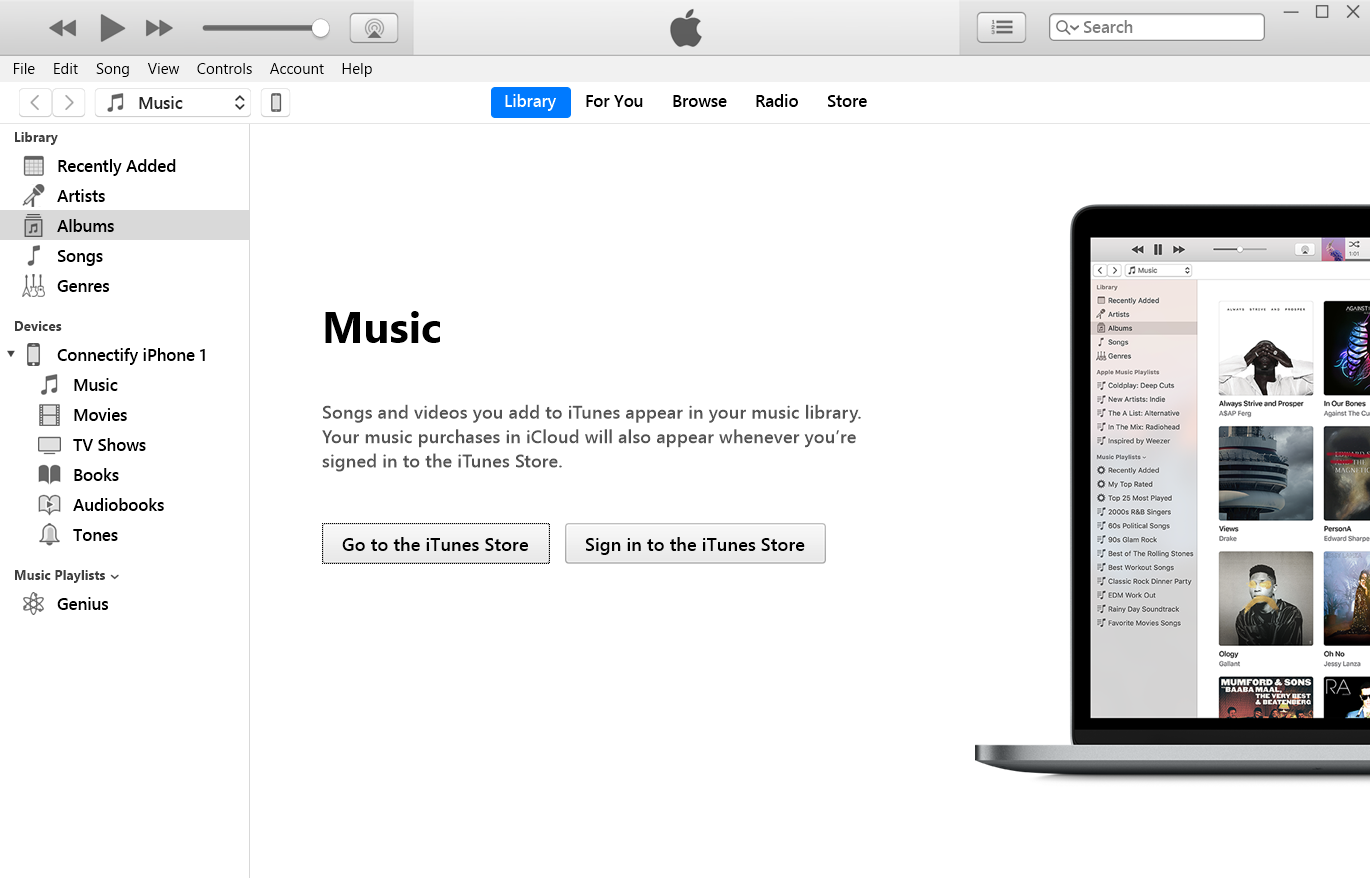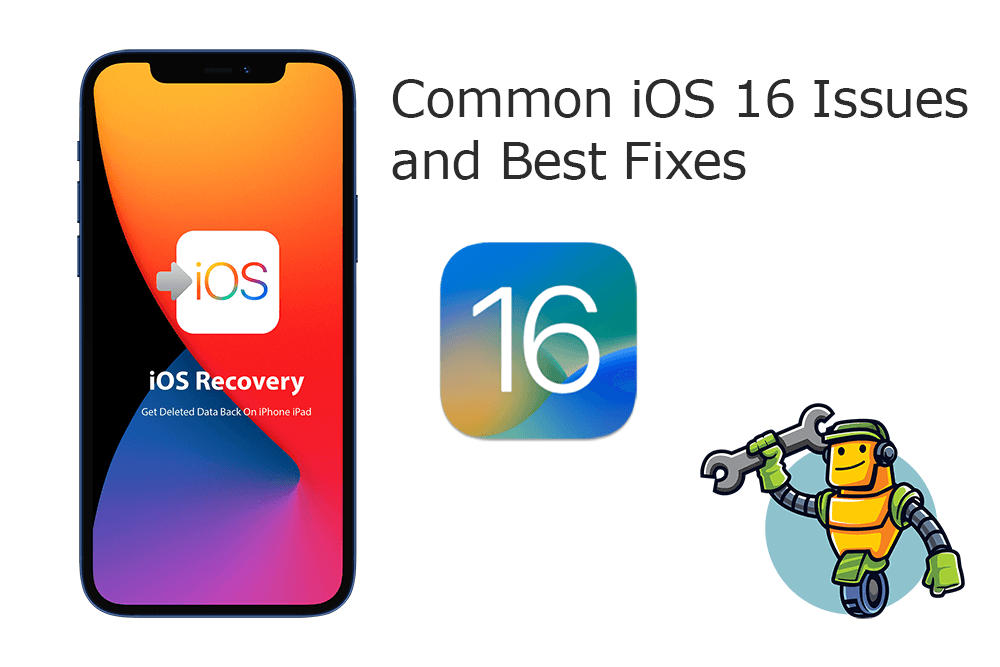Unlocking the smooth flow of gaming: Discover effective strategies to conquer stuttering issues in Half-Life 2.
July 2025: Enhance your computer’s performance and eliminate errors with this cutting-edge optimization software. Download it at this link
- Click here to download and install the optimization software.
- Initiate a comprehensive system scan.
- Allow the software to automatically fix and repair your system.
Understanding the Stuttering Issue
Stuttering in Half-Life 2 can significantly impact your gaming experience. If you’re encountering frame rate drops or audio stutter, we have some solutions to help you.
First, make sure your drivers are up to date, as outdated drivers can often cause stuttering problems. Additionally, check your video settings and adjust them accordingly. Lowering settings like anti-aliasing and texture quality can improve performance.
Another effective solution is to disable the Steam Overlay. This can sometimes interfere with the game’s performance and cause stuttering.
If you’re using mods, try disabling them temporarily to see if they’re causing the issue.
For those experiencing stuttering on specific areas or levels, try the Vulkan API. It has shown effectiveness in reducing stuttering in some cases.
Lastly, keep an eye on Valve’s patch notes for Half-Life 2 updates. They may address stuttering issues and provide improvements.
For more in-depth solutions and troubleshooting, visit the Half-Life 2 Stuttering Solutions repository at http://www.blep.net/hl2stutter/.
Additionally, Fortect can address freezing programs caused by a damaged registry, missing files, or excessive junk, ensuring smoother operation of Windows and other programs.
Possible Causes and Solutions
-
Outdated Graphics Card Drivers:
- Open Task Manager by pressing Ctrl+Shift+Esc.
- Click on the Processes tab.
- Locate and select any unnecessary applications or processes consuming system resources.
- Click on the End Task button to close the selected applications/processes.
- Visit the website of your graphics card manufacturer.
- Download the latest drivers for your specific graphics card model.
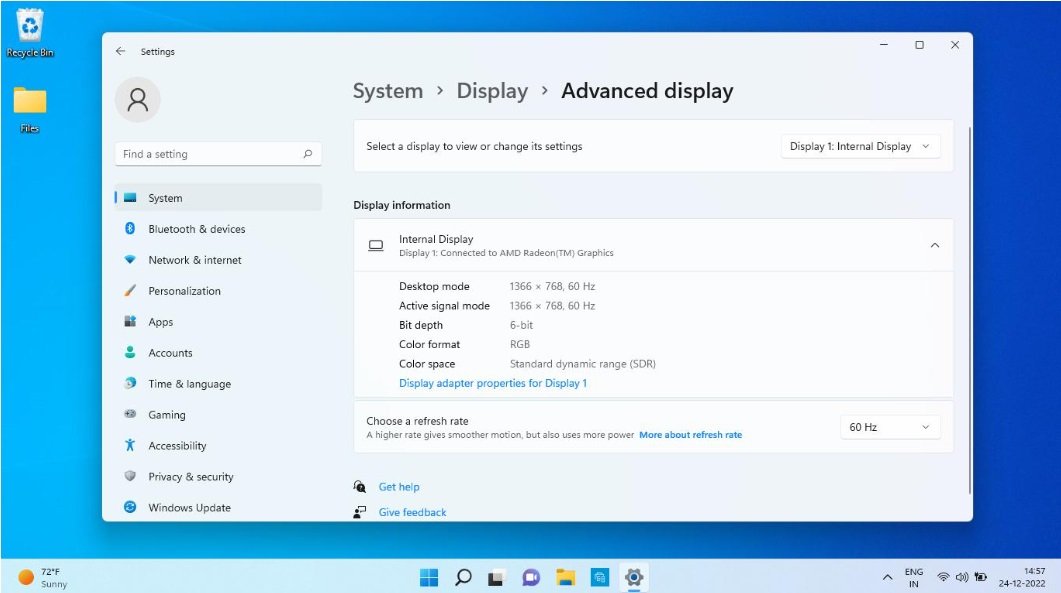
- Install the downloaded drivers and restart your computer.
-
Insufficient System Resources:
- Open Task Manager by pressing Ctrl+Shift+Esc.
- Click on the Performance tab.
- Check the CPU and Memory usage percentages.
- If either is consistently near 100%, close unnecessary applications or processes.
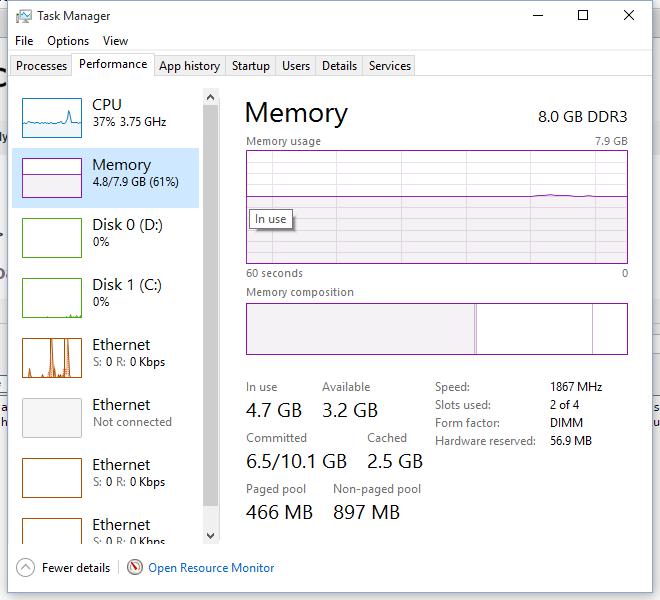
- Press Windows key + R to open the Run dialog box.
- Type “msconfig” and press Enter.
- In the System Configuration window, go to the Startup tab.
- Disable any unnecessary startup programs.
- Click OK and restart your computer.
-
Incompatible or Conflicting Software:
- Open Task Manager by pressing Ctrl+Shift+Esc.
- Click on the Processes tab.
- Locate and select any unnecessary applications or processes consuming system resources.
- Click on the End Task button to close the selected applications/processes.
- Uninstall any recently installed software that may be causing conflicts.
- Restart your computer.
- If the issue persists, try reinstalling Half-Life 2 or contacting the game’s support team for further assistance.
Recommended Steps to Fix Stuttering
1. Update your graphics drivers to ensure compatibility with Half-Life 2 and optimize performance. Visit the manufacturer’s website for the latest drivers.
2. Close any unnecessary background applications that may be consuming system resources and causing stuttering. Check Task Manager (Ctrl+Shift+Esc) to identify and close them.
3. Adjust your video settings within Half-Life 2. Lowering graphics options like shadows and anti-aliasing can improve frame rate and reduce stuttering. Experiment with different settings to find what works best for your system.
4. Disable unnecessary overlays or recording software like Discord or OBS, as they can impact game performance. Use Steam’s built-in FPS counter to monitor frame rate and identify any drops.
5. Verify the integrity of Half-Life 2 game files on Steam. Right-click the game in your library, go to Properties > Local Files, and click “Verify integrity of game files.”
6. Consider installing community-made mods or patches specifically designed to address stuttering issues in Half-Life 2. Check reputable forums or Reddit for recommendations and download links.
7. If the stuttering persists, try running Half-Life 2 in Vulkan mode instead of DirectX. This alternative graphics API can sometimes provide better performance and stability.
python
import time
# Game performance metrics
frame_times = [16, 18, 22, 19, 23, 15, 21, 25, 16, 18, 22, 19, 23, 15, 21, 25] # Example frame times in milliseconds
def analyze_stuttering(frame_times):
average_frame_time = sum(frame_times) / len(frame_times)
max_frame_time = max(frame_times)
stuttering_frames = [time for time in frame_times if time > average_frame_time + 2] # Frames with a time higher than average + 2 milliseconds
if len(stuttering_frames) > 0:
print("Stuttering detected:")
print("Average frame time: {:.2f} ms".format(average_frame_time))
print("Max frame time: {:.2f} ms".format(max_frame_time))
print("Stuttering frames: {}".format(stuttering_frames))
else:
print("No stuttering detected.")
# Analyze stuttering based on frame times
analyze_stuttering(frame_times)
In this sample code, the `frame_times` list represents the time it takes to render each frame in milliseconds. The `analyze_stuttering()` function calculates the average frame time, identifies the maximum frame time, and detects stuttering frames by comparing each frame time to the average plus 2 milliseconds threshold.
You can modify this code to suit your specific needs, such as integrating it into a graphical user interface (GUI), adding more advanced analysis techniques, or incorporating other game performance metrics.
Optimizing Half-Life 2: Episode Two for Smooth Gameplay
| Problem | Solution |
|---|---|
| 1. Low FPS and stuttering | Update graphics drivers Lower in-game graphics settings Disable background programs Close unnecessary browser tabs |
| 2. Input lag | Reduce mouse sensitivity Disable VSync Enable raw input |
| 3. Game freezing or crashing | Verify game files through Steam Disable unnecessary overlay programs Update DirectX |
| 4. Choppy audio | Lower audio quality settings Disable audio enhancements |
| 5. Long loading times | Defragment game files Ensure sufficient hard drive space Disable unnecessary background applications |
| 6. Network lag in multiplayer | Choose servers with low ping Disable background downloads Close bandwidth-intensive programs |
| 7. Random frame drops | Disable unnecessary background processes Lower in-game graphics settings Update game patches |
If you are experiencing stuttering while playing Half-Life 2, try updating your graphics drivers and reducing the in-game graphics settings to improve performance. Download this tool to run a scan