Unlock the door to uninterrupted gaming with our comprehensive guide on resolving the vexing GeForce Experience login issue.
July 2025: Enhance your computer’s performance and eliminate errors with this cutting-edge optimization software. Download it at this link
- Click here to download and install the optimization software.
- Initiate a comprehensive system scan.
- Allow the software to automatically fix and repair your system.
Troubleshooting GeForce Experience Login Issues
If you’re experiencing login issues with GeForce Experience, there are a few troubleshooting steps you can take to fix the problem.
First, try restarting your PC and launching the application again. Sometimes, a simple restart can resolve login problems.
If that doesn’t work, try clearing the application cache. Open the Run dialog by pressing the Windows key + R, then type “%programdata%” and press Enter. Locate the “NVIDIA Corporation” folder and delete it.
You can also try resetting the DNS cache. Open the Command Prompt as an administrator, then type “ipconfig /flushdns” and press Enter.
Another solution is to disable any privacy extensions or VPN applications that may interfere with the login process.
If none of these solutions work, you can try uninstalling GeForce Experience using the Display Driver Uninstaller (DDU) tool and then reinstalling the latest version from the NVIDIA website.
Additionally, if there are any missing or corrupt DLL files, Fortect can automatically fix them. While not a direct solution, Fortect can help optimize the system for better performance and stability.
Steps to Fix GeForce Experience Login Not Working
- Check internet connection: Ensure you have a stable internet connection before attempting to login to GeForce Experience.
- Verify login credentials: Double-check your username and password to ensure they are entered correctly. Consider resetting your password if needed.
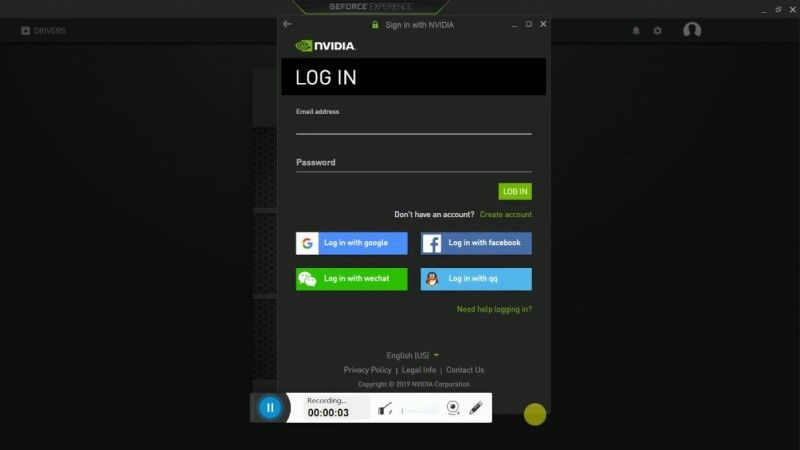
- Update GeForce Experience: Make sure you have the latest version of GeForce Experience installed on your system. Update it if necessary.
- Restart your computer: Sometimes, a simple restart can resolve login issues. Give it a try and see if the problem persists.
- Disable antivirus/firewall: Temporarily disable any antivirus or firewall software that may be blocking GeForce Experience login. Remember to re-enable them afterwards.
- Clear cache and temporary files: Clearing cache and temporary files can help resolve login-related issues. Use disk cleanup tools or manually delete these files from your system.
- Run GeForce Experience as administrator: Right-click on the GeForce Experience shortcut and select “Run as administrator” to grant it elevated privileges. Then attempt to login again.
- Reset network settings: Resetting your network settings can sometimes resolve login problems. Consult your operating system’s documentation for instructions.
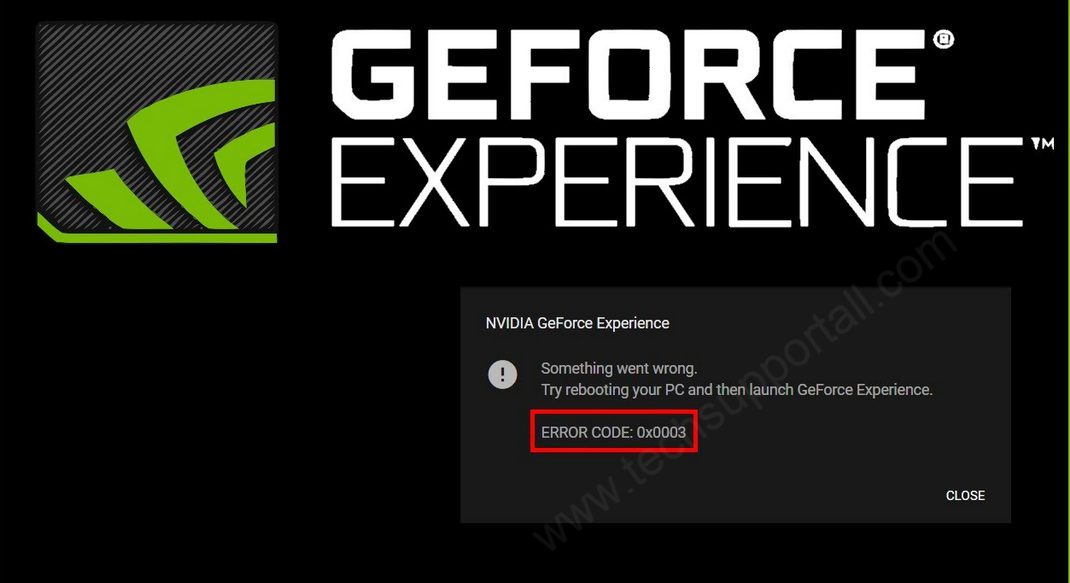
- Contact GeForce Experience support: If the issue persists, reach out to GeForce Experience support for further assistance. They may be able to provide specific troubleshooting steps or address any technical issues.
Solutions for GeForce Experience Login Error (2023)
If you are experiencing the GeForce Experience Login Error (2023), here are some solutions that may help you resolve the issue:
1. Clear the application cache: Close GeForce Experience, open the Run dialog (Windows key + R), type “%appdata%” (without quotes), and press Enter. Locate the “NVIDIA Corporation” folder, delete it, and then restart the app.
2. Reset the DNS cache: Open Command Prompt as an administrator and enter the command “ipconfig /flushdns”. This will clear the DNS cache, which can sometimes cause login problems.
3. Disable privacy extensions: If you have any privacy extensions installed in your browser, try disabling them temporarily as they may interfere with the login process.
4. Use a VPN: Some users have reported that using a VPN helped them overcome the login issue. You can try connecting to a different region using a reliable VPN service.
5. Check for background services: Open Task Manager and go to the “Services” tab. Look for any NVIDIA-related services and make sure they are running. If not, right-click on the service and click “Start”.
Resolving GeForce Experience Login Problems
If you’re experiencing login problems with GeForce Experience, follow these steps to resolve the issue:
1. Restart your PC and try logging in again.
2. Double-check your login credentials to ensure they are correct.
3. Disable any privacy extensions or ad blockers on your browser that may be interfering with the login process.
4. Clear your DNS cache by opening the command prompt (CMD) as an administrator and typing ipconfig /flushdns.
5. If you’re still having trouble, try using a different browser or clearing your browser cache.
6. Make sure that the GeForce Experience app is up to date by visiting the Nvidia website and downloading the latest version.
7. Use the Task Manager to check for any background processes related to Nvidia or GeForce Experience, and end them if necessary.
8. If all else fails, you may need to uninstall and reinstall GeForce Experience using the Display Driver Uninstaller (DDU) tool.
By following these steps, you should be able to resolve any login issues you’re experiencing with GeForce Experience.
If you’re unable to login to Nvidia GeForce Experience, make sure to double-check your username and password and ensure that you have a stable internet connection. Download this tool to run a scan
