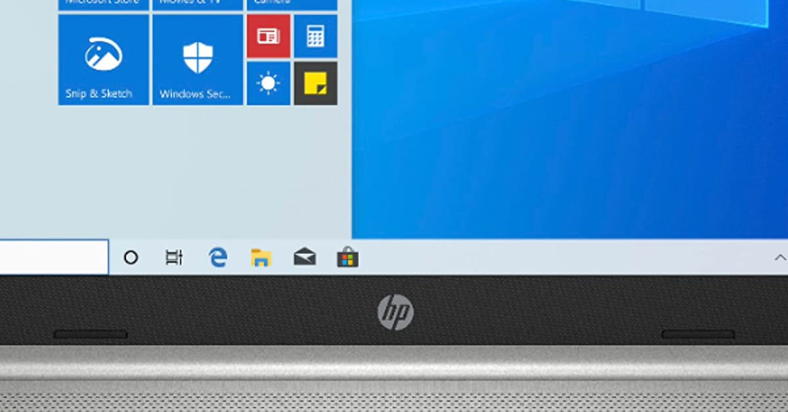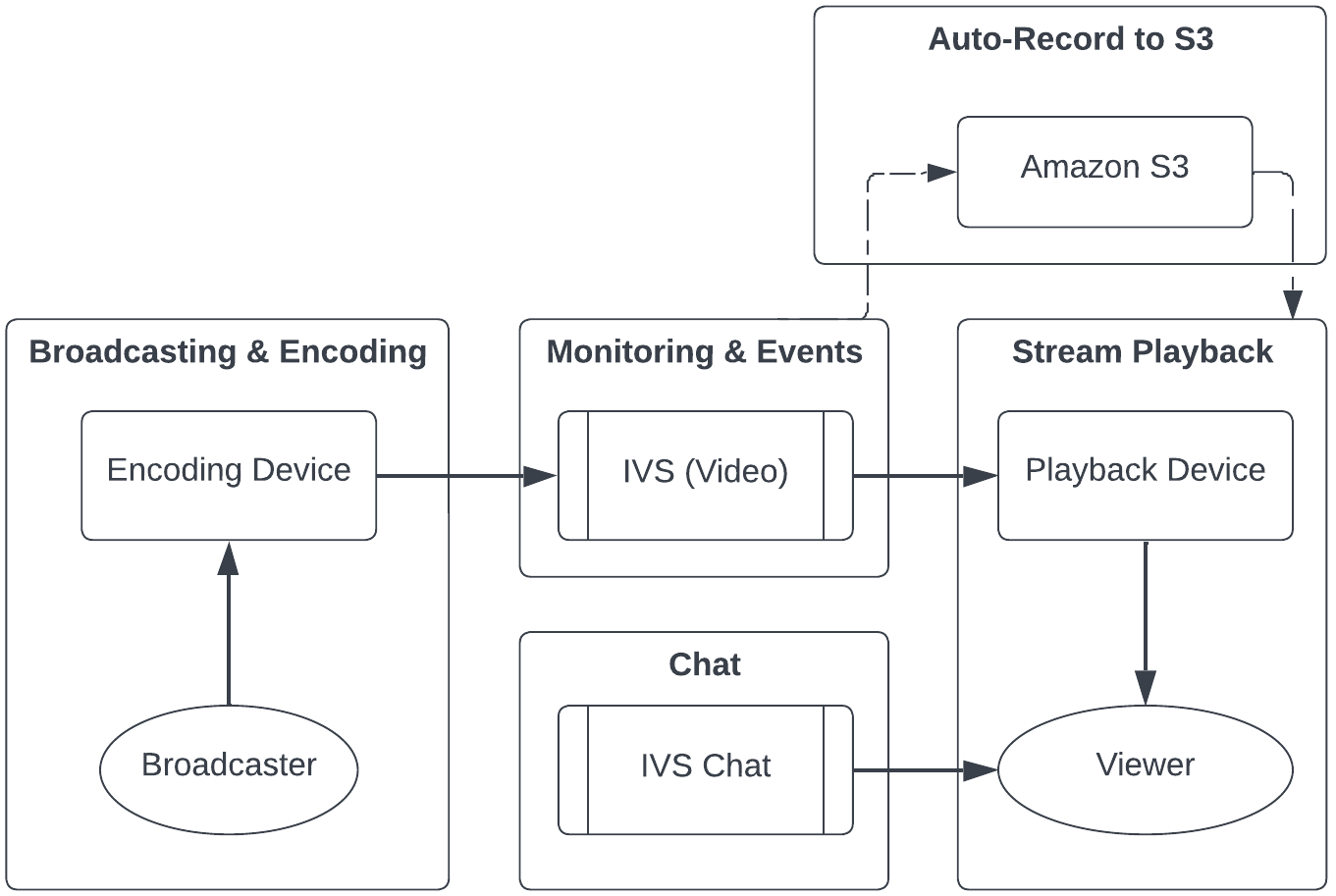Having trouble finding the scroll lock key on your HP laptop? This article provides a solution to this common issue.
July 2025: Enhance your computer’s performance and eliminate errors with this cutting-edge optimization software. Download it at this link
- Click here to download and install the optimization software.
- Initiate a comprehensive system scan.
- Allow the software to automatically fix and repair your system.
Identifying the Scroll Lock Key
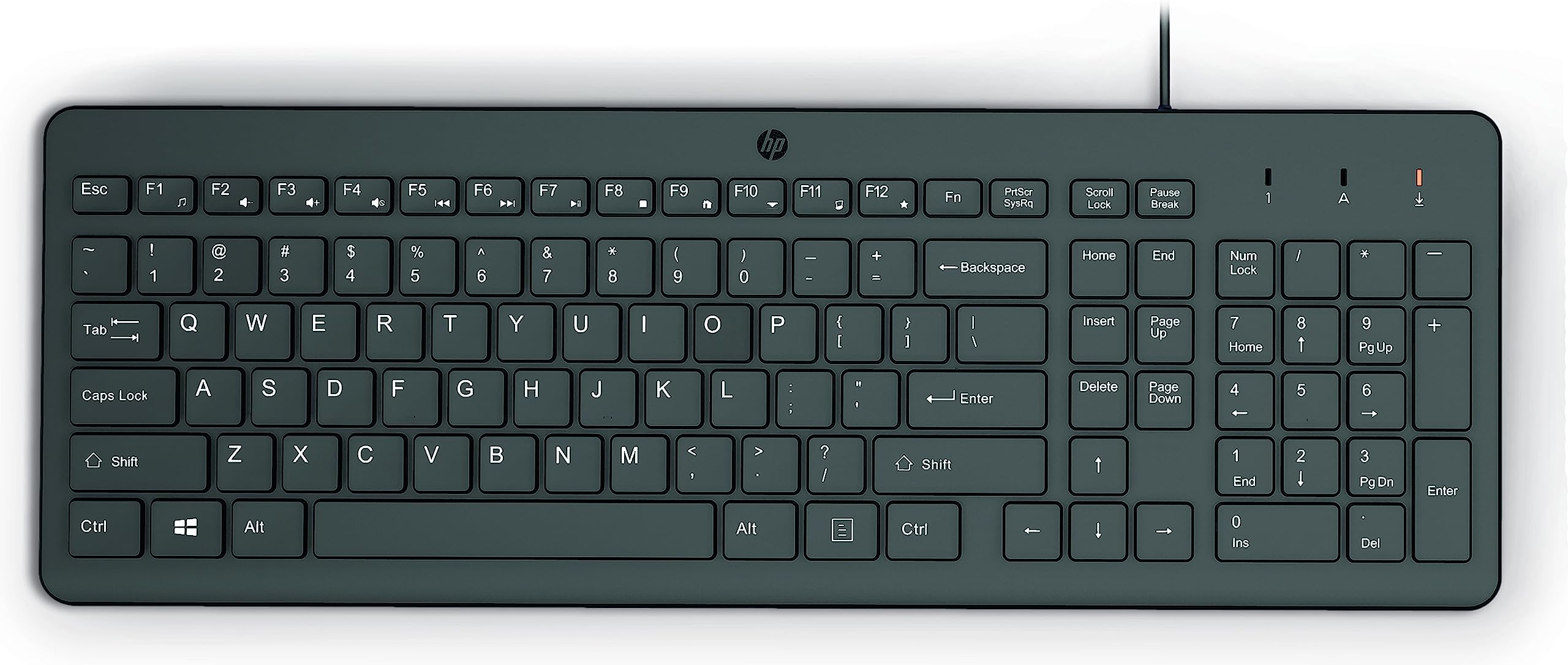
To identify the Scroll Lock key on an HP laptop, look for a key labeled “Scroll Lock” on the top row of the keyboard. If it is not labeled, it may be combined with another function key. Look for a key with “Fn” (function) and “ScrLk” (Scroll Lock) or a similar abbreviation.
If you still can’t find the Scroll Lock key, you can use the on-screen keyboard to activate it. Press the Windows key, type “On-screen keyboard,” and open the application. Click on the “ScrLk” key to activate it.
If you need to use the Scroll Lock key for a specific application, such as Excel, you can use the Registry Editor to enable it. Press the Windows key + R, type “regedit,” and press Enter to open the Registry Editor. Navigate to HKEY_CURRENT_USER\Control Panel\Keyboard, double-click on “InitialKeyboardIndicators,” and change the value to 2. This will enable the Scroll Lock key.
If you have a wireless keyboard or a different type of external keyboard, it may have a dedicated Scroll Lock key. Refer to the user manual or the manufacturer’s website for specific instructions on how to identify and use the Scroll Lock key on your keyboard.
In some cases, the Scroll Lock key may be disabled in the BIOS settings. Restart your computer and press the appropriate key (often F2, F10, or Delete) to access the BIOS menu. Look for the “Advanced” or “Function Key Behavior” section and make sure the Scroll Lock key is enabled.
If you are still unable to find or use the Scroll Lock key on your HP laptop, consider reaching out to HP customer support for further assistance. They may be able to provide specific instructions or troubleshoot any hardware issues that may be affecting the functionality of the key.
Additionally, Fortect can automatically fix damaged DLL files, which are crucial for proper program functioning.
Toggling Scroll Lock On and Off

If your HP laptop’s scroll lock key is missing, you can still toggle scroll lock on and off using a simple workaround.
To toggle scroll lock on and off on an HP laptop without the scroll lock key, you can use the on-screen keyboard.
First, open the on-screen keyboard by typing “on-screen keyboard” in the Windows search bar and selecting the app.
Once the on-screen keyboard is open, click the “ScrLk” button to toggle scroll lock on or off.
Alternatively, you can use a keyboard shortcut to toggle scroll lock on and off.
To do this, press the Fn key and the C key at the same time to turn scroll lock on. Press the same keys again to turn scroll lock off.
If you prefer using a software solution, you can also use a third-party keyboard software that allows you to remap keys.
This will enable you to assign the scroll lock function to another key on your keyboard.
One popular software for this purpose is AutoHotkey, which allows you to create custom keyboard shortcuts and remap keys.
Remapping the Key Function

- Open the Start menu and type “Control Panel” to search for it.
- Click on Control Panel from the search results to open it.
- Go to the Hardware and Sound section and click on Devices and Printers.
- Right-click on the Keyboard option and select Properties.
- Go to the Key Settings tab and select the key you want to remap.
- Click on Change Key and select the function you want to assign to the selected key.

- Click OK to save the changes and close the window.
Understanding Lock Key Functions

When it comes to understanding the functions of lock keys on your HP laptop, it’s important to know that the Scroll Lock key is often used to control the scrolling of a window. If you find that the Scroll Lock key is missing on your HP laptop, there are a few solutions you can try to resolve this issue.
One solution is to check if your HP laptop has a function key that can be used to enable or disable the Scroll Lock feature. This can usually be done by pressing a specific key combination, such as “Fn” + “Pause/Break” or “Fn” + “F12”. Check your laptop’s user manual or the HP website for the specific key combination for your model.
If your laptop does not have a designated function key for Scroll Lock, you can also try using the on-screen keyboard to enable or disable the Scroll Lock feature. To do this, simply open the on-screen keyboard, press the “ScrLk” button, and then close the on-screen keyboard. This should toggle the Scroll Lock feature on or off.
In some cases, the Scroll Lock key may be missing due to a hardware issue. If this is the case, you may need to contact HP support for further assistance. They may be able to provide a hardware solution or replacement for the missing key.
Additionally, you can also consider using an external keyboard that has a Scroll Lock key if you frequently use this feature and cannot resolve the issue on your HP laptop.
F.A.Q.
Which key is Scroll Lock on a laptop?
Scroll Lock on a laptop is located in the top right corner of the keyboard and is often abbreviated as ScrLk.
How do I unlock the scroll on my laptop?
To unlock the scroll on your laptop, you can go to Start > Settings > Accessibility > Keyboard and turn on the on-screen keyboard. Once the on-screen keyboard appears, click the ScrLk button to unlock the scroll.
Remember to use the scroll lock function on your HP laptop to lock the scrolling feature and prevent accidental changes while working on spreadsheets or documents. Download this tool to run a scan