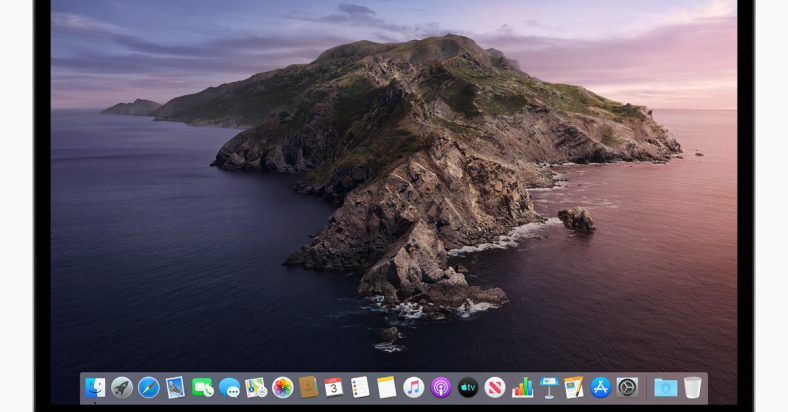Dealing with Chrome crashing on Mac Catalina can be frustrating. Here are some solutions to help you fix this issue.
July 2025: Enhance your computer’s performance and eliminate errors with this cutting-edge optimization software. Download it at this link
- Click here to download and install the optimization software.
- Initiate a comprehensive system scan.
- Allow the software to automatically fix and repair your system.
Update Chrome and macOS
To fix Chrome crashing on Mac Catalina, make sure you have the latest updates for both Chrome and macOS.
Update Chrome: Open Chrome, click on the three dots in the top right corner, go to Help, and then click on About Google Chrome. If there is an update available, Chrome will automatically start the update process.
Update macOS: Click on the Apple logo in the top left corner, go to System Preferences, and then click on Software Update. If there is an update available, click on Update Now and follow the on-screen instructions.
It’s important to keep both Chrome and macOS updated to ensure compatibility and stability.
Clear Cache, Cookies, and Disable Extensions
| Action | Steps |
|---|---|
| Clear Cache | 1. Open Chrome browser 2. Click on the three dots at the top right corner 3. Go to More tools > Clear browsing data 4. Select the time range and check the box next to “Cached images and files” 5. Click on Clear data |
| Clear Cookies | 1. Open Chrome browser 2. Click on the three dots at the top right corner 3. Go to More tools > Clear browsing data 4. Select the time range and check the box next to “Cookies and other site data” 5. Click on Clear data |
| Disable Extensions | 1. Open Chrome browser 2. Click on the three dots at the top right corner 3. Go to More tools > Extensions 4. Toggle off the switch next to each extension to disable them 5. Refresh the browser to see if the issue is resolved |
Check CPU Usage and Scan for Malware
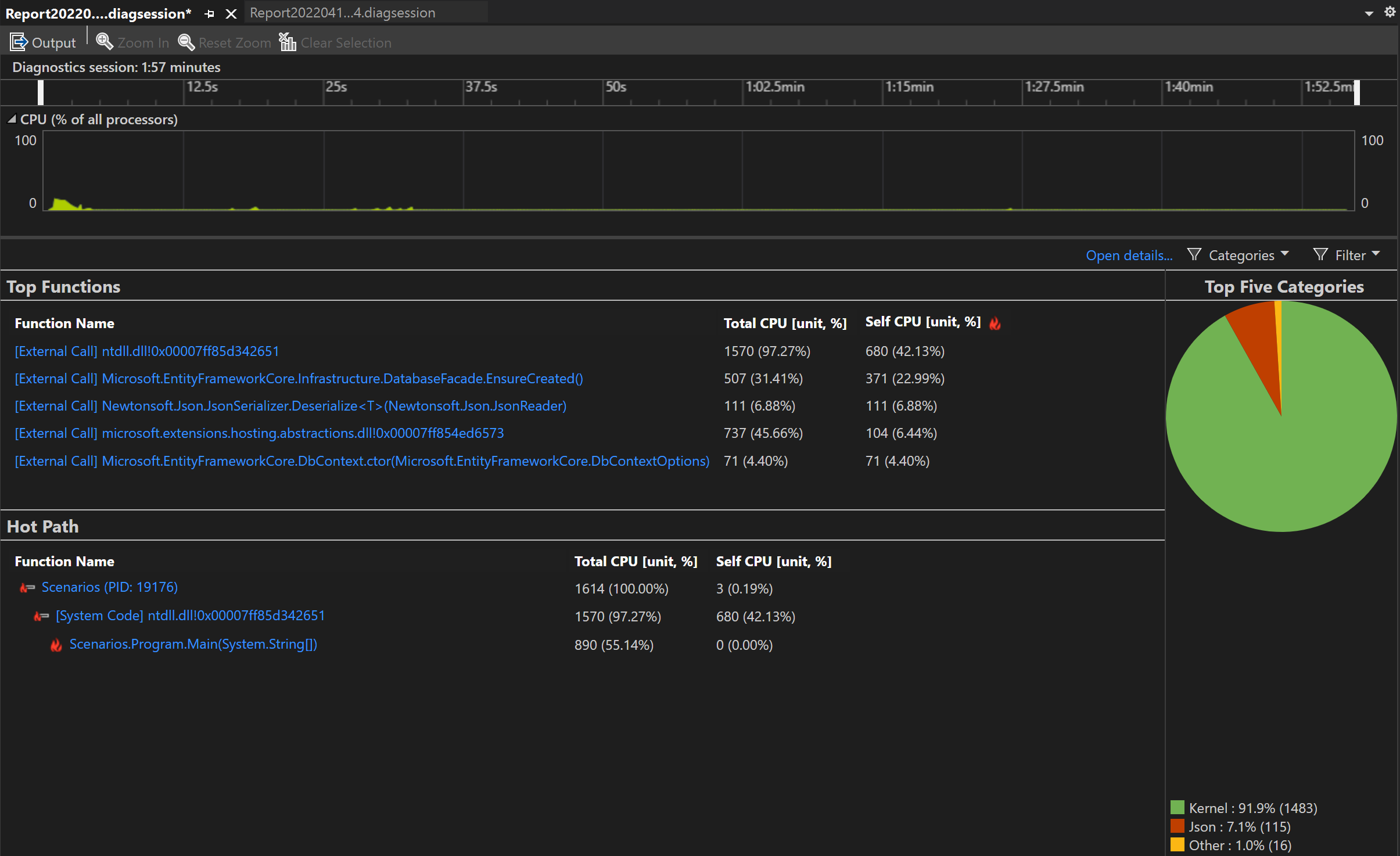
To fix Chrome crashing on Mac Catalina, first check CPU usage to see if any applications are consuming too much processing power. Open Activity Monitor and look for any unusually high CPU usage that could be causing Chrome to crash.
Next, scan for malware on your Mac using a trusted antivirus program to ensure that no malicious software is causing Chrome to crash. Malware can affect the performance of your browser and lead to crashes.
If you find any malware, remove it immediately to prevent further issues. Make sure to regularly scan your Mac for malware to keep it running smoothly.
Reset Chrome Settings and Run Maintenance Tasks
Reset Chrome Settings: If Google Chrome is crashing on your Mac Catalina, try resetting its settings. To do this, open Chrome and go to the top right corner. Click on the three dots, then go to Settings. Scroll down and click on Advanced.
Under the Reset and clean up section, click on Reset settings to their original defaults. Confirm the action and restart Chrome to see if the issue is resolved. Run Maintenance Tasks: Running maintenance tasks can help improve Chrome’s performance. Clearing the cache and browsing history can often resolve crashing issues.
To do this, go to Chrome’s settings, then click on Privacy and security. Under Clear browsing data, select the time range and the data you want to clear. Click on Clear data to proceed. Additionally, make sure to keep Chrome and your Mac Catalina system up to date by installing any available patches and updates. These steps can help address potential issues causing Chrome to crash.
F.A.Qs
Why does Chrome keep crashing on Mac Catalina?
Chrome may keep crashing on Mac Catalina due to the computer running out of memory, multiple apps running, extensions slowing down Chrome, and file downloads or other tabs. To resolve this issue, try clearing browsing data in Chrome settings.
Is Chrome compatible with macOS Catalina?
Chrome is compatible with macOS Catalina.
Why does my Chrome browser keep closing on Mac?
My Chrome browser may keep closing on Mac due to a cache issue, software glitch, problematic extensions, or insufficient RAM. Chrome tends to consume more RAM compared to other browsers, which can lead to unexpected closures on Mac systems.
Why does my Google Chrome keep crashing?
Your Google Chrome may be crashing due to a few different reasons. Some possible causes could include accidentally installing malware, having too many tabs and websites open, or an issue with your network adapter.