I recently encountered issues with both Internet Explorer and Google Chrome not loading pages.
August 2025: Enhance your computer’s performance and eliminate errors with this cutting-edge optimization software. Download it at this link
- Click here to download and install the optimization software.
- Initiate a comprehensive system scan.
- Allow the software to automatically fix and repair your system.
Reset and Restore Strategies
Reset Internet Explorer: Open the browser, go to Settings, click on Internet Options, select the Advanced tab, and click Reset. Restart the browser to apply changes. If pages still don’t load, try clearing the cache and cookies in the same Settings menu.
Restore Google Chrome: Access Settings, click on Advanced, then Reset and clean up. Choose Restore settings to their original defaults and confirm. Restart Chrome and see if the issue is resolved. If not, try disabling any extensions that may be causing conflicts.
If the problem persists, consider using a different browser like Firefox to see if the issue is specific to Internet Explorer or Chrome. Your feedback is appreciated for further assistance.
Adjust Browser and System Settings
| Browser | System Settings |
|---|---|
| Internet Explorer | 1. Clear browser cache and cookies 2. Disable browser extensions 3. Reset Internet Explorer settings 4. Check for Windows updates 5. Disable Compatibility View |
| Google Chrome | 1. Clear browser cache and cookies 2. Disable browser extensions 3. Reset Chrome settings 4. Check for Chrome updates 5. Disable hardware acceleration |
Addressing Third-party Conflicts
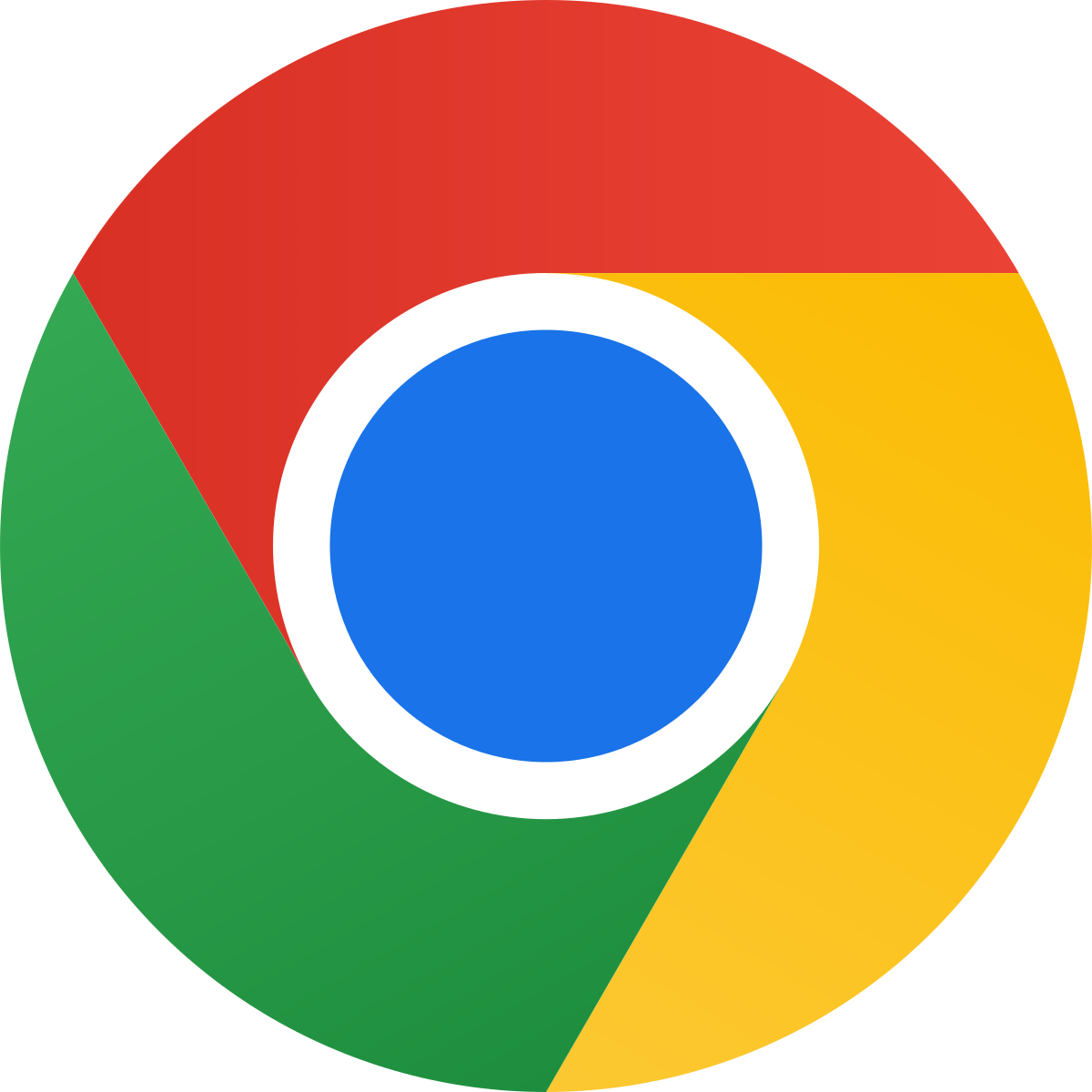
To address third-party conflicts causing Internet Explorer and Google Chrome not loading pages, start by clearing the cache and cookies in both browsers. If the issue persists, try disabling all extensions and plugins in each browser. You can also try using a different web browser such as Firefox to see if the problem persists. If all else fails, consider seeking feedback from online forums or tech support for further assistance.
Updating and Maintenance Essentials
To ensure Internet Explorer and Google Chrome load pages correctly, regularly update and maintain them. Check for updates in the browser settings and install any available updates. Clear the browser cache and cookies to improve loading speeds. Disable any unnecessary browser extensions that may be causing conflicts. If pages still fail to load, consider resetting the browser settings to default. Regular maintenance can help prevent issues with page loading in the future.
F.A.Q.
How do I make Chrome compatible with IE?
To make Chrome compatible with IE, you can add the IE Tab extension from the Chrome Web Store. Simply search for “IE Tab” and add the extension offered by Blackfish Software.
Why is Internet Explorer working but not Google Chrome?
Internet Explorer is working, but Google Chrome is not. You can troubleshoot this issue by restarting your modem or router, clearing the cache and cookies in Chrome, or trying to connect to a different network. Chrome’s stored data in the cache and cookies may be corrupted, causing the problem.
Why is Google Chrome suddenly not working?
Google Chrome is suddenly not working because there may be a glitch or issue with the browser that can be resolved by restarting your computer or by uninstalling and reinstalling Chrome. This can help fix problems with the search engine, pop-ups, updates, or other issues that may be preventing Chrome from opening.
Why is my browser not connecting to the Internet?
Your browser may not be connecting to the Internet due to various reasons such as a faulty internet connection, firewall or antivirus blocking the connection, browser cache issues, or DNS cache problems.

