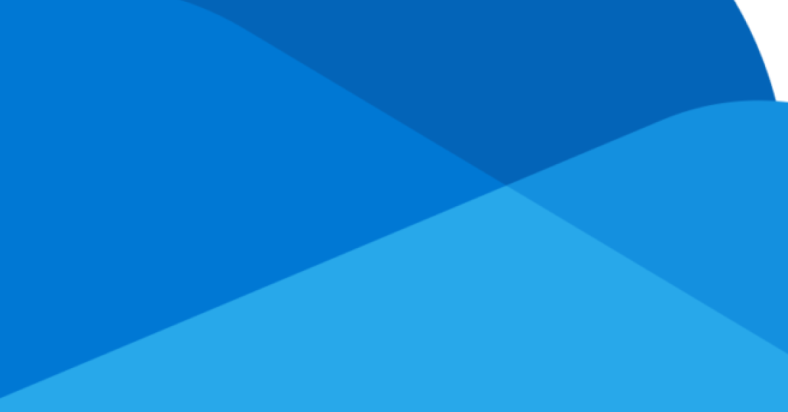In this article, I will discuss how to fix error 0x80070185 on OneDrive, which indicates that a cloud operation was unsuccessful.
August 2025: Enhance your computer’s performance and eliminate errors with this cutting-edge optimization software. Download it at this link
- Click here to download and install the optimization software.
- Initiate a comprehensive system scan.
- Allow the software to automatically fix and repair your system.
Manage OneDrive Sign-In Process
To manage the OneDrive sign-in process and fix error 0x80070185, follow these steps:
1. Check your internet connection: Ensure you have a stable internet connection before attempting to sign in to OneDrive.
2. Verify your Microsoft account credentials: Double-check your email address and password associated with your Microsoft account to ensure they are correct.
3. Restart the OneDrive app: Close the OneDrive app and reopen it to see if the sign-in issue persists.
If you are still experiencing the error, try the following troubleshooting steps:
4. Update OneDrive: Make sure you are using the latest version of OneDrive to avoid any compatibility issues.
5. Reset OneDrive: Resetting OneDrive can help resolve sign-in problems. To do this, go to the Control Panel, select “Uninstall a program,” right-click on OneDrive, and choose “Uninstall.”
6. Reinstall OneDrive: After uninstalling OneDrive, download and reinstall the app from the official Microsoft website.
Following these steps should help you fix the error 0x80070185 and successfully sign in to OneDrive to access your cloud storage.
Optimize Hard Drive Space Utilization
- Clear out temporary files and unnecessary data
- Uninstall unused applications
- Use disk cleanup tools to remove unwanted files
- Compress large files or folders
- Move files to an external hard drive or cloud storage
Configure OneDrive Settings and Sync Options
| Setting | Description |
|---|---|
| Sync Settings | Choose which folders to sync to your computer |
| Account Settings | Manage your OneDrive account and storage options |
| Backup Options | Set up automatic backups for your files |
| File On-Demand | Access all your files without taking up space on your computer |
Adjust Firewall and Reinstall OneDrive
To fix Error 0x80070185 and resolve the issue of your OneDrive cloud operation being unsuccessful, you may need to adjust your firewall settings and reinstall OneDrive. First, navigate to your Control Panel in Windows and locate the Firewall settings. Make sure that OneDrive is allowed through the firewall by adding it to the list of allowed applications.
Next, uninstall OneDrive from your computer by going to the Control Panel and selecting the option to uninstall a program. Once OneDrive is uninstalled, download the latest version of OneDrive from the official Microsoft website and reinstall it on your computer.
After reinstalling OneDrive, sign in with your account credentials and set up the syncing options as needed. This should help resolve the error and allow your OneDrive cloud operation to function properly. Remember to check your firewall settings again after reinstalling OneDrive to ensure that it is still allowed through the firewall.
If you continue to experience issues with Error 0x80070185, you may need to troubleshoot further or seek additional support from Microsoft.
F.A.Qs
How to solve error 0x80070185?
To solve error 0x80070185, you can reset OneDrive by pressing the Windows key and R button together, then copy and paste a specific command and hit enter. This has been confirmed to work by many users.
How do I clear my OneDrive cache?
To clear your OneDrive cache, you can do so by accessing Settings, then selecting Applications, locating OneDrive, and tapping on Clear data and Clear cache. Finally, you can uninstall and reinstall the app from Google Play.
How do I fix OneDrive app?
To fix the OneDrive app, you can go to your device’s settings, select Applications, then Manage Applications, find and tap on OneDrive, and finally tap Force Stop and clear data and cache.
How to fix OneDrive error code 0x80070194 in Windows 10?
To fix OneDrive error code 0x80070194 in Windows 10, you can open a Run dialog by pressing the Windows key and R, then paste %localappdata%\Microsoft\OneDrive\onedrive.exe /reset and press OK. Next, manually restart OneDrive by searching for it in the Start menu and clicking on the desktop app.