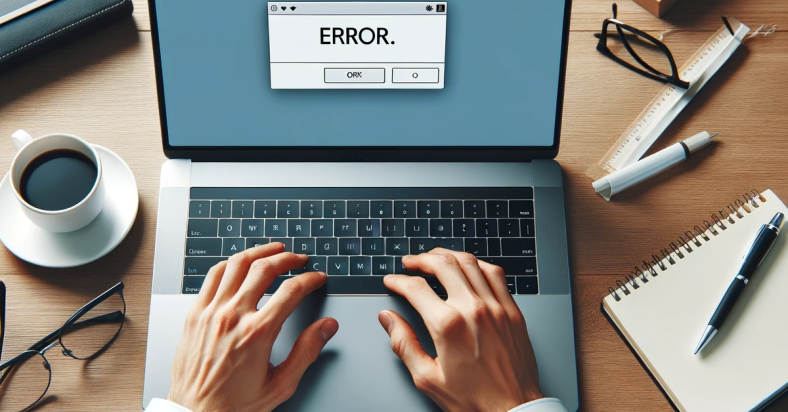Having trouble playing CDs on your PC? Learn how to fix drive issues in this article.
August 2025: Enhance your computer’s performance and eliminate errors with this cutting-edge optimization software. Download it at this link
- Click here to download and install the optimization software.
- Initiate a comprehensive system scan.
- Allow the software to automatically fix and repair your system.
Checking Drive Compatibility
To check drive compatibility, first ensure that the CD drive is recognized by the computer. Open the Device Manager and look for any exclamation marks next to the CD drive.
Next, check if the CD drive is compatible with the type of CD being used. Some drives may not support certain formats or speeds.
If the drive is recognized and compatible, try cleaning the lens of the CD drive. Dust and dirt can affect the drive’s ability to read CDs.
Use a soft, lint-free cloth to gently wipe the lens of the CD drive. Avoid using harsh chemicals or abrasive materials that could damage the lens.
After cleaning the lens, try playing the CD again to see if the issue has been resolved. If the problem persists, it may be a sign of a hardware failure that requires professional assistance.
Updating or Reinstalling Drivers
To fix a drive issue preventing your PC from playing CDs, you may need to update or reinstall the drivers. Open Device Manager by pressing Windows key + X and selecting it from the menu. Look for the CD/DVD drive under the “DVD/CD-ROM drives” category. Right-click on the drive and select “Update driver.” Follow the prompts to search for and install any available updates.
If updating the driver does not resolve the issue, you may need to reinstall it. Right-click on the CD/DVD drive in Device Manager and select “Uninstall device.” Restart your computer, and Windows will automatically reinstall the driver. If this doesn’t work, you can download the latest driver from the manufacturer’s website and install it manually.
After updating or reinstalling the driver, try playing a CD again to see if the issue has been resolved. If the problem persists, there may be a hardware issue with the CD/DVD drive that requires further diagnosis or professional repair.
Cleaning the CD and Drive
- Clean the CD:
- Use a soft, lint-free cloth to gently wipe the CD in a straight line from the center outwards.
- Avoid using harsh chemicals or abrasive materials that could damage the CD.
- Clean the Drive:
- Power off the computer and disconnect all cables.
- Use a can of compressed air to blow out any dust or debris from the CD drive.
- Gently wipe the drive with a soft, lint-free cloth to remove any remaining dirt or grime.
Adjusting System Settings
To adjust system settings to fix the CD drive issue on your PC, first, open the Control Panel. Look for the “Hardware and Sound” section and click on “Device Manager”. In the Device Manager window, locate the CD/DVD drive under the “DVD/CD-ROM drives” category.
Right-click on the CD/DVD drive and select “Properties”. Go to the “Driver” tab and click on “Update Driver”. Follow the on-screen instructions to update the driver software. If the driver is already up to date, you can try rolling back the driver to a previous version.
If updating or rolling back the driver does not resolve the issue, you can adjust the power settings for the CD/DVD drive. Go to the “Power Management” tab in the Properties window and uncheck the box that says “Allow the computer to turn off this device to save power”.
After making these adjustments, restart your computer and try playing a CD again to see if the issue has been resolved. If the problem persists, you may need to consider other troubleshooting steps or seek professional help.
F.A.Q.
Why is my CD not playing on my PC?
Your CD may not be playing on your PC due to a dirty or scratched disc surface. Make sure to check the disc for damage and compatibility with your computer. Clean the disc with filtered water and a lint-free cloth to remove any dust or smudges.
Why is my computer not reading my CD drive?
Your computer may not be reading your CD drive due to a missing or corrupted device driver. Updating the driver for your CD/DVD drive should resolve this issue, as Windows typically includes the original driver for your device.
How to fix CD player not reading disc?
To fix a CD player not reading a disc, try cleaning the disc with a soft, dry cloth and handling it by the outer edge. Then reinsert the disc and press the PLAY button to see if it will play.
How do I get my CD to play on my computer?
To get your CD to play on your computer, simply insert the disc into the drive. It should start playing automatically. If not, open Windows Media Player and select the disc name in the navigation pane.