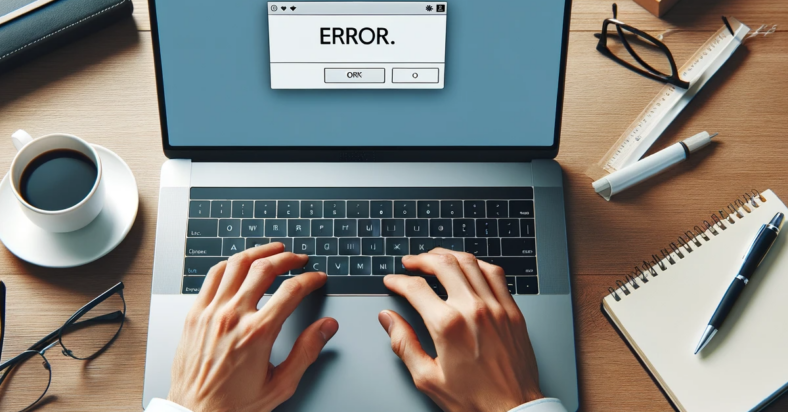Having trouble opening photos on your Windows 10 computer? Let’s troubleshoot and fix the issue.
December 2024: Enhance your computer’s performance and eliminate errors with this cutting-edge optimization software. Download it at this link
- Click here to download and install the optimization software.
- Initiate a comprehensive system scan.
- Allow the software to automatically fix and repair your system.
Update Photo Viewer
- Open the Microsoft Store on your Windows 10 device.
- Search for “Photos” in the search bar at the top right corner.
- Click on the “Photos” app and select “Update” to install any available updates.
- Restart your computer after the update is complete.
Check Default Apps Settings
To check default app settings on Windows 10, follow these steps:
1. Click on the Start menu and select Settings.
2. Go to Apps and then Default Apps.
3. Scroll down to the section labeled “Photo viewer” and make sure the default app is set to the appropriate program, such as Photos or another photo viewer application.
4. If the default app is not set correctly, click on the current default app and select the desired program from the list.
5. Close the Settings window and try opening your photos again.
By ensuring the correct default app is set for viewing photos, you should now be able to open your photos on Windows 10 without any issues.
Repair Corrupt Files
If you are unable to open photos on Windows 10 due to corrupt files, you can easily fix this issue. First, try using the built-in Windows Troubleshooter to scan and repair any corrupted files. This tool can identify and fix common issues that may be preventing your photos from opening properly.
If the Troubleshooter does not resolve the issue, you can try using the System File Checker tool to scan for and repair corrupt system files. Open Command Prompt as an administrator and type “sfc /scannow” to initiate the scan. This may take some time to complete, but it can help fix any underlying issues with your system files.
Another option is to use third-party file repair tools that are specifically designed to fix corrupted files. These tools can often repair files that Windows tools may not be able to fix. Be sure to research and choose a reputable tool to ensure the safety of your files.
If all else fails, you may need to consider restoring your system to a previous point in time using System Restore. This can revert your system back to a working state where your photos were accessible.
Update Windows System
| Step | Description |
|---|---|
| 1 | Click on the Start menu and select Settings. |
| 2 | Go to Update & Security. |
| 3 | Click on Windows Update. |
| 4 | Click on Check for updates. |
| 5 | If there are any updates available, click on Install now. |
| 6 | Wait for the updates to be installed and restart your computer if prompted. |
F.A.Q.
Why are my photos not opening in Windows 10?
Your photos may not be opening in Windows 10 due to a problem with the Photos app. You can try repairing and resetting the Photos app by going to Settings > Applications > Applications and features, finding the Microsoft Photos entry, and clicking on the advanced options to reset the app.
How to fix photo viewer problem in Windows 10?
To fix the photo viewer problem in Windows 10, you can update the Photo Viewer, try using a different app to open the file, and restart your computer. If the issue persists, you can repair Windows Photo Viewer, reset Color Management, reinstall the app, run the SFC command, and update your graphic drivers.
Why won’t my pictures open when I click on them?
Your pictures won’t open when you click on them because the application you are using may be outdated or not compatible with the image format, or they could be corrupted by a virus or encrypted.
Why isn’t my photos app opening?
Your Photos app may not be opening due to a possible issue with a recent Windows Update. Try repairing or resetting the app by going to Settings -> Apps -> Installed Apps -> Photos, clicking on the 3 dots, selecting ‘Advanced Options’, and then choosing to repair or reset the app. Resetting the app will delete its data, so proceed with caution.