In today’s fast-paced world, slow computer performance can be frustrating and time-consuming. This article explores the possible causes of slow Windows performance and provides tips to help improve it.
September 2025: Enhance your computer’s performance and eliminate errors with this cutting-edge optimization software. Download it at this link
- Click here to download and install the optimization software.
- Initiate a comprehensive system scan.
- Allow the software to automatically fix and repair your system.
Optimizing Windows 10 for Better Performance
Optimizing your Windows 10 PC can help improve performance and fix slow issues. Here are some tips to get started:
1. Adjust your power settings to prioritize performance over energy savings. Go to Control Panel > Power Options and select the High performance plan.
2. Update your device drivers and apps to ensure compatibility with the latest Windows updates.
3. Disable startup programs that aren’t necessary to speed up boot time. Go to Task Manager > Startup and disable unnecessary programs.
4. Clear out any unnecessary files or programs that may be lagging your system.
5. Disable any welcome screen animations by going to Control Panel > System > Advanced System Settings > Performance Settings and uncheck “Animate controls and elements inside windows”.
By following these steps, you can optimize your Windows 10 PC for better performance and faster startup.
Adjusting Power Settings to Improve Speed
The Power Settings on your Windows machine can have a significant impact on its performance. By tweaking these settings, you can optimize your machine for faster and smoother operation. Here are some steps you can take:
1. Open the Power Options menu by clicking on the battery icon in your system tray and selecting “Power Options” from the dropdown menu.
2. Choose the High Performance power plan by clicking the arrow next to “Show additional plans.”
3. If you prefer to save energy, select the Balanced or Power Saver plan instead.
4. Adjust the advanced power settings by clicking “Change plan settings” and then “Change advanced power settings.”
5. Disable any energy-saving settings that may be slowing down your machine, such as turning off the hard disk after a certain period of inactivity.
6. For desktop PCs, set the “Minimum processor state” to 100%.
By making these adjustments, you should see a noticeable performance boost in your Windows device.
Disabling Startup Programs
- Open Task Manager by pressing Ctrl+Shift+Esc
- Select the “Startup” tab
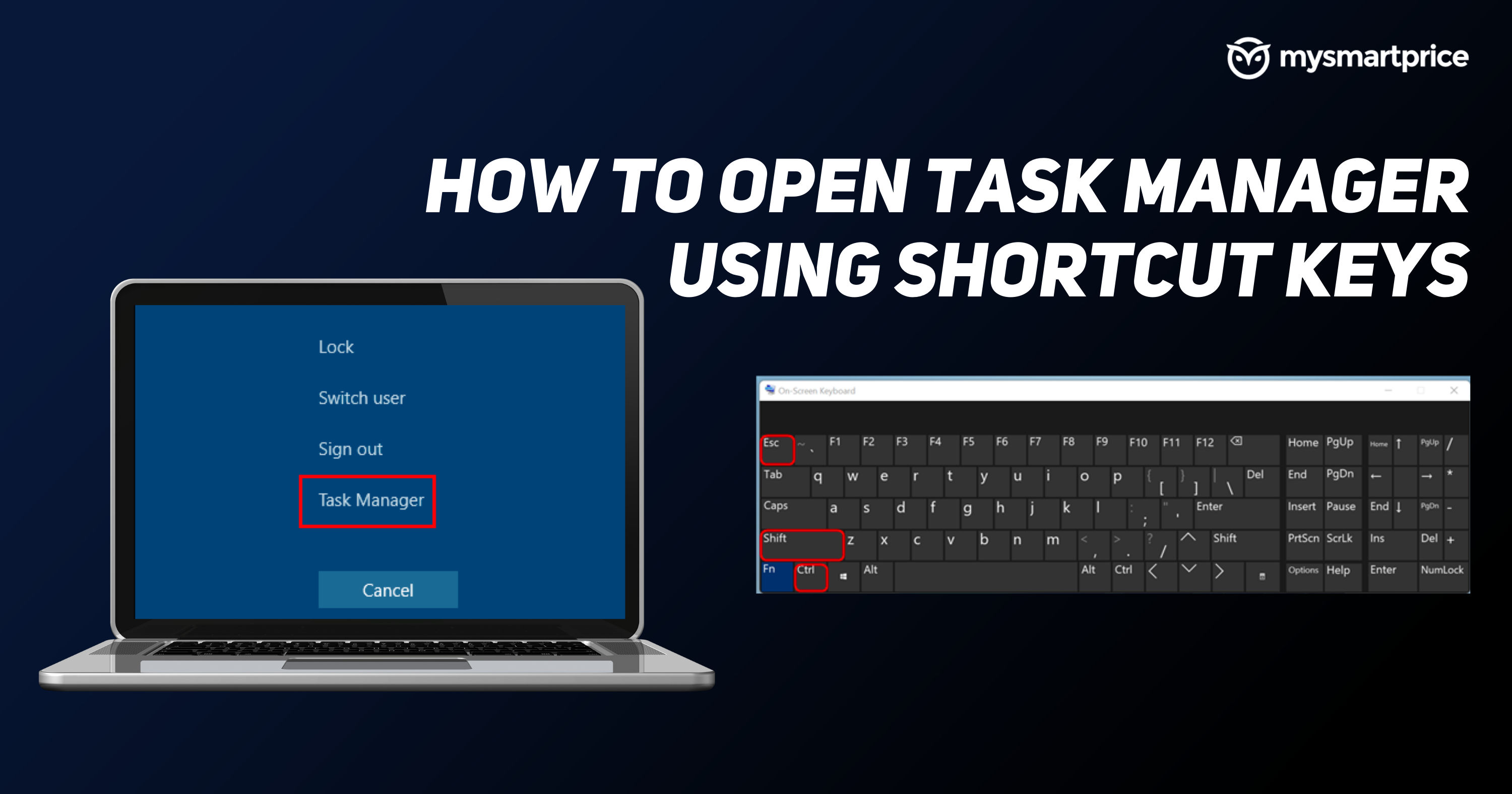
- Review the list of programs that are set to start automatically
- Disable any unnecessary programs by right-clicking on the program and selecting “Disable”
- Repeat until all unnecessary programs are disabled
- Use the Registry Editor
- Press the Windows key + R and type in “regedit”
- Navigate to HKEY_CURRENT_USER\Software\Microsoft\Windows\CurrentVersion\Run
- Review the list of programs that are set to start automatically
- Delete any unnecessary programs by right-clicking on the program and selecting “Delete”
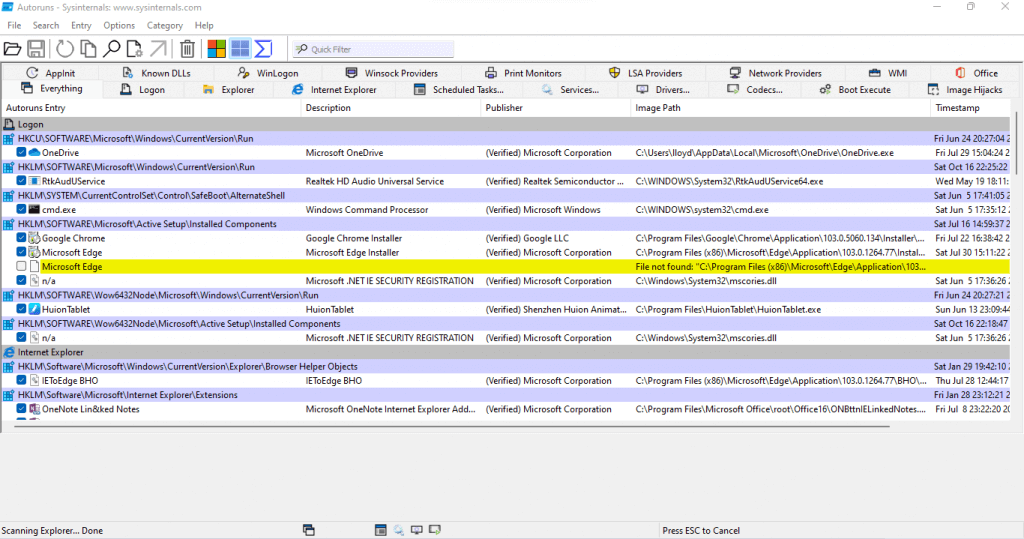
- Repeat until all unnecessary programs are deleted
Restoring Windows to a Previous Point
Restoring Windows to a previous point can be a quick fix for slow performance. Here’s how to do it:
1. Click on the Windows Start menu and type “system restore” in the search bar.
2. Select “Create a restore point” from the results.
3. Click on “System Restore” and choose a restore point that predates when you started experiencing slow performance.
4. Follow the prompts to restore your system to that point.
5. Restart your device and check if the performance has improved.
If this doesn’t work, try adjusting your power plan or performance settings. Check if any updates or fixes are available for your device drivers or apps. If you’re still having issues, contact support or your device manufacturer for further assistance.
Using ReadyBoost for Faster Disk Caching
ReadyBoost can be a game-changer for speeding up your Windows computer when it’s running slow. This feature allows you to use a USB drive or SD card as a cache for your system’s memory, reducing the need to access the slower hard drive for frequently used files.
To use ReadyBoost, insert your USB drive or SD card, and then navigate to “Computer” in Windows Explorer. Right-click on the drive and select “Properties,” then click on the “ReadyBoost” tab. Choose “Use this device” and allocate the amount of space you want to use for caching.
It’s important to note that ReadyBoost can only provide a performance boost up to a certain point. If your system is bogged down by other issues such as outdated device drivers or too many startup programs, it won’t be a silver bullet fix. However, it’s a great option to try in order to scratch that extra bit of performance out of your computer.
Turning off Windows Tips and Tricks
To turn off Windows Tips and Tricks and improve performance on your lagging laptop or slow desktop PC, follow these steps:
1. Click on the Windows Start menu and type “Settings” in the search bar.
2. Open the Settings app and click on “System.”
3. In the left-hand menu, click on “Notifications & actions.”
4. Scroll down to “Get notifications from these senders” and toggle off the switch next to “Windows Tips.”
5. Additionally, you can turn off “Show me the Windows welcome experience after updates and occasionally when I sign in to highlight what’s new and suggested” to further optimize performance.
6. Click the arrow in the top left corner to go back to the main Settings menu.
7. Click on “System” again and then click on “Power & sleep” in the left-hand menu.
8. Under “Related settings,” click on “Additional power settings.”
9. Select the “High performance” power plan to optimize your computer’s performance.
By turning off Windows Tips and Tricks and adjusting your power settings, you can speed up your slow laptop or desktop PC and get back to work or gaming.
Additionally, Fortect fixes causes of freezing programs, such as damaged registries, missing files, and excessive junk. It can also automatically repair missing or corrupt DLL files, and resolve severe issues like the Blue Screen of Death. Furthermore, it compares the current operating system with a healthy version, restoring vital system files for OS recovery without affecting user data.
Stopping OneDrive Syncing
To stop OneDrive syncing and improve performance on a slow Windows device, follow these steps:
1. Right-click on the OneDrive icon in the system tray and select “Settings.”
2. Go to the “Account” tab and click “Unlink this PC.”
3. Confirm that you want to stop syncing OneDrive.
4. To prevent OneDrive from starting when you log in, open Task Manager and go to the “Startup” tab.
5. Find “Microsoft OneDrive” and click “Disable” in the bottom-right corner.
Stopping OneDrive syncing can be a quick fix for a slow computer. If you’re still experiencing performance issues, try adjusting your power settings to “Balanced” instead of “High performance.” You can also disable startup programs and uninstall any unnecessary apps. For more advanced fixes, reach out to your device’s manufacturer or seek support from Windows.
Using OneDrive Files on-Demand
To enable OneDrive Files on-Demand, follow these steps:
1. Open the OneDrive app on your device.
2. Click on the Settings icon in the top-right corner.
3. Click on “Settings”.
4. Under the “Files On-Demand” section, select the “Save space and download files as you use them” option.
5. Click “OK”.
With OneDrive Files on-Demand enabled, you can access your files quickly and easily, without the need to wait for them to download. This can save you time and improve the overall performance of your device. Additionally, it’s a great option for those who have limited storage space on their devices.
If you’re still experiencing slow performance on your device, consider adjusting your performance settings or upgrading your hardware.
Disabling Search Indexing
To improve performance when Windows is slow, consider disabling search indexing. This can speed up your laptop’s boot time and prevent lag. To do this, go to the Start menu and type “services.msc” and press Enter. Find “Windows Search” in the list and right-click on it. Select “Properties” and change the “Startup type” to “Disabled”. Click “Apply” and “OK”. This will prevent the search indexing service from running in the background, freeing up resources for other tasks. Keep in mind that this may affect search functionality, but it can be re-enabled later if needed. This simple adjustment can be a game-changer for slow desktop PCs and laptops.
Cleaning Out Hard Disk and Registry
- Removing Unnecessary Files
- Open File Explorer
- Select This PC
- Right-click on the disk you want to clean and select Properties
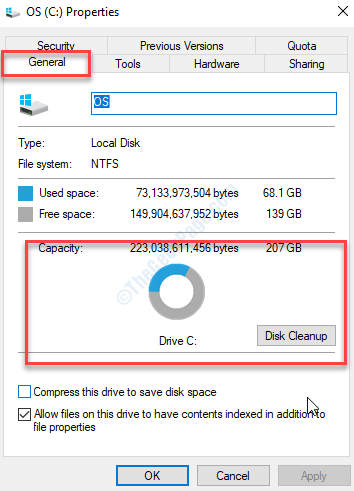
- Select Disk Cleanup
- Select the files you want to delete and click OK
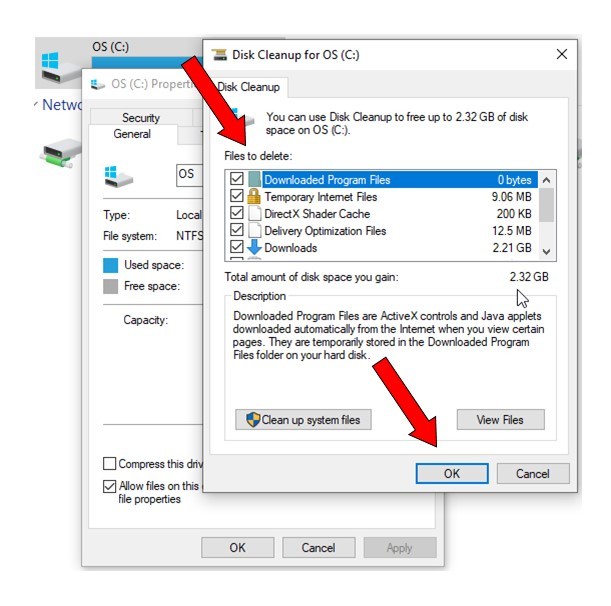
- Uninstalling Unused Programs
- Open Control Panel
- Select Programs and Features
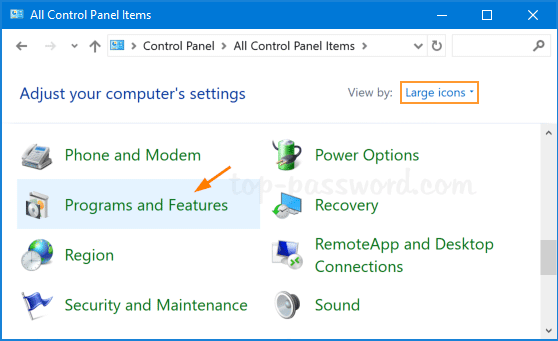
- Select the program you want to uninstall and click Uninstall
- Follow the prompts to remove the program
- Cleaning the Registry
- Open Registry Editor by pressing Windows Key + R and typing regedit
- Select Computer
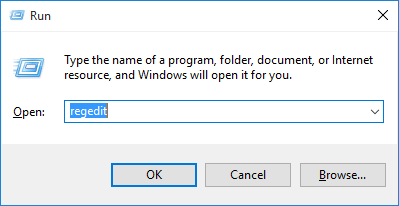
- Select File from the menu and select Export
- Choose a location to save the backup and click Save
- Click HKEY_LOCAL_MACHINE
- Select Software
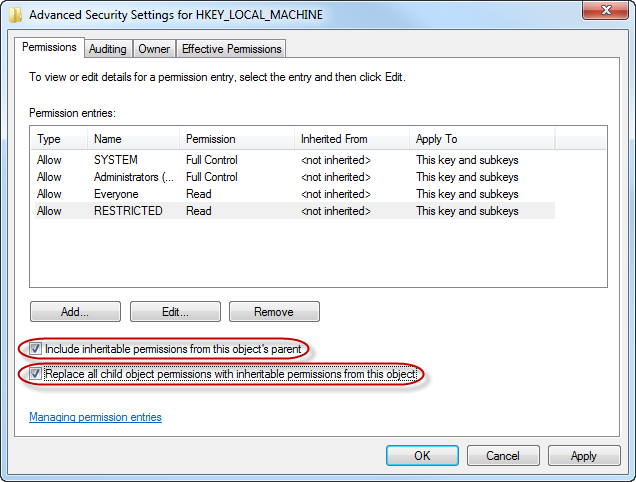
- Select the program you want to remove and delete it
- Restart your computer
Closing Background Programs
Closing background programs can significantly improve the performance of a slow Windows laptop. To do this, press Ctrl + Alt + Delete and select Task Manager. From there, click on the Processes tab to see a list of all running programs. Look for programs that are using a significant amount of resources and click on End Task to close them. It’s best to close programs that you’re not currently using, such as web browsers or music players. Additionally, disabling startup programs can also improve performance. To do this, type msconfig in the Windows search bar and select System Configuration. From there, go to the Startup tab and uncheck programs that you don’t need to start automatically. Closing background programs is a simple but effective way to speed up your laptop.
Advanced Fixes for Windows 10 Slowdowns
| Advanced Fixes for Windows 10 Slowdowns |
|---|
| 1. Disable Visual Effects |
| 2. Adjust Virtual Memory Settings |
| 3. Disable Startup Programs |
| 4. Perform a Disk Cleanup |
| 5. Update Drivers |
| 6. Uninstall Bloatware |
| 7. Disable Services |
| 8. Perform a System Restore |
If your windows are slow, it may be worth considering cleaning or updating your computer’s software to improve their performance. Download this tool to run a scan
