This article explores 19 different solutions for the frustrating issue of the Windows 10 desktop right click not working.
July 2025: Enhance your computer’s performance and eliminate errors with this cutting-edge optimization software. Download it at this link
- Click here to download and install the optimization software.
- Initiate a comprehensive system scan.
- Allow the software to automatically fix and repair your system.
Windows 10 Desktop Right Click Issues
If you’re experiencing issues with the right-click function on your Windows 10 desktop, there are several solutions available.
Firstly, try restarting your device and updating your mouse drivers. If this doesn’t work, try running the sfc/scannow command in Command Prompt to check for any corrupted files.
You can also try disabling Tablet mode, disabling right-click on the desktop, or toggling the Use Peek to preview the desktop option in Settings.
If you suspect a virus, run a scan with your anti-virus software. Additionally, check the event viewer for any errors related to the right-click issue.
Other solutions include resetting your device to factory settings, disabling third-party shell extensions, and checking for any system updates. If all else fails, consider seeking help from a professional.
Basic Fixes for Right Click Not Working Error
- Restart your computer – Sometimes, a simple restart can fix the right-click not working issue.
- Update Windows – Make sure that your Windows 10 operating system is up-to-date with the latest updates and patches.
- Check for driver updates – Update your device drivers, especially your mouse and touchpad drivers.
- Disable third-party software – Third-party software like antivirus or system optimization tools can sometimes interfere with the right-click function. Disable them temporarily to see if the issue gets resolved.
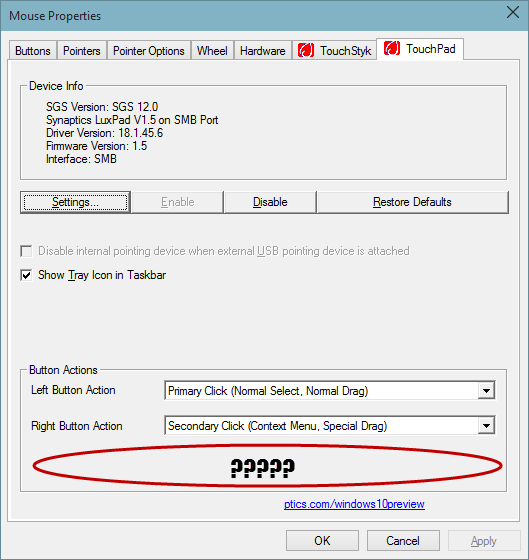
- Run a virus scan – Malware or viruses can also cause the right-click not working error. Run a full system scan and remove any threats.
- Check mouse settings – Check your mouse settings in the Control Panel and make sure that the right-click function is enabled.
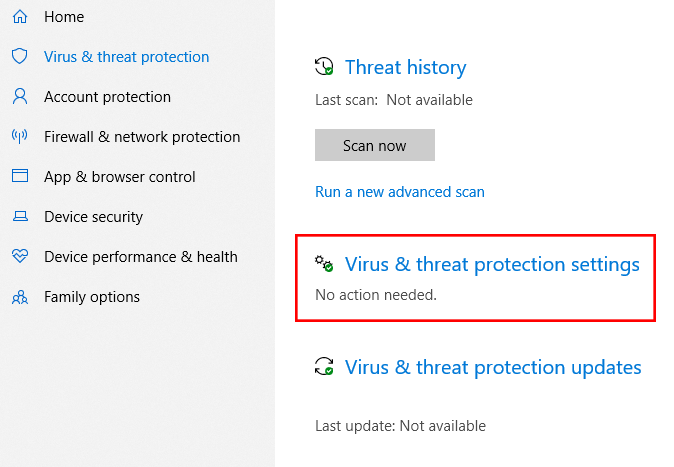
- Change mouse settings – Try changing your mouse settings, such as changing the double-click speed or the pointer speed.
- Check for hardware issues – Make sure that your mouse or touchpad is functioning correctly and not damaged or broken.
- Disconnect and reconnect the mouse – Unplug and reconnect your mouse or touchpad to see if the issue gets resolved.
- Use the keyboard shortcut – You can use the keyboard shortcut Shift + F10 to access the right-click menu.
- Reset the mouse settings – Reset your mouse settings to their default values.
- Use the touchpad gestures – If you have a touchpad, try using touchpad gestures to access the right-click menu.
- Repair system files – Use the Command Prompt to repair any corrupted system files.
- Run System File Checker – Use the System File Checker tool to scan and repair any corrupted system files.
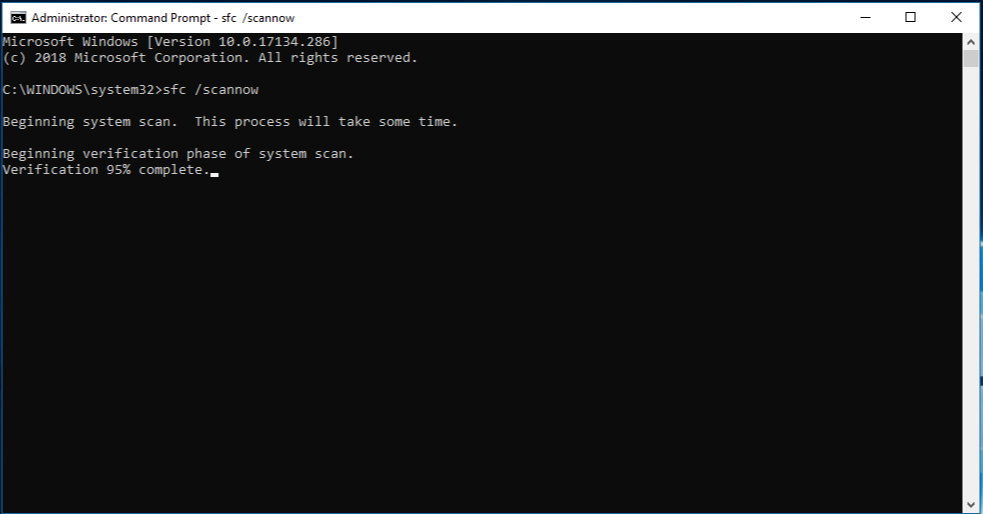
- Restore your system – Restore your system to a previous restore point when the right-click function was working correctly.
- Perform a clean boot – Perform a clean boot to disable all third-party software and start Windows with only essential services.
- Reset your PC – If none of the above solutions work, reset your PC to its factory settings.
- Contact support – If you still can’t resolve the right-click not working issue, contact Microsoft support for further assistance.
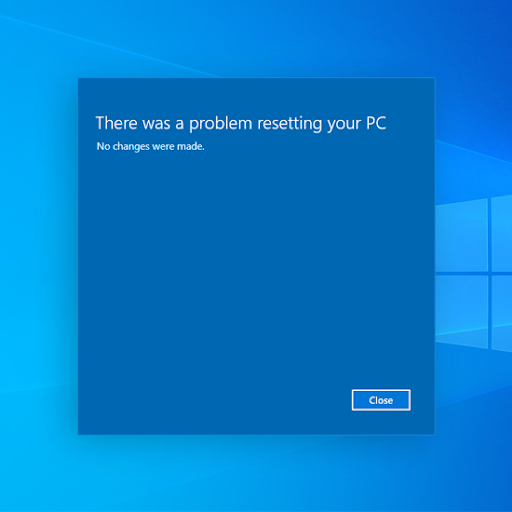
It can also address the causes of annoying slowdowns or freezing programs, ensuring that Windows and other programs run smoothly. While Fortect may not specifically mention fixing this particular error, it can help with related issues that may be contributing to the problem.
Advanced Fixes for Right Click Not Responding on Windows 10
1. Restart your computer and check if the issue is resolved.
2. Disable Tablet Mode by clicking the Action Center in the lower right corner of your screen, then clicking the Tablet Mode button.
3. Check if any updates are available for your computer and update if necessary.
4. Check if any third-party software is causing the issue by booting into Safe Mode.
5. Check if your computer mouse is working properly by testing with a different mouse.
6. Check if your wireless mouse is causing the issue by unplugging the USB receiver and testing with a wired mouse.
7. Check if your computer’s batteries are low or dead and replace if necessary.
8. Check if your computer is slow and causing the right-click to not respond by opening the Task Manager and checking for any high CPU usage.
9. Check if the issue is with context menus by disabling right-click context menus.
10. Check if the issue is with desktop icons by restarting Windows Explorer.
11. Check if the issue is with the start button by restart the Windows Explorer process.
12. Check if any software is interfering with the right-click function by booting into clean boot mode.
13. Check if the issue is with file explorer context menu by disabling third-party shell extensions.
14. Check if the issue is with the system icons by enabling the system icons.
15. Check if the issue is with the event viewer by checking for errors in the event viewer.
16. Check if the issue is with website shortcuts by deleting the website shortcuts.
17. Check if the issue is with the start menu by re-registering the start menu apps.
18. Check if the issue is with Windows updates by uninstalling recent updates.
19. Check if the issue is with your user profile by creating a new user profile and testing.
Turn off Tablet Mode
To turn off Tablet Mode, click the Action Center in the lower right corner of your screen. Then click the Tablet Mode button to toggle it off. This should fix the issue of your right-click not working on the desktop. If this doesn’t work, try one of the other workarounds mentioned in the article. It’s important to disable right-click on your computer mouse before attempting any of these solutions. Some users have reported that slow laptop batteries can cause desktop icons to disappear, so make sure your laptop is fully charged. If you’re using a wireless mouse, try reconnecting it to your device. Remember, it’s always a good idea to check your device’s properties option and context menu to look for any issues.
Use Shell Extension Manager Application
One of the solutions to fix the Windows 10 Desktop Right Click Not Working issue is to use Shell Extension Manager Application. This application allows you to toggle shell extensions on and off to isolate the problematic one causing the issue.
To use the Shell Extension Manager Application:
1. Download and install the application.
2. Click the right mouse button on the folder or file explorer context menu and select Properties option.
3. Click on the Shell Extensions tab.
4. Disable the shell extensions one by one until you find the problematic one.
5. Click the toggle button to turn it off.
This is one of the many workarounds to fix the right click not working issue in Windows 10. Try this solution and see if it works for you.
Updating Drivers to Fix Right Click Issues
| Step | Instructions |
|---|---|
| 1 | Open Device Manager by pressing Windows key + X and selecting Device Manager. |
| 2 | Expand the “Mice and other pointing devices” category. |
| 3 | Right-click on your mouse device and select “Update driver”. |
| 4 | Choose “Search automatically for updated driver software”. |
| 5 | Wait for the update to download and install. |
| 6 | Restart your computer. |
If you are experiencing issues with the right-click function on your Windows 10 desktop, try restarting your computer or updating your mouse drivers to resolve the problem. Download this tool to run a scan
