Mobile phone users have been facing several issues with their SIM cards on their Droid Maxx devices.
September 2025: Enhance your computer’s performance and eliminate errors with this cutting-edge optimization software. Download it at this link
- Click here to download and install the optimization software.
- Initiate a comprehensive system scan.
- Allow the software to automatically fix and repair your system.
Frozen or Unresponsive Droid Maxx
If your Droid Maxx is frozen or unresponsive, it may be due to SIM card recognition issues. First, try removing and reinserting the SIM card. If that doesn’t work, power off the device and turn it back on. If the problem persists, try booting in Safe Mode by holding down the Power button and the Down Volume button. If the issue is resolved in Safe Mode, it may be due to a third-party app. If none of these solutions work, visit a Verizon store location or authorized repair shop for further assistance. It’s also helpful to check online forums or reach out to Verizon customer support on Twitter for additional advice. In some cases, a replacement SIM card may be necessary.
Baffling Battery Issues on Droid Maxx
- Battery draining quickly even when the phone is not in use
- Phone not charging properly or charging very slowly
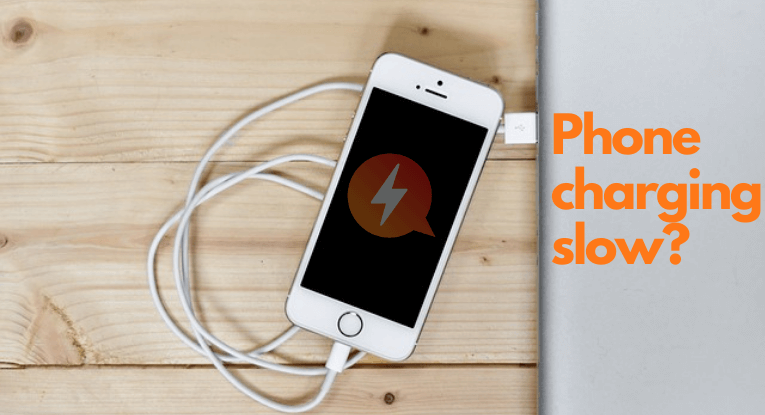
- Phone turning off unexpectedly even with sufficient battery percentage
- Battery percentage not accurate and showing incorrect readings
- Phone getting hot while charging or during use
- Apps crashing or freezing due to battery issues
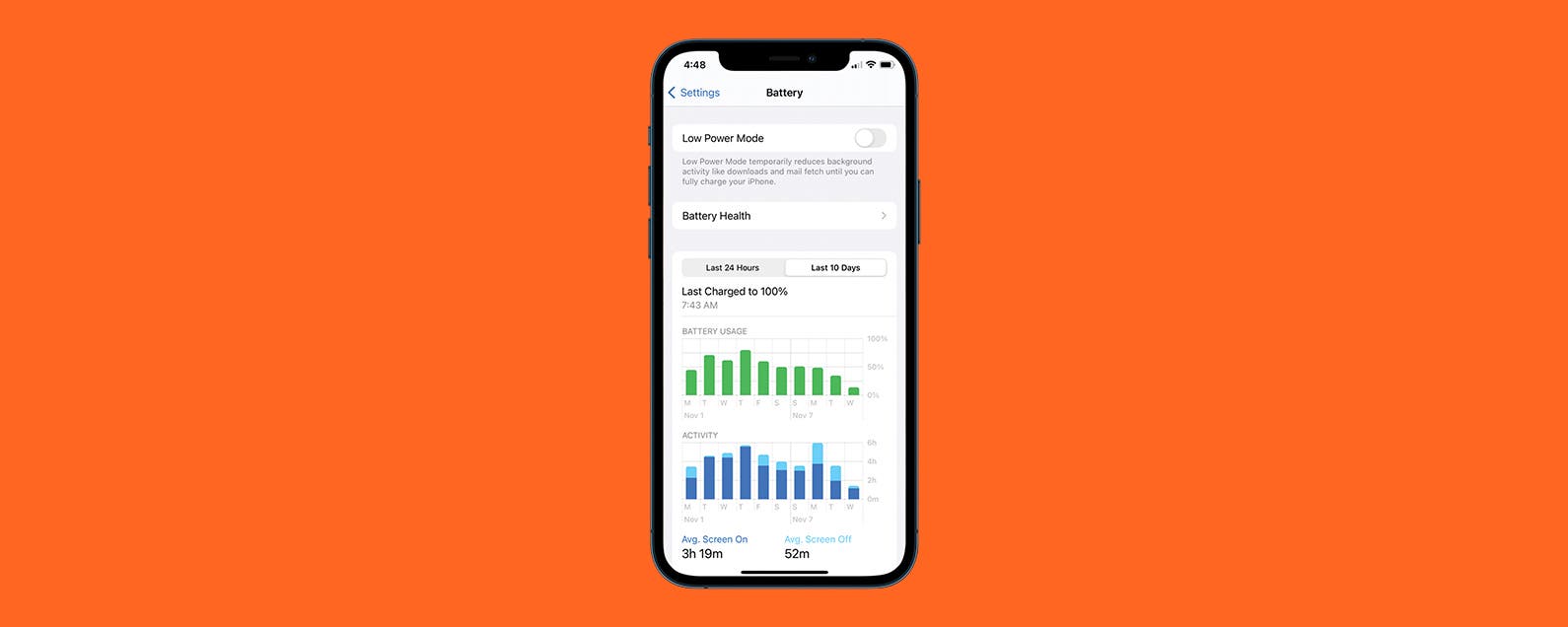
- Battery swelling or bulging which can damage the phone
Droid Maxx Not Recognizing SIM Card
- Press and hold the power button until the “Power off” option appears
- Select “Power off” and wait for the phone to completely shut down
- Press and hold the power button again until the phone turns back on
Check the SIM Card Slot
- Power off the phone and remove the SIM card tray using the SIM ejector tool
- Inspect the SIM card for any damage or debris
- Clean the SIM card and the SIM card slot with a soft cloth or brush if necessary
- Reinsert the SIM card tray and power on the phone
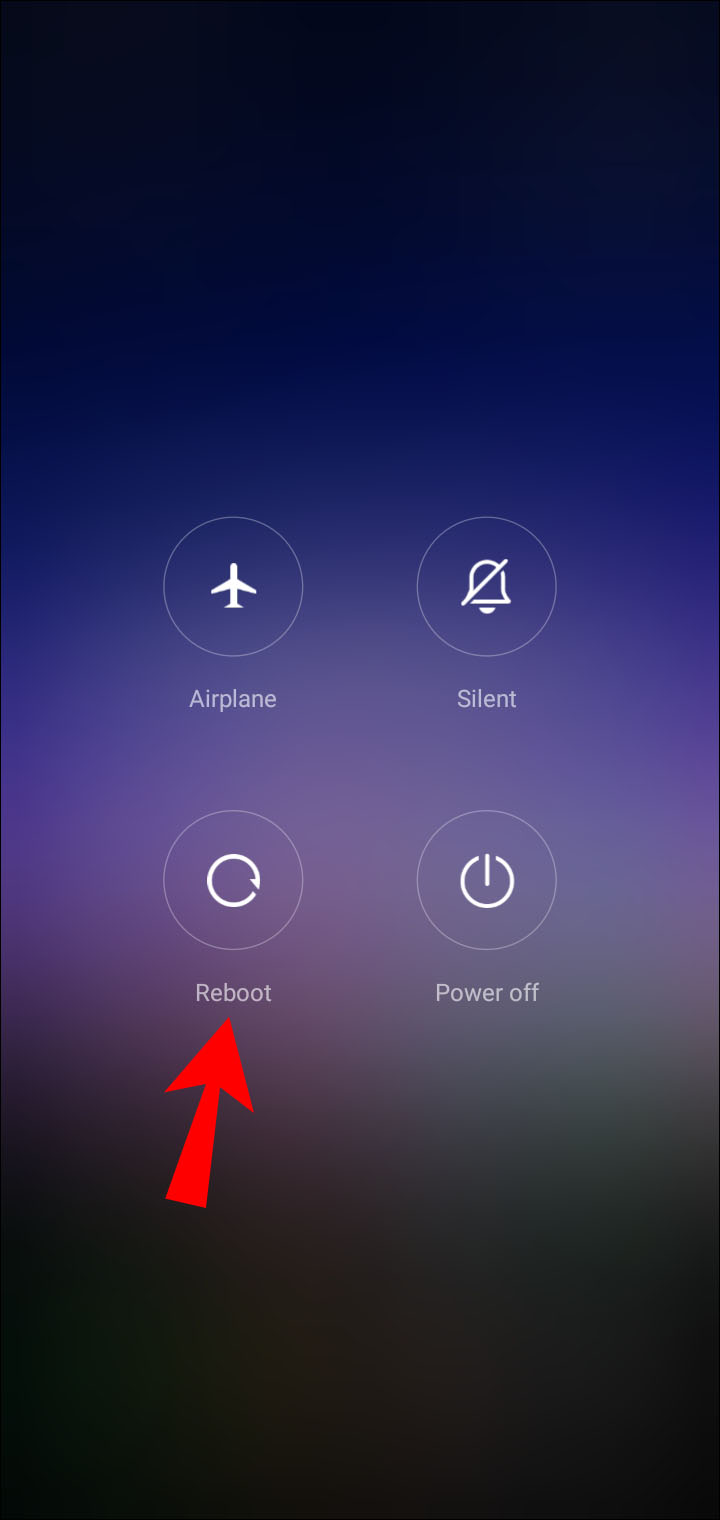
Clear Cache Partition
- Power off the phone
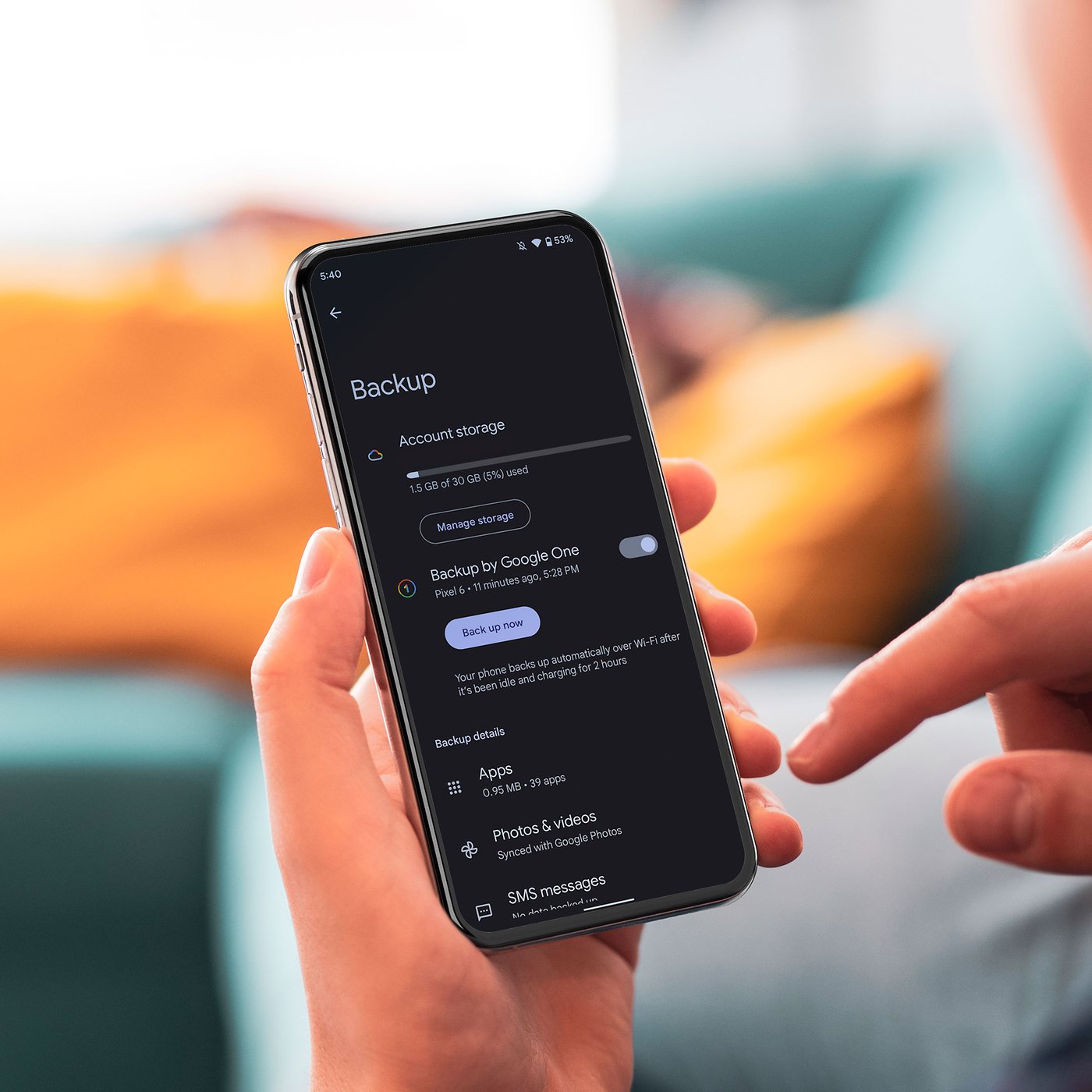
- Press and hold the volume down and power buttons simultaneously until the “Fastboot” screen appears
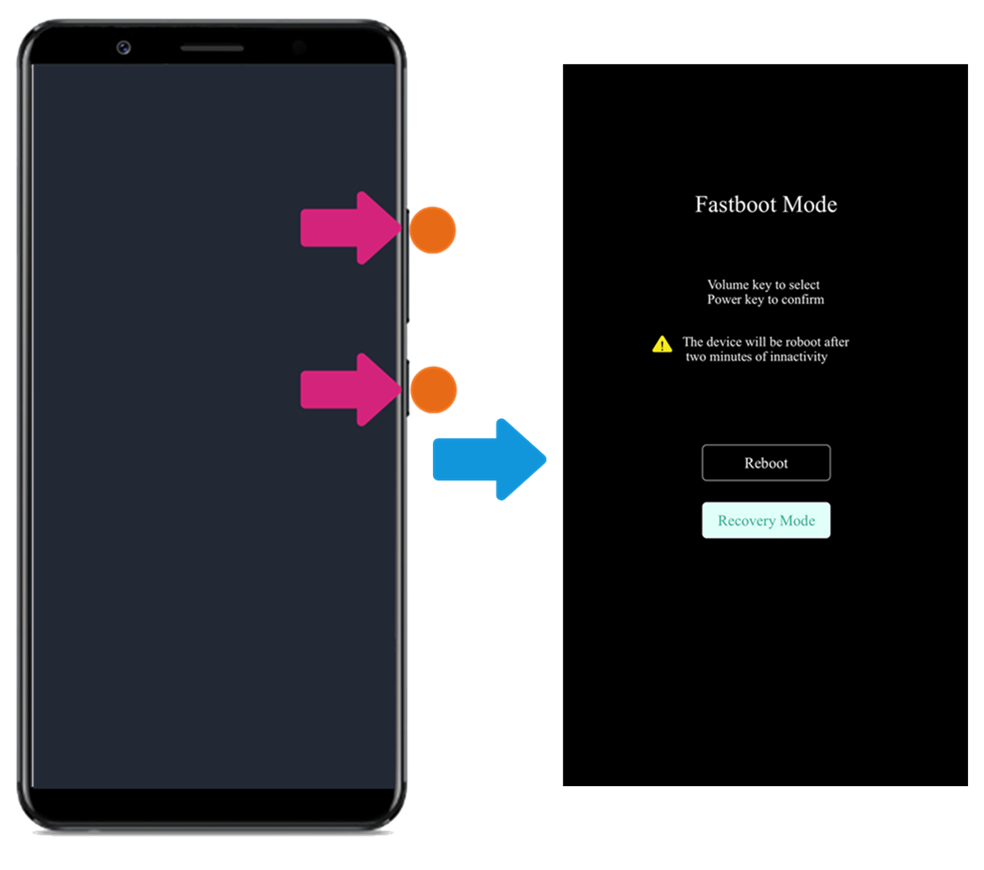
- Use the volume down button to navigate to “Recovery mode” and press the power button to select it
- When the Android logo appears, press and hold the power button and then press the volume up button
- Use the volume down button to navigate to “Wipe cache partition” and press the power button to select it
- Once the process is complete, use the volume buttons to select “Reboot system now” and press the power button to restart the phone
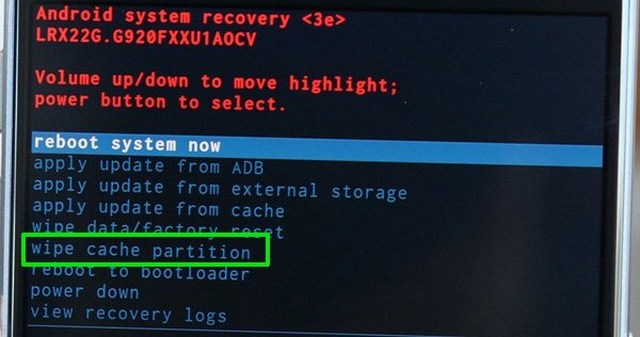
Factory Reset
- Back up all important data on the phone
- Power off the phone
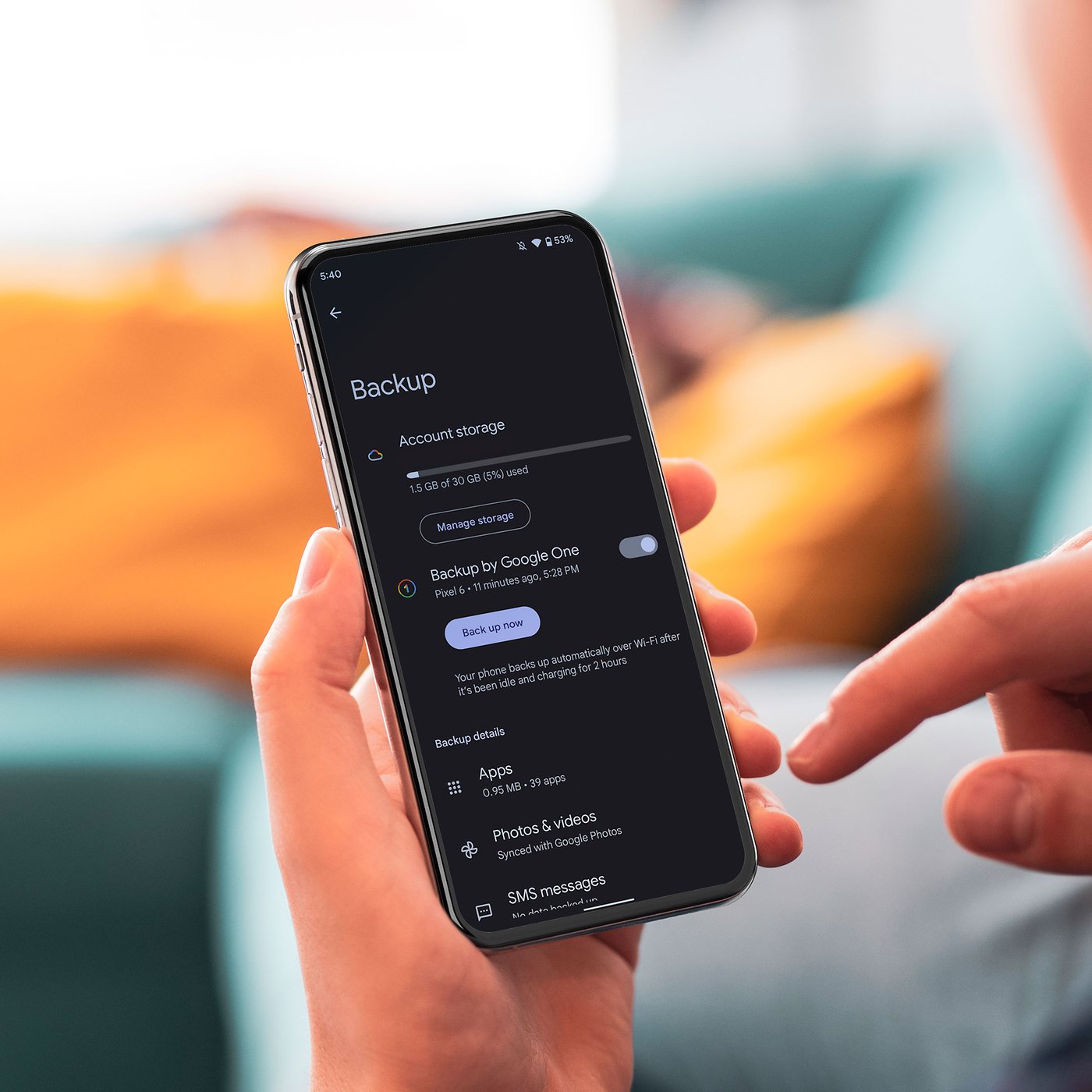
- Press and hold the volume down and power buttons simultaneously until the “Fastboot” screen appears
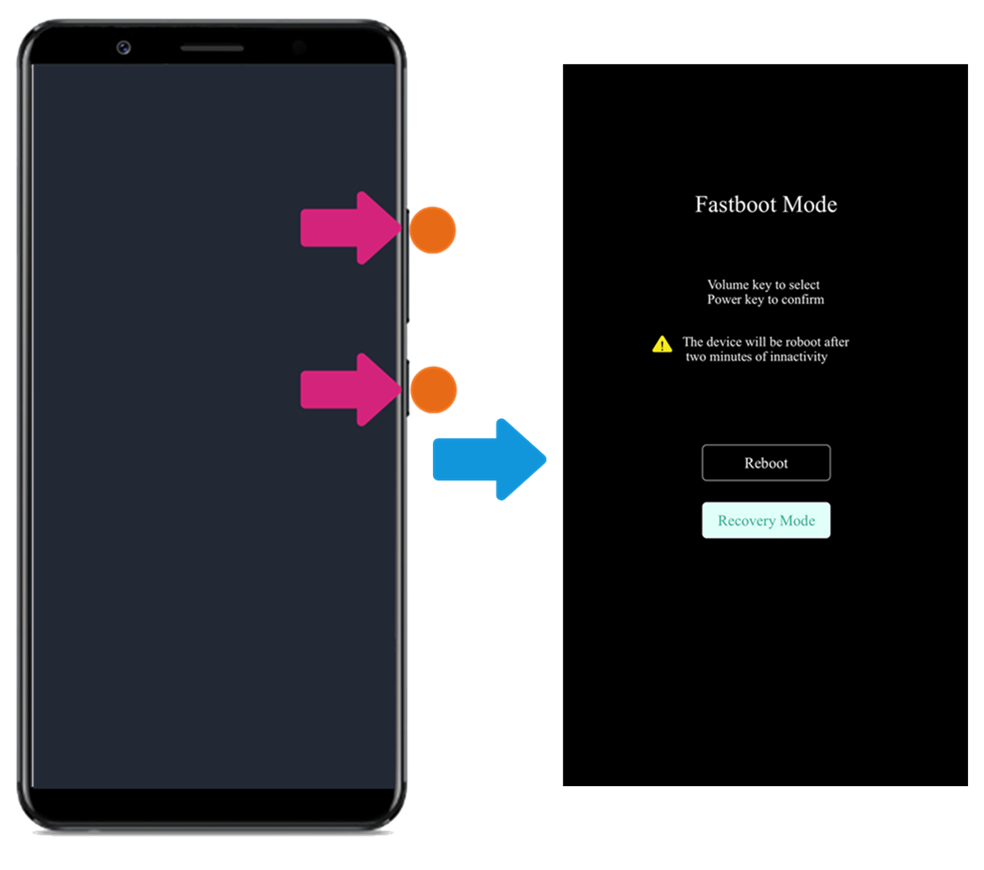
- Use the volume down button to navigate to “Recovery mode” and press the power button to select it
- When the Android logo appears, press and hold the power button and then press the volume up button
- Use the volume down button to navigate to “Wipe data/factory reset” and press the power button to select it
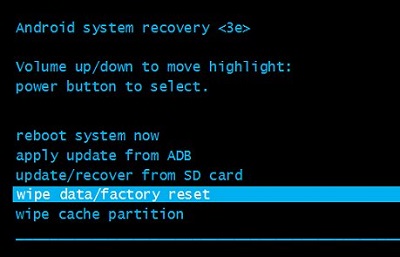
- Follow the on-screen instructions to confirm the factory reset
- Once the process is complete, use the volume buttons to select “Reboot system now” and press the power button to restart the phone
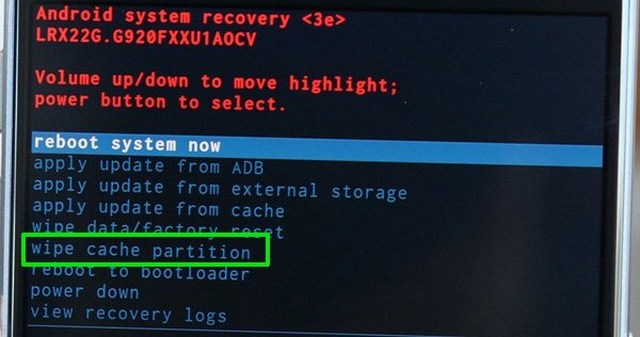
Maximize Storage on Droid Maxx
| Storage Options | Storage Capacity | Tips |
|---|---|---|
| Internal Storage | 16 GB or 32 GB | – Delete unused apps and files regularly – Move media files to external storage (if available) – Use cloud storage services for backups and file storage |
| External Storage | Up to 64 GB (microSD card) | – Use a high-speed and reliable microSD card – Format the card before using it for the first time – Keep the card clean and dry – Avoid removing the card while the device is in use |
| Cloud Storage | Varies by service | – Sign up for a cloud storage service (e.g. Google Drive, Dropbox, OneDrive) – Use the service’s app or website to upload, access, and share files – Set up automatic backups and syncs for important data |
App Issues on Droid Maxx
If you’re experiencing SIM card recognition issues on your Droid Maxx, try the following steps:
1. Restart your phone.
2. Check if your SIM card is properly inserted. Turn off your phone, remove the SIM card, and reinsert it firmly.
3. Check if your SIM card is damaged. If it’s damaged, order a replacement SIM card from your carrier or visit a phone store.
4. Check if your SIM card reader is damaged. If it’s damaged, visit a phone repair shop or contact Motorola support for parts and advanced assistance.
5. Update your phone’s software to the latest version.
6. If none of the above steps work, try resetting your phone to its factory settings. Back up your important data, go to Settings > System > Reset options > Erase all data (factory reset).
If the problem persists, contact your carrier or Motorola support for further assistance. Remember to provide your phone model, location, and any error messages you’re seeing.
Adverse Audio on Droid Maxx
- Crackling sound: Users have reported a crackling or popping sound during phone calls or while listening to music on their Droid Maxx.
- Low volume: Some users have complained about low volume levels even when the audio is turned up to the maximum.
- No sound: A few users have reported complete loss of audio on their Droid Maxx, where no sound is heard even when headphones or external speakers are connected.
- Interference: Users have also reported interference or static noise during phone calls or while listening to music on their Droid Maxx.

- Delayed sound: Some users have experienced a delay in the audio, where the sound is out of sync with the video or other media.
However, if the error is due to hardware compatibility or physical damage, Fortect may not be able to fix it. It is important to identify the specific cause of the error before determining if Fortect can address it.
Display Difficulties on Droid Maxx
- Screen flickering: The screen of Droid Maxx might flicker, especially when the phone is used for a prolonged period.
- Black screen: Some users may face the issue of a black screen on their Droid Maxx, which makes it impossible to operate the phone.
- Touchscreen not responding: The touchscreen of Droid Maxx may stop responding to touch inputs, making it difficult to use the phone.
- Display distortion: Droid Maxx users may experience display distortion, such as color tints, lines, or dots, on their phone screens.

- Low display brightness: The Droid Maxx may have a low display brightness, even when the brightness setting is set to the maximum level.
- Auto-rotate not working: The screen rotation feature of Droid Maxx may not work, making it difficult to view content in landscape mode.
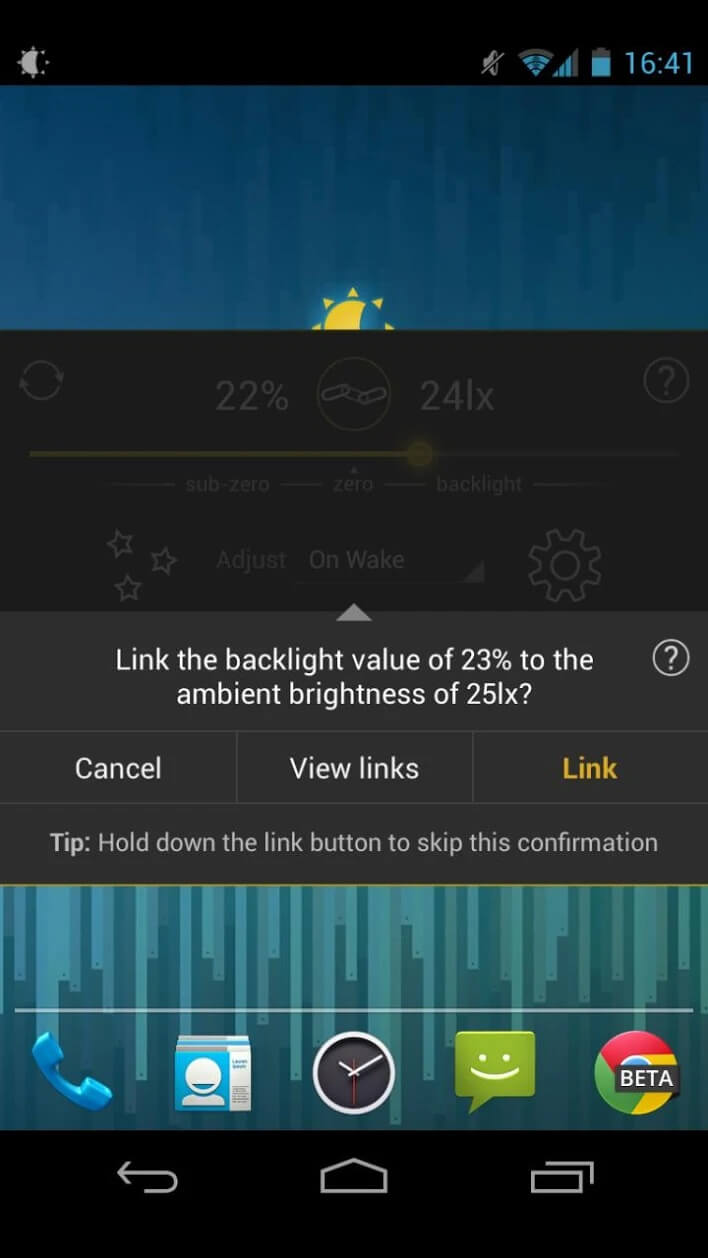
- Ghost touch: Some users may face the issue of ghost touch, where the phone detects a touch input even when there is none, leading to erratic behavior.
Weak Wireless Connections on Droid Maxx
- Check your signal strength: Weak wireless connections may be caused by poor signal strength in your area. Try moving to a different location or checking your network coverage map.
- Restart your device: Sometimes a simple restart can fix connection issues. Turn your Droid Maxx off and back on to see if this resolves the problem.
- Check for software updates: Make sure your device is running the latest software version. Check for updates in your settings menu.
- Reset network settings: Resetting your network settings can often fix connection issues. Go to your settings menu and select “Reset network settings.”
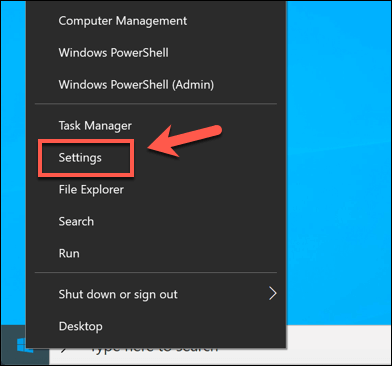
- Remove and reinsert SIM card: If your Droid Maxx is not recognizing your SIM card, try removing it and reinserting it. Make sure it is properly seated in the tray.
- Replace your SIM card: If your SIM card is damaged or worn, it may need to be replaced. Contact your carrier for a new SIM card.

Force Reboot Your Droid Maxx
If you’re experiencing SIM card recognition issues with your Droid Maxx, a force reboot may solve the problem. First, turn off your phone. Then, remove the SIM card tray using a SIM ejector tool or a small paperclip. Carefully remove the SIM card and inspect it for any damage. If the SIM card looks good, reinsert it into the tray and put it back into the phone. Press and hold the Power button until the phone turns on. Check to see if the error message has disappeared and if your phone now recognizes the SIM card. If the issue persists, you may need to visit a phone store or contact your service provider for further assistance.
Analyze Apps on Droid Maxx
If you’re experiencing SIM card recognition issues on your Droid Maxx, analyzing your apps could help solve the problem. Start by removing any new apps you’ve recently downloaded before the issue began. If this doesn’t work, try clearing the cache partition by holding down the Down Volume button while powering on your phone. You can also try removing and reinserting the SIM card or cleaning the SIM card reader with a screw or a toothbrush. If none of these steps work, consider visiting a store location or contacting your phone carrier for assistance. Be sure to provide them with the phone model, SIM card error message, and any relevant details such as whether you recently dropped your phone. If you’re still having trouble, search forums or look up YouTube videos for advance troubleshooting tips.
Check Charging Conditions on Droid Maxx
- Check the Charger – Ensure the charger is not damaged and is working properly.
- Clean the Charging Port – Clean the charging port of the Droid Maxx using a soft-bristled brush or a toothpick.

- Restart the Device – Restart the phone to refresh its system and check if it recognizes the SIM card.
- Check the SIM Card Slot – Make sure the SIM card is inserted properly in the slot.
- Test with a Different Charger – Try charging the phone with a different charger to determine if it’s a charging issue.
- Use Safe Mode – Boot the device in safe mode to check if third-party apps are causing issues with charging.

Turn on Mobile Data on Droid Maxx
- Go to Settings
- Select More
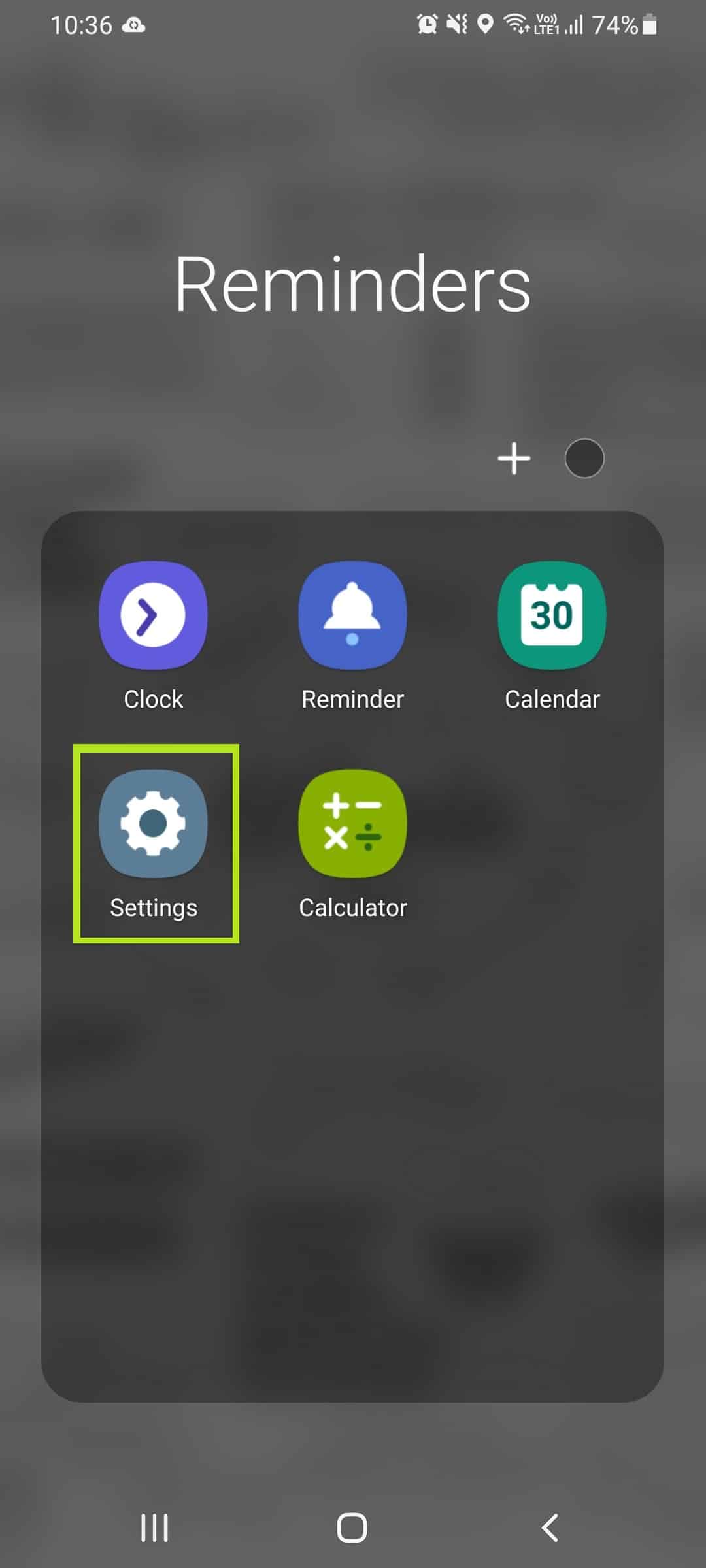
- Tap Mobile Networks
- Turn on the switch next to Mobile Data
Try Another SIM Card on Your Droid Maxx
If your Droid Maxx is having trouble recognizing your SIM card, it might be worth trying another one. Ask a friend or see if you have an old SIM card from a previous phone.
To swap out the SIM card on your Droid Maxx, first power off the phone. Then locate the SIM card tray on the side of the phone and use a SIM card removal tool or a small paperclip to eject it.
Insert the new SIM card into the tray, making sure it’s lined up properly. Then gently push the tray back into place until it clicks.
Power on your phone and see if it recognizes the new SIM card. If it does, you should be able to make calls and send messages as normal. If not, there may be another reason for the SIM card error and you may need to seek further assistance from a forum or contact your phone provider.
If your Droid Maxx is not recognizing the SIM card, try removing and reinserting the card to ensure a secure connection. Download this tool to run a scan
