This article explores Nvidia’s configuration and troubleshooting processes, providing valuable insights for users encountering issues with their graphics cards.
July 2025: Enhance your computer’s performance and eliminate errors with this cutting-edge optimization software. Download it at this link
- Click here to download and install the optimization software.
- Initiate a comprehensive system scan.
- Allow the software to automatically fix and repair your system.
NVIDIA Driver Issues
If you’re experiencing NVIDIA driver issues with flipping configuration or screen tearing, there are a few things you can do to troubleshoot the problem. First, try adjusting your refresh rate to match your monitor’s capabilities. You can do this in your NVIDIA Control Panel by selecting “Change resolution” and then choosing your desired refresh rate. If you’re still experiencing issues, try enabling OpenGL Flipping in your NVIDIA Control Panel. This feature can help reduce screen tearing and improve performance. Additionally, make sure you’re using the latest NVIDIA driver and that your video memory usage isn’t exceeding the limit. If all else fails, consider upgrading your hardware or contacting NVIDIA support for further assistance.
Additionally, Fortect can automatically fix missing or corrupt DLL files, which are crucial for program functioning. While it cannot specifically fix the Nvidia flipping error, it can address underlying issues that may contribute to it.
Understanding Hardware Flip Queue
Hardware Flip Queue, also known as Flip Queue Size, refers to the number of frames a graphics card can process before displaying them on the screen. A higher Flip Queue Size can improve performance in certain situations, but it may also cause issues such as screen tearing or a lower refresh rate.
To configure the Flip Queue Size on Nvidia graphics cards, open the Nvidia Control Panel and navigate to “Manage 3D Settings” > “Global Settings” > “Max Frame Rate.” From there, set the “Flip Queue Size” option to your desired value, or use the default setting.
If you’re experiencing refresh rate problems or other issues related to the Flip Queue, try adjusting the Flip Queue Size or disabling features such as G-Sync. Updating your graphics drivers or using a different window or screen setup may also help. Remember to test your changes and monitor your performance gains or losses.
Troubleshooting Flipping Failures
- Restart the Display Driver
- Open Device Manager
- Find Display adapters and expand it
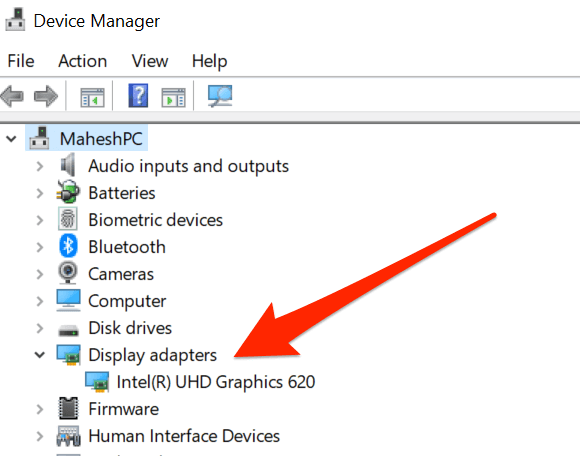
- Right-click on the NVIDIA graphics card and select Disable device
- Wait for a few seconds and right-click on it again and select Enable device
- Check if the issue is resolved
- Update NVIDIA Graphics Driver
- Open GeForce Experience
- Click on the Drivers tab
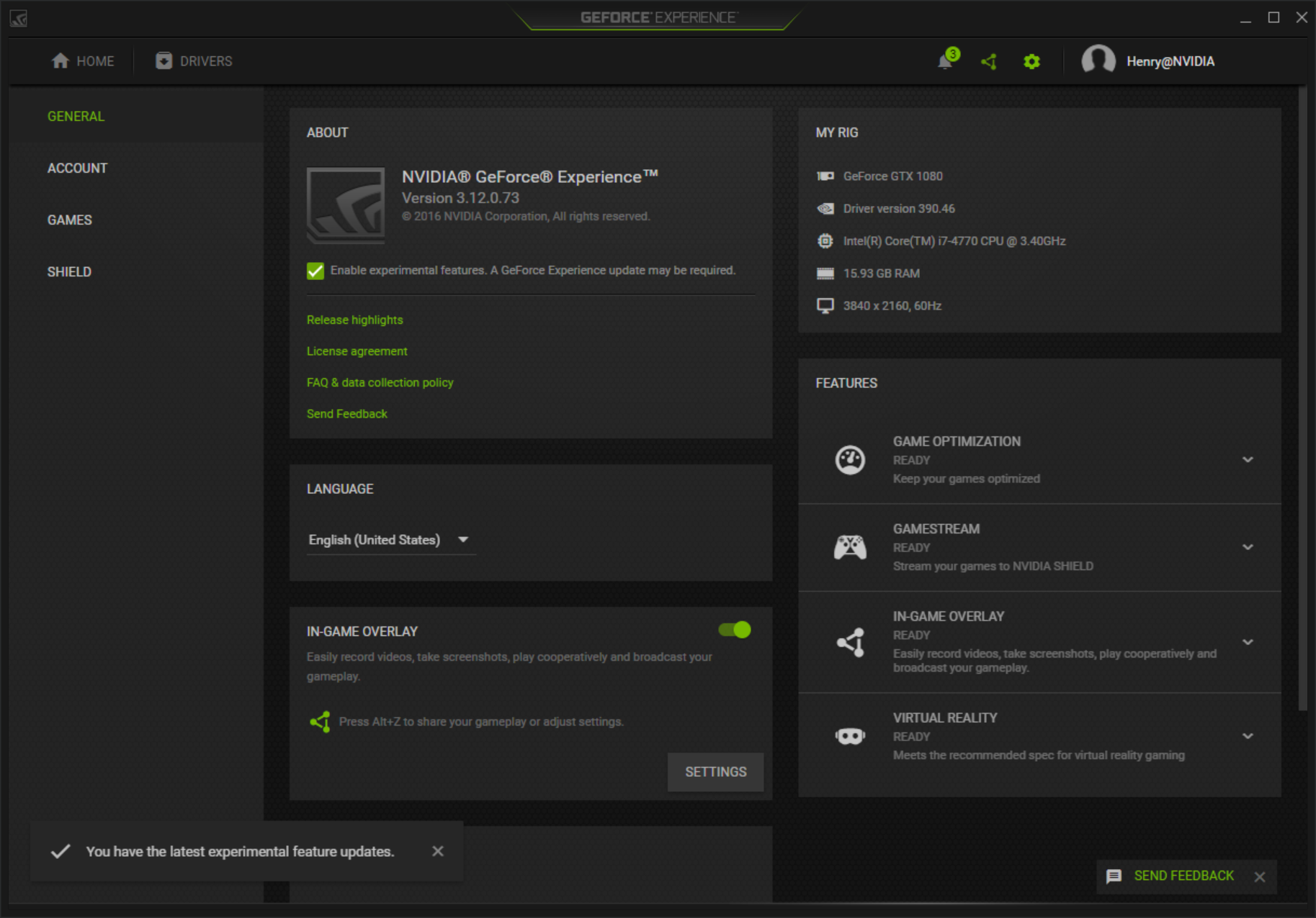
- Check for updates and download the latest one
- Install the driver and restart the system
- Check if the issue is resolved
- Disable SLI
- Right-click on the Desktop
- Select NVIDIA Control Panel
- Click on Configure SLI, Surround, PhysX
- Select Disable SLI
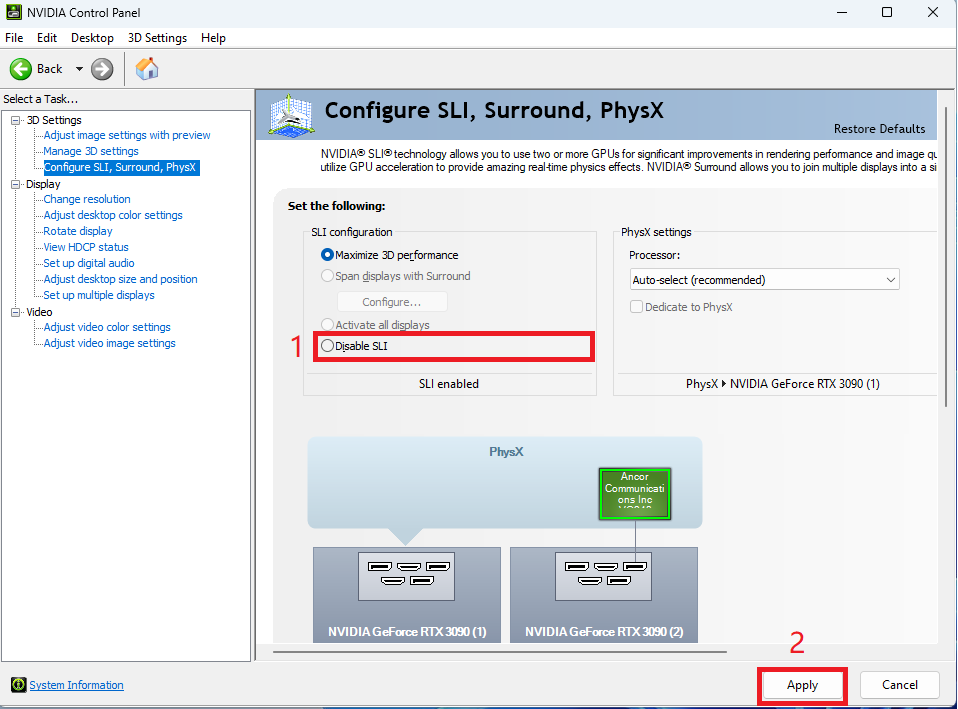
- Check if the issue is resolved
- Disable V-Sync
- Right-click on the Desktop
- Select NVIDIA Control Panel
- Click on Manage 3D settings
- Click on Program Settings
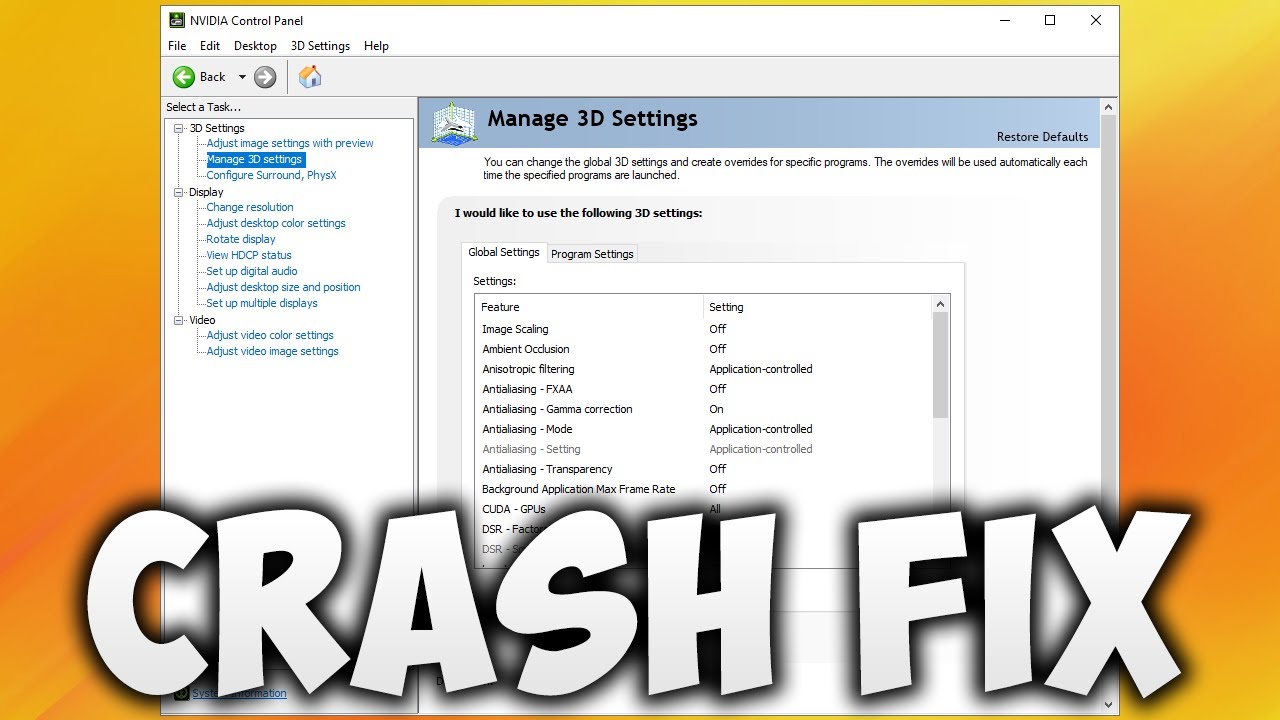
- Select the application having the issue
- Set Vertical sync to Off
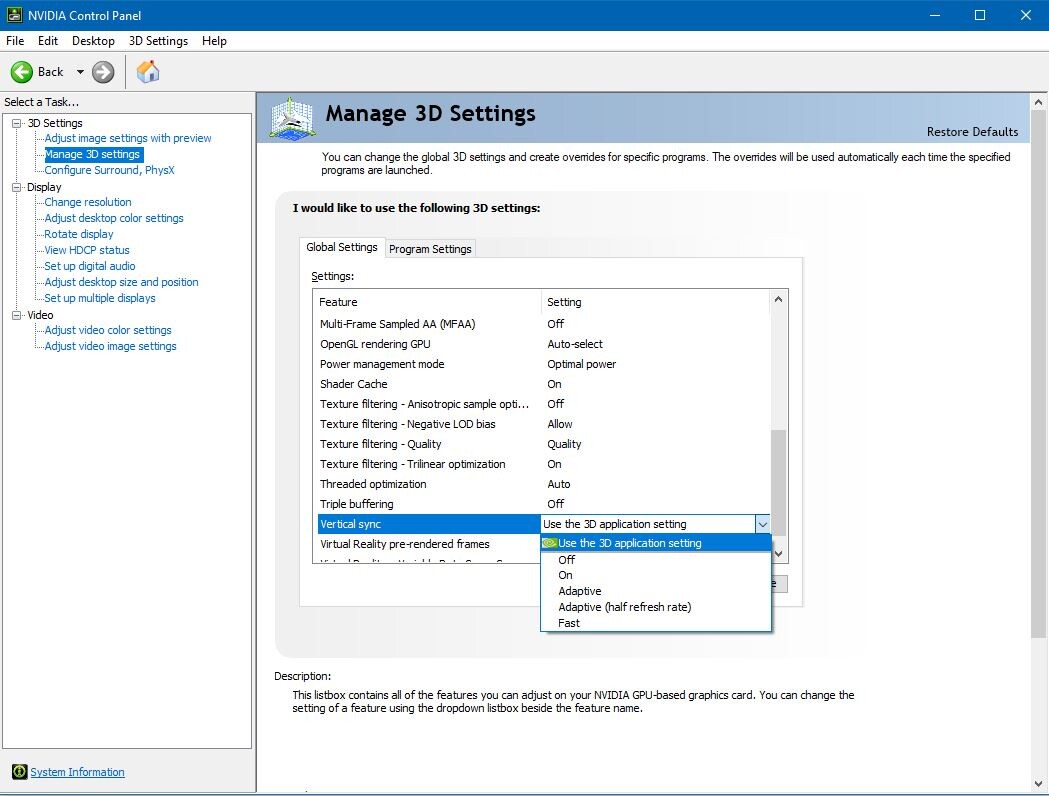
- Check if the issue is resolved
- Change Power Management Mode
- Right-click on the Desktop
- Select NVIDIA Control Panel
- Click on Manage 3D settings
- Click on Global Settings
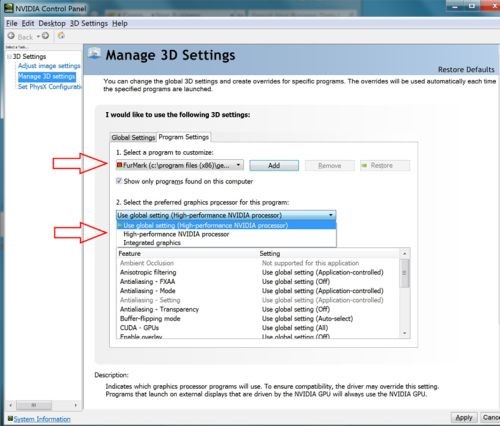
- Select Prefer maximum performance in the Power management mode
- Check if the issue is resolved
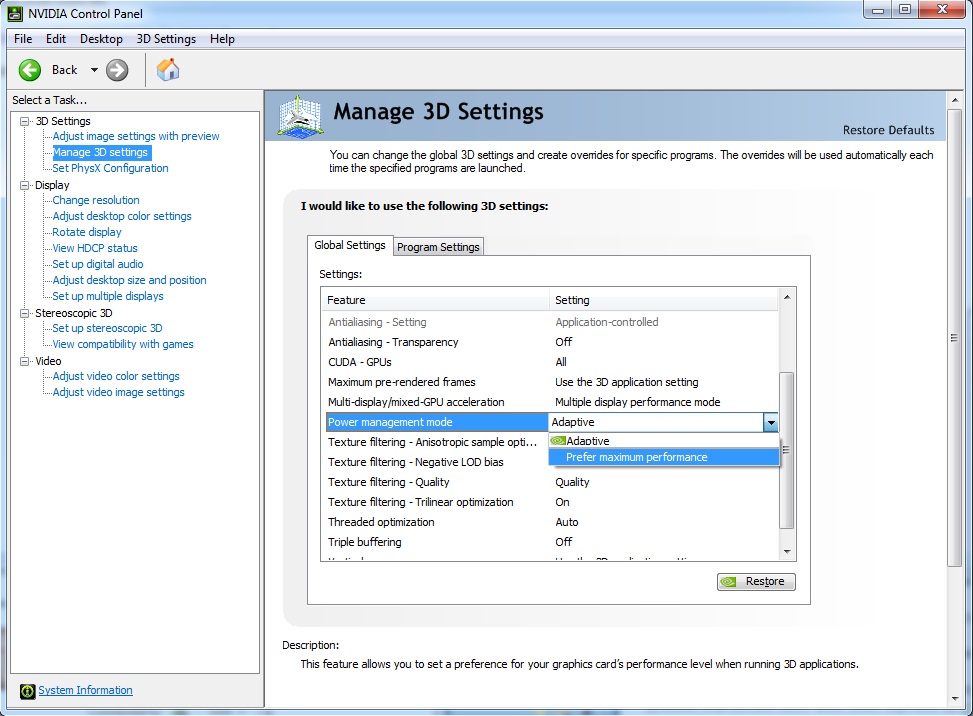
import numpy as np
import cv2
# Load the input video
cap = cv2.VideoCapture('input_video.mp4')
# Define the output video codec and properties
fourcc = cv2.VideoWriter_fourcc(*'XVID')
fps = cap.get(cv2.CAP_PROP_FPS)
width = int(cap.get(cv2.CAP_PROP_FRAME_WIDTH))
height = int(cap.get(cv2.CAP_PROP_FRAME_HEIGHT))
out = cv2.VideoWriter('output_video.avi', fourcc, fps, (width, height))
# Loop through each frame of the input video
while(cap.isOpened()):
ret, frame = cap.read()
if ret==True:
# Flip the frame horizontally using Nvidia's flip function
flipped_frame = cv2.cuda.flip(cv2.cuda_GpuMat(frame), 1, cv2.cuda.Stream_Null()).download()
# Write the flipped frame to the output video
out.write(flipped_frame)
# Display the flipped frame
cv2.imshow('Flipped Frame', flipped_frame)
if cv2.waitKey(1) & 0xFF == ord('q'):
break
else:
break
# Release the resources
cap.release()
out.release()
cv2.destroyAllWindows()
In this code, we are using the Nvidia CUDA library to flip each frame of the input video horizontally. We first load the input video using OpenCV’s VideoCapture function and define the output video codec and properties using OpenCV’s VideoWriter function. We then loop through each frame of the input video, flip it horizontally using Nvidia’s flip function, write the flipped frame to the output video, and display it on the screen. Finally, we release the resources and close the windows.
Note that in order to run this code, you need to have an Nvidia GPU and CUDA toolkit installed on your system.
Compatibility with Different Devices and Operating Systems
| Device/Operating System | Compatibility |
|---|---|
| Windows 10 | Compatible |
| Windows 8/8.1 | Compatible |
| Windows 7 | Compatible |
| Mac OS X | Compatible |
| Linux | Compatible |
| Android | Compatible |
| iOS | Not compatible |
It is advisable to exercise caution when engaging in nvidia flipping as the market can be highly volatile and unpredictable. Download this tool to run a scan
