Printers are essential devices that help us bring our digital creations to life on paper. However, encountering streaky printing can be quite frustrating. In this article, we will delve into the common causes behind streaky printing on HP Deskjet printers and provide troubleshooting tips to restore the pristine quality of your prints.
August 2025: Enhance your computer’s performance and eliminate errors with this cutting-edge optimization software. Download it at this link
- Click here to download and install the optimization software.
- Initiate a comprehensive system scan.
- Allow the software to automatically fix and repair your system.
Check paper and ink levels
Troubleshooting Streaky Printing on HP Deskjet Printers
If you’re experiencing streaky printing on your HP Deskjet printer, follow these steps to check the paper and ink levels:
1. Open the Printer Toolbox: Click the “Setup” button on the control panel of your HP Deskjet printer. Then, click the “OK” button to open the Printer Toolbox.
2. Check paper and ink levels: In the Printer Toolbox, click on the “Print Cartridge” tab. Look for the ink levels displayed. If they are low, replace the print cartridges with new ones.
3. Clean print cartridges: To clean the print cartridges, click on the “Clean Print Cartridge(s)” button in the Printer Toolbox. Follow the on-screen instructions to complete the cleaning process.
4. Print a test page: After cleaning the print cartridges, click on the “Print a Test Page” button in the Printer Toolbox to check if the streaking issue has been resolved.
5. If the streaking issue persists, repeat the cleaning process or consider contacting HP Support for further assistance.
Clean print cartridges
To clean print cartridges on HP Deskjet printers and troubleshoot streaky printing, follow these steps:
1. Turn on your HP Deskjet printer and open the printer cover.
2. Wait for the print cartridges to move to the center of the printer.
3. Remove the print cartridges from the printer.
4. Take a clean, lint-free cloth and dampen it with distilled water or isopropyl alcohol.
5. Gently wipe the copper-colored contacts on the print cartridges.
6. Wipe the contacts inside the printer where the cartridges are inserted.
7. Allow the cartridges and printer contacts to dry completely.
8. Reinstall the print cartridges back into the printer.
9. Close the printer cover and align the cartridges if prompted.
10. Print a test page to check if the streaky printing issue has been resolved.
If the problem persists, you may need to replace the print cartridges or contact HP customer support for further assistance.
Replace problem cartridge
To replace a problem cartridge on an HP Deskjet printer and resolve streaky printing, follow these steps:
1. Turn on the printer and open the ink cartridge access door.
2. Wait for the carriage to stop moving and become silent.
3. Press the Setup button on the printer control panel.
4. Select “Ink Cartridge Replacement” and press OK.
5. Wait for the carriage to move to the cartridge replacement position.
6. Press the tab on the front of the cartridge to release it, then remove the cartridge from its slot.
7. Unpack the new cartridge and remove the plastic tape.
8. Insert the new cartridge into the correct slot, aligning it with the color-coded icon.
9. Close the ink cartridge access door.
10. Follow any on-screen prompts to complete the cartridge replacement process.
If you continue to experience streaky printing after replacing the cartridge, refer to the Troubleshooting section of the article for further solutions.
python
# Sample code for a generic streaky printing tool
def analyze_print_quality(image):
# Perform image processing techniques to analyze print quality
# Identify streaks or smudges in the image
# Determine the cause and severity of the streaky printing issue
def clean_print_heads():
# Implement a mechanism to clean the print heads of the printer
# This can be done using the printer's built-in cleaning functionality or by sending specific commands to the printer
def adjust_print_settings():
# Provide an interface to adjust print settings such as print density, paper type, etc.
# These settings can be adjusted based on the analysis of print quality
def main():
# Load the image to be printed
image = load_image()
# Analyze the print quality of the image
print_quality = analyze_print_quality(image)
if print_quality == 'streaky':
# Perform necessary actions to address streaky printing
clean_print_heads()
adjust_print_settings()
# Print the image
print_image(image)
# Entry point of the program
if __name__ == '__main__':
main()
Remove and reinstall print cartridges
To remove and reinstall print cartridges on your HP Deskjet printer, follow these steps:
1. Turn on your printer and open the ink cartridge access door.
2. Wait for the carriage to move to the center of the printer.
3. Press the Setup button on your printer’s control panel.
4. Use the arrow keys to select “Ink Cartridges” and press the OK button.
5. The carriage will move to the ink cartridge replacement position.
6. Gently push down on the cartridge you want to remove to release it from its slot.
7. Lift the cartridge out of the slot and set it aside.
8. Take the new cartridge out of its packaging and remove the plastic tape.
9. Insert the new cartridge into the empty slot and push it down until it clicks into place.
10. Close the ink cartridge access door.
11. Follow any on-screen prompts to align the cartridges if necessary.
If you continue to experience streaky printing after reinstalling the cartridges, refer to the troubleshooting section for further solutions.
Additionally, it can automatically fix damaged DLL files, which are crucial for proper program functioning. Consider giving Fortect a try to potentially improve your printing experience.
Check printed output and diagnostic page
Check Printed Output and Diagnostic Page
| Issue | Possible Cause | Recommended Solution |
|---|---|---|
| Streaks or lines on the printouts | 1. Low ink levels 2. Clogged printhead 3. Incorrect print settings |
1. Replace low or empty ink cartridges 2. Clean the printhead 3. Adjust print settings or use appropriate paper type |
| Blank or faded printouts | 1. Empty or faulty ink cartridges 2. Printhead alignment issue |
1. Replace empty or faulty ink cartridges 2. Align the printhead |
| Smudges or smears on the paper | 1. Excessive ink on the paper 2. Damaged or dirty rollers |
1. Ensure proper ink drying time before touching the paper 2. Clean or replace damaged rollers |
| Uneven or inconsistent print quality | 1. Printhead misalignment 2. Incorrect paper type 3. Outdated printer driver |
1. Align the printhead 2. Use recommended paper type 3. Update the printer driver |
| Horizontal or vertical lines across the printouts | 1. Debris or dirt on the scanner glass 2. Misaligned paper |
1. Clean the scanner glass thoroughly 2. Ensure paper is properly aligned before printing |
Run clean print cartridges utility
To troubleshoot streaky printing on HP Deskjet printers, we recommend running the clean print cartridges utility. This will help remove any ink streaks or smears that may be causing the issue.
1. Open the document or photo you want to print.
2. Click on the “Print” option in the menu.
3. Select your HP Deskjet printer from the list of available printers.
4. Before clicking on the “Print” button, make sure to check the printer settings. Ensure that the paper type, print quality, and other settings are appropriate for your print job.
5. Once you have confirmed the settings, click on the “Print” button.
6. While the printer is printing, open the printer software on your computer.
7. Look for the “Maintenance” or “Tools” tab in the printer software.
8. Click on the “Clean Print Cartridges” option. This will initiate the cleaning process.
9. Follow any additional prompts or instructions that may appear on your computer screen.
10. After the cleaning process is complete, try printing your document or photo again.
By running the clean print cartridges utility, you can improve the print quality and eliminate streaky printing on your HP Deskjet printer.
Note cartridge performance on diagnostic page
Note cartridge performance on the diagnostic page to troubleshoot streaky printing on HP Deskjet printers. Ensure the inkjet supplies are functioning optimally by checking for ink streaks or smears. Use the getParameterByName function to retrieve relevant information. Remove any contaminants or fibers from the printer by using the cleansheet wash. If necessary, purge the printer using the printer purge file.
Additionally, check if the HP Envy 5660, HP Photosmart, HP OfficeJet Pro 6978, HP Color LaserJet, or any other laser printer is experiencing similar issues. If the problem persists, tap water may be used to clean the printer. Refer to Figure for step-by-step instructions.
Address missing lines, streaked bars, color mix, and missing colors
- Check if the printer is low on ink or toner.
- Replace the ink or toner cartridge if necessary.
- Run a print head cleaning cycle to unclog any blocked nozzles.
- Align the print heads to ensure accurate printing.
- If the issue persists, manually clean the print heads with a lint-free cloth and distilled water.
- Consider replacing the print heads if the problem continues.
Fix streaked bars:
- Check if the printer is low on ink or toner.
- Replace the ink or toner cartridge if necessary.
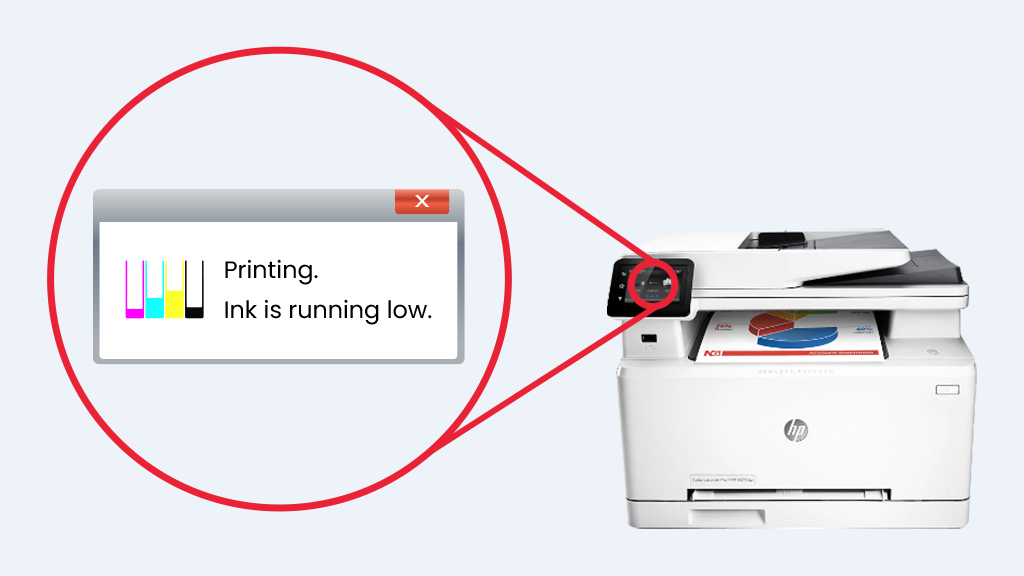
- Run a print head cleaning cycle to remove any debris or dried ink.
- If the streaks persist, manually clean the print heads with a lint-free cloth and distilled water.
- Ensure that the paper used is compatible with the printer and is not causing smudging.
- Consider replacing the print heads if the problem continues.

Resolve color mix:
- Check if the ink cartridges are correctly installed in their respective slots.
- Ensure that the color settings in the printer software or driver are set correctly.

- Run a print head alignment to ensure accurate color reproduction.
- If the issue persists, manually clean the print heads with a lint-free cloth and distilled water.
- Consider replacing the print heads if the problem continues.
Fix missing colors:
- Check if the ink cartridges are correctly installed and have sufficient ink.
- Perform a print head cleaning cycle to unclog any blocked nozzles.
- Run a print head alignment to ensure accurate color reproduction.
- If the problem persists, manually clean the print heads with a lint-free cloth and distilled water.
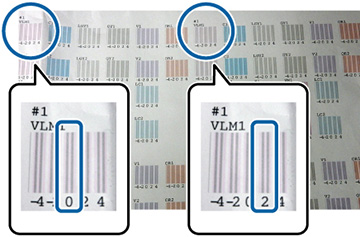
- Consider replacing the ink cartridges or print heads if the issue continues.
Resolve ink smears and defects
1. Check ink levels: Open the printer software on your computer and make sure you have enough ink in the cartridges. If not, replace them with genuine HP inkjet supplies.
2. Clean the printhead: Open the printer’s front cover and remove the ink cartridges. Gently wipe the printhead with a lint-free cloth dampened with water or an ink-specific cleaning solution. Avoid using tap water as it may contain contaminants.
3. Perform a printer purge: Go to the printer settings on your computer and look for the “Maintenance” or “Tools” tab. Select the option to clean the printhead or perform a printer purge.
4. Check for paper jams: Inspect the document feeder and paper tray for any stuck paper or debris. Remove any obstructions carefully.
5. Align the printhead: In the printer settings, find the option to align the printhead. Follow the on-screen instructions to complete the alignment process.
If you are experiencing streaky printing with your HP printer, try cleaning the print heads and ensuring that you are using high-quality ink cartridges for optimal results. Download this tool to run a scan
