Unlocking Access: Troubleshooting Reserved Errors
July 2025: Enhance your computer’s performance and eliminate errors with this cutting-edge optimization software. Download it at this link
- Click here to download and install the optimization software.
- Initiate a comprehensive system scan.
- Allow the software to automatically fix and repair your system.
Understanding the Causes of the Error
When encountering error codes like -1524, -7778, -7713, -7748, -7711, -2037, -3034, -1104, or -2007 in MS Access, it’s important to understand their underlying causes. These errors can occur due to various factors, such as database corruption, issues with the SQL server, or problems with the data transfer method.
One common cause is a corrupt Access database or an issue with the backend. To fix this, try compacting and repairing the database. Additionally, check if there are any table or record-level issues that need to be addressed.
Another possibility is an ODBC connection problem. Ensure that the ODBC connection is properly set up and that the necessary permissions are granted.
If you are using Visual Basic or VBA, check for any syntax errors or conflicts with reserved words. Also, verify that your select statements or commands are correctly written.
For SQL server-related errors, consider checking the SQL Instance and verifying the connectivity with the database.
Additionally, Fortect compares the current operating system with a healthy version and restores any vital system files required for running and restarting Windows without affecting user data, which may help resolve the access reserved error.
Best Practices for Avoiding Database Corruption
To avoid database corruption and fix the Access Reserved Error -1524, -7778, -7713, -7748, -7711, -2037, -3034, -1104, -2007, follow these best practices:
1. Regularly compact and repair your database: This process helps maintain the health of your Access database by fixing any issues and reducing the risk of corruption.
2. Backup your database: Create regular backups of your Access database to minimize data loss in case of corruption.
3. Keep your software up to date: Stay updated with the latest version of MS Access and apply any available patches or bug fixes to address known issues.
4. Set proper permissions: Ensure that the permissions setup for your database are correctly configured, granting appropriate access to users and preventing unauthorized changes.
5. Avoid using reserved words: Be cautious when naming tables, fields, or other objects in your database to prevent conflicts with reserved words that can cause errors.
6. Optimize your database design: Properly design your tables, relationships, and queries to enhance performance and minimize the chances of errors.
Steps to Take When Confronting the Error
- Check the database file for any corruption:
- Open Microsoft Access.
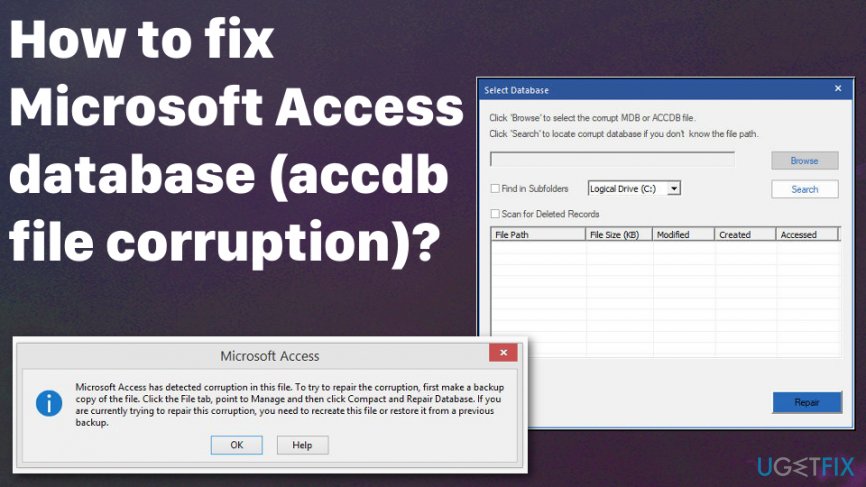
- Click on the “File” tab.
- Select “Open” to browse for the database file.
- Choose the corrupted database file and click on the “Open” button.
- If prompted, enter the password to access the database.
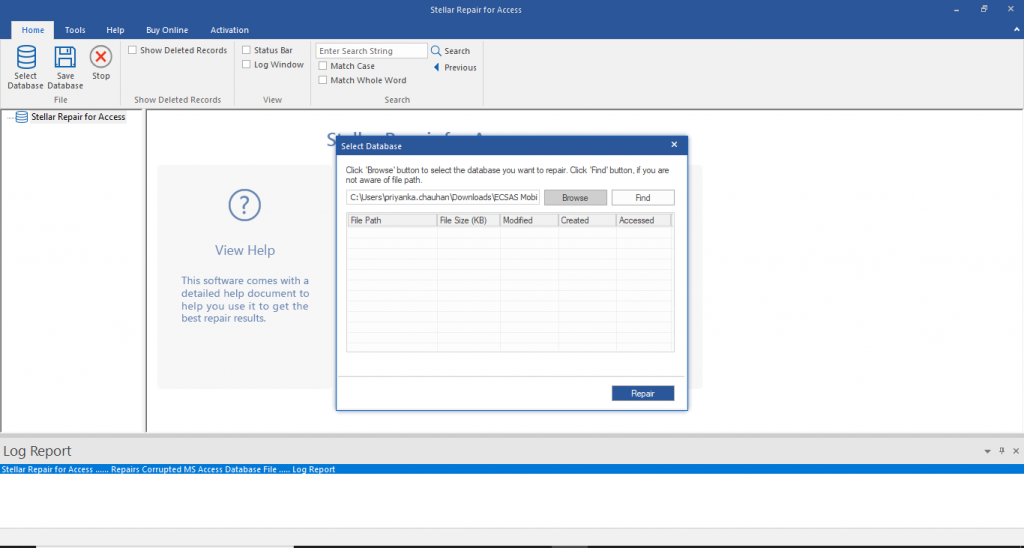
- Click on the “Database Tools” tab.
- Select “Compact & Repair Database” from the “Database Tools” group.
- Wait for the process to complete.
- Close and reopen the database to check if the error persists.
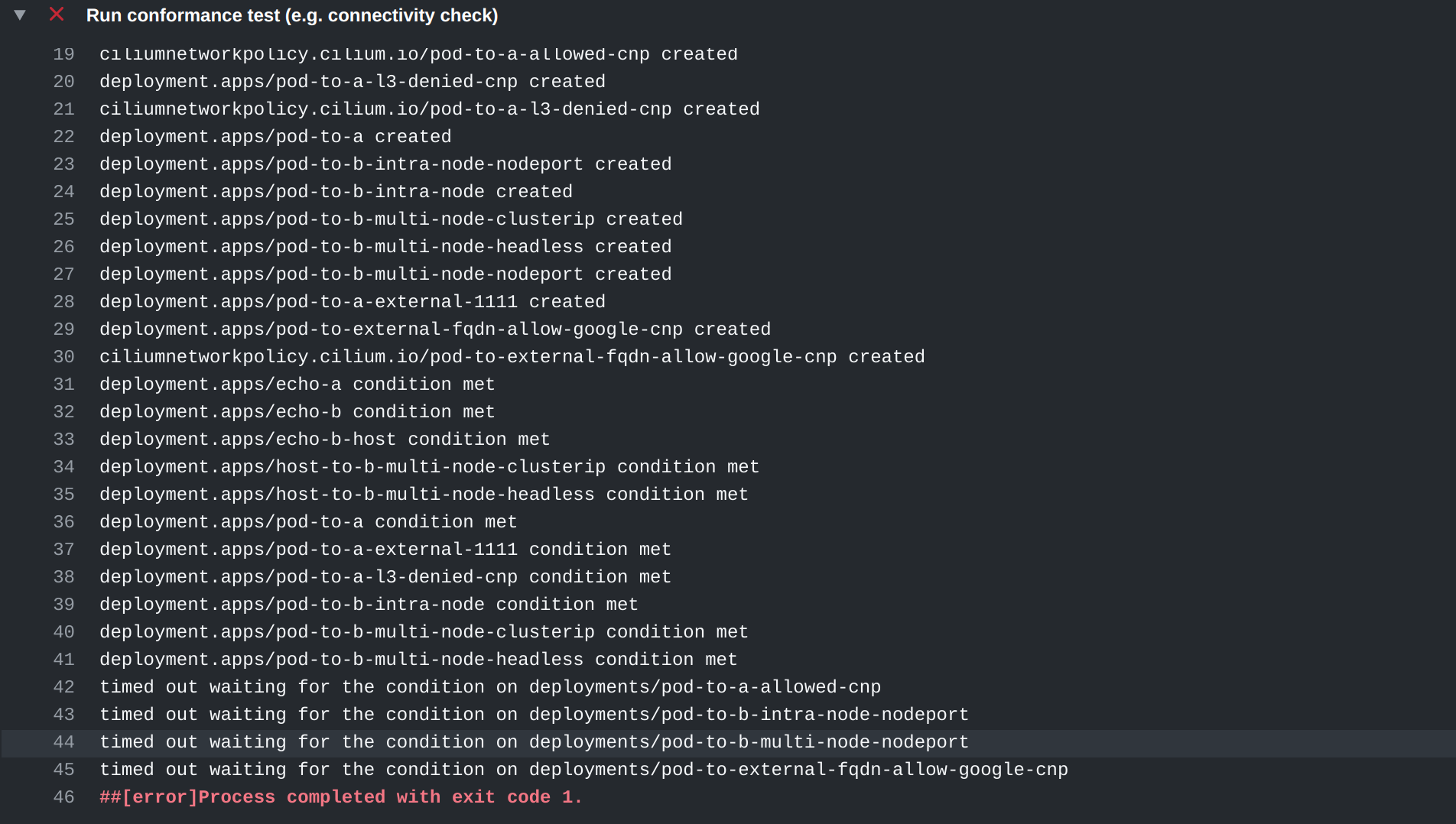
- Run a virus scan on your computer:
- Open your preferred antivirus software.
- Initiate a full system scan.
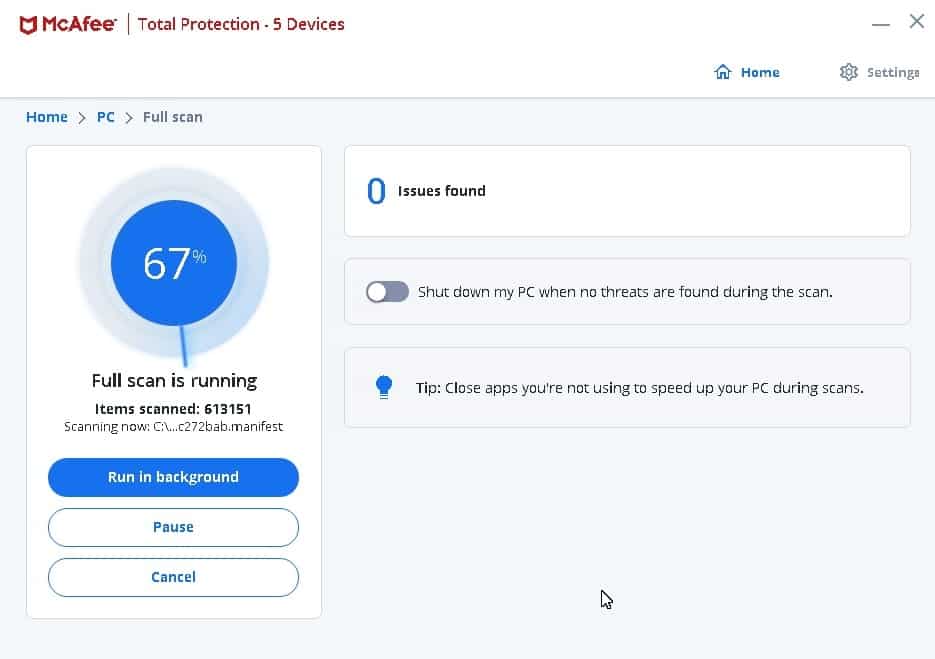
- Wait for the scan to complete and take appropriate actions if any viruses or malware are detected.
- Restart your computer and check if the error is resolved.
- Check for available updates:
- Open Microsoft Access or the Office Suite.
- Click on the “File” tab.
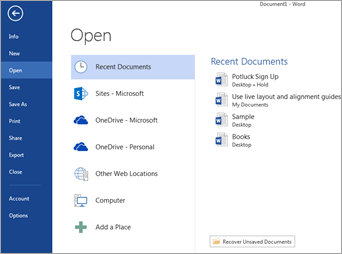
- Select “Account” or “Office Account”.
- Click on “Update Options” and choose “Update Now”.
- Wait for the updates to download and install.
- Restart your computer and check if the error is resolved.
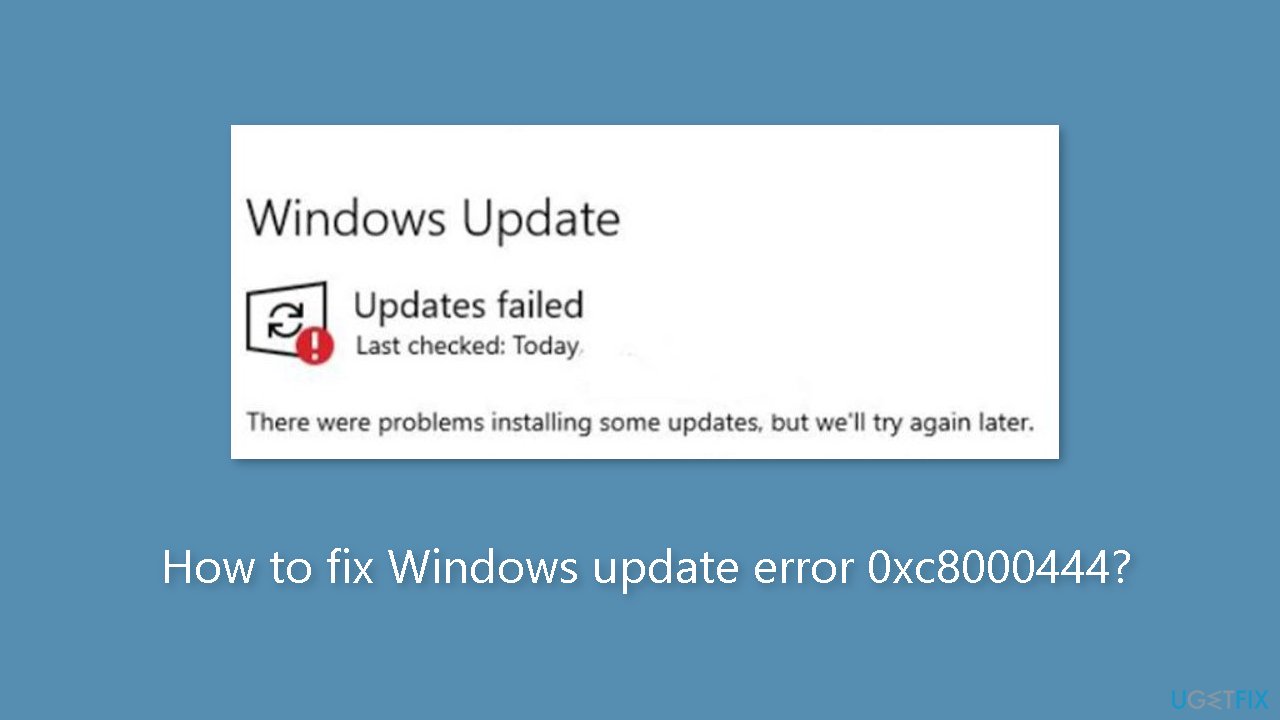
- Reinstall Microsoft Access:
- Open the “Control Panel” on your computer.
- Select “Programs” or “Programs and Features”.
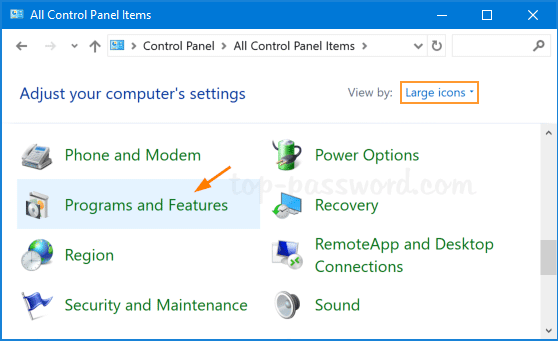
- Find Microsoft Access in the list of installed programs.
- Right-click on Microsoft Access and choose “Uninstall”.
- Follow the prompts to uninstall Microsoft Access.
- Download the latest version of Microsoft Access from the official website or your software provider.
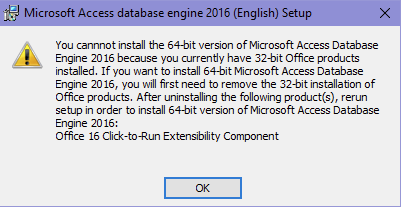
- Install Microsoft Access using the downloaded setup file.
- Restart your computer and check if the error is resolved.
- Restore from a previous backup:
- Locate a previously saved backup of the database file.
- Copy the backup file to a secure location.
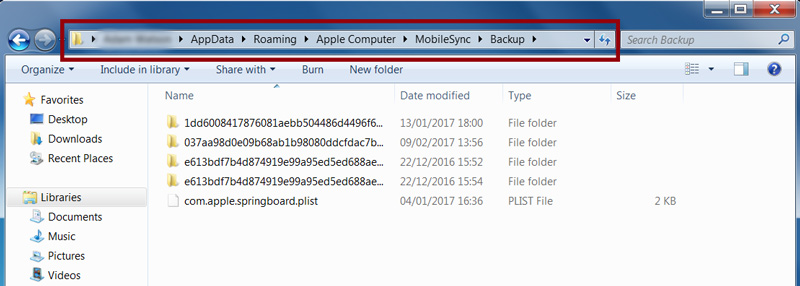
- Rename the original corrupted database file for future reference.
- Copy the backup file and rename it as the original database file.
- Open Microsoft Access and check if the error is resolved.
- Seek professional assistance:
- If none of the above steps resolve the error, it is recommended to contact a professional IT technician or Microsoft support for further assistance.
Expert Insights and Resources for Troubleshooting
Expert Insights and Resources for Troubleshooting – Access Reserved Errors
| Error Code | Explanation | Solution |
|---|---|---|
| -1524 | This error occurs when there is a problem with the database file permissions. | Check and adjust the file permissions for the database file. Make sure the user has appropriate access rights. |
| -7778 | This error indicates a corruption in the Access database file. | Try repairing the database using the built-in Compact and Repair feature in Access. If that doesn’t work, consider using a third-party database repair tool. |
| -7713 | This error occurs when there is a problem with the network connection to the database. | Check the network connection and ensure it is stable. If the issue persists, consider moving the database to a different network location. |
| -7748 | This error indicates a problem with the database engine. | Try reinstalling or repairing the Microsoft Access installation. If the issue persists, consult Microsoft support for further assistance. |
| -7711 | This error occurs when there is a conflict with another application accessing the database. | Close any other applications that might be accessing the database. If the issue persists, try restarting the computer. |
| -2037 | This error indicates a problem with the database file format. | Try converting the database to a different format (e.g., ACCDB to MDB) using the Save As feature in Access. If that doesn’t work, consider creating a new blank database and importing all objects from the old database. |
| -3034 | This error occurs when there is a problem accessing a linked table in the database. | Check the linked table’s connection and ensure it is valid. If the issue persists, try relinking the table or recreating the link. |
| -1104 | This error indicates a problem with the database indexes. | Try repairing the database indexes using the built-in Compact and Repair feature in Access. If that doesn’t work, consider using a third-party database repair tool. |
| -2007 | This error occurs when there is a problem with the database file being read-only. | Check the file properties and ensure it is not set to read-only. If necessary, make a copy of the file and remove the read-only attribute. |
If you encounter an access reserved error, please ensure that you have the necessary permissions or contact the administrator for assistance. Download this tool to run a scan
