Unlocking Internet Connectivity: Fixing Missing Default Gateway Address
August 2025: Enhance your computer’s performance and eliminate errors with this cutting-edge optimization software. Download it at this link
- Click here to download and install the optimization software.
- Initiate a comprehensive system scan.
- Allow the software to automatically fix and repair your system.
Understanding the Issue with Default Gateway Address
If you’re experiencing issues with a missing default gateway address, there are a few steps you can take to resolve the problem. First, ensure that your router is functioning properly and that it is connected to the internet. Check your IP address by typing “ipconfig” into the Command Prompt and look for the “Default Gateway” line. If it’s missing or incorrect, try resetting your router to its factory settings.
If the issue persists, you may need to update your network driver or try a different network interface. Additionally, check your network settings in the “Network and Sharing Center” to ensure that DHCP is enabled.
If none of these solutions work, you can try manually configuring your IP address and default gateway. Open the “Network Connections” window, right-click on your network adapter, and select “Properties.” In the “Internet Protocol Version 4 (TCP/IPv4)” properties, choose “Use the following IP address” and enter the appropriate information.
It also repairs DLL files, which are crucial for program functionality. Additionally, Fortect compares the current operating system with a healthy version and restores vital system files for OS recovery.
Troubleshooting Steps for Missing Default Gateway
- Check Physical Connection
- Ensure that all cables are securely plugged in, including the Ethernet cable.

- If using Wi-Fi, make sure your device is connected to the correct network and that the Wi-Fi signal is strong.
- Restart Network Devices
- Power off your modem and router by unplugging them from the power source.
- Wait for about 30 seconds, then plug them back in and power them on.
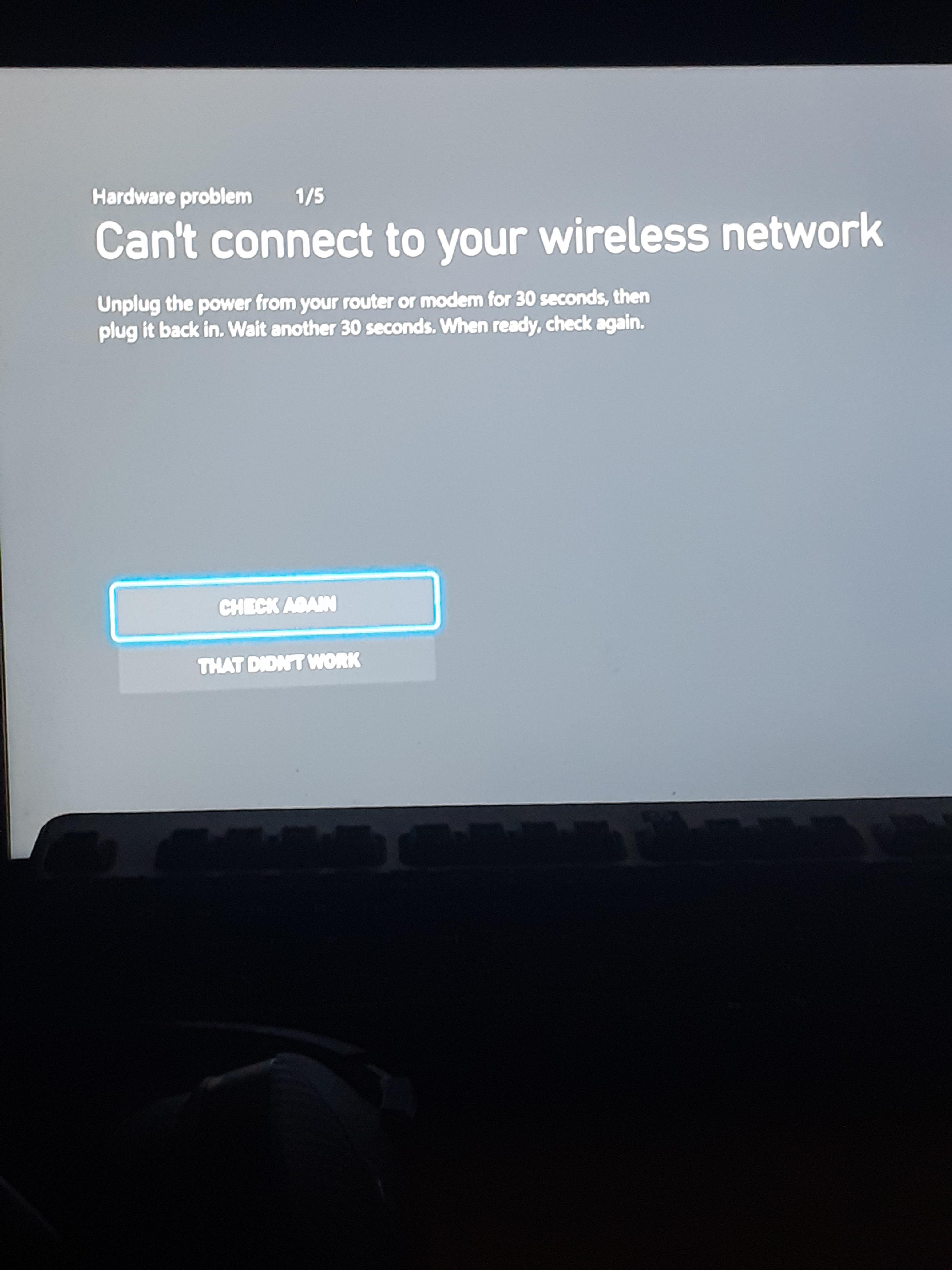
- Allow the devices to fully restart and establish a connection.
- Reset TCP/IP Stack
- Open the Command Prompt by pressing Windows Key + R, type cmd, and press Enter.
- In the Command Prompt window, type the following commands one by one and press Enter after each:
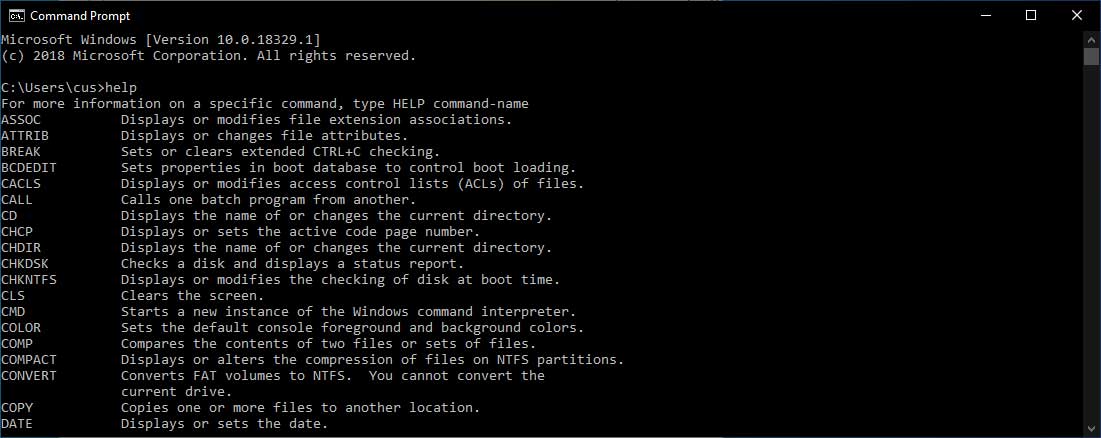
- netsh winsock reset
- netsh int ip reset
- Restart your computer to apply the changes.
- Update Network Adapter Driver
- Open Device Manager by pressing Windows Key + X and selecting Device Manager from the menu.
- Expand the Network Adapters category.
- Right-click on your network adapter and select Update driver.
- Choose the option to search automatically for updated driver software.
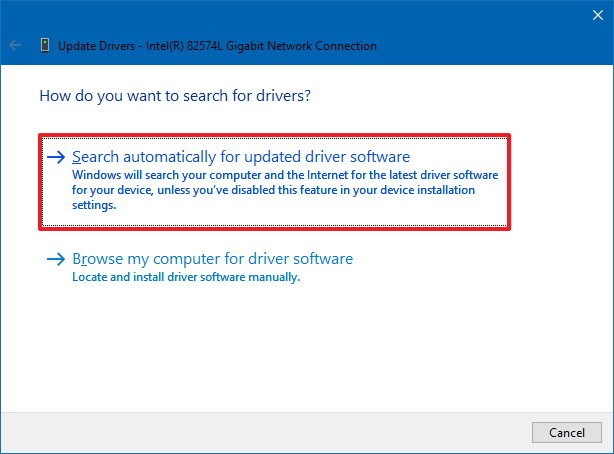
- Follow the on-screen instructions to complete the driver update process.
- Disable Security Software
- Temporarily disable any antivirus or firewall software running on your computer.
- Check if the missing default gateway issue is resolved.
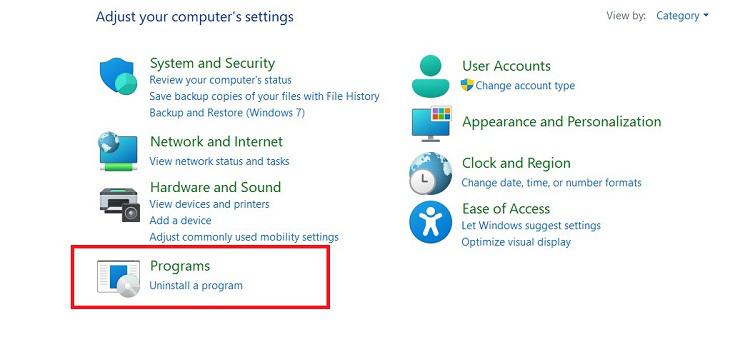
- If the issue is resolved, consider adjusting the settings of your security software or contacting the software provider for further assistance.
- Perform System Restore
- Press Windows Key + R to open the Run dialog box.
- Type rstrui and press Enter to open the System Restore window.
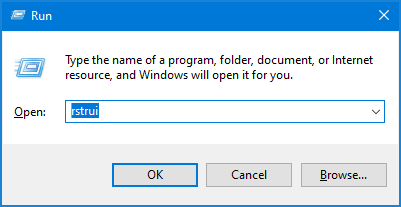
- Select a restore point prior to when the missing default gateway issue started occurring.
- Follow the on-screen instructions to restore your system to the selected restore point.
- After the restoration process is complete, check if the issue is resolved.
Resolving the Default Gateway Address Issue
If you’re experiencing the issue of a missing default gateway address, there are a few steps you can take to resolve it.
First, try restarting your PC and home router. Sometimes, a simple restart can fix connectivity issues.
If that doesn’t work, check your network settings. Open the Control Panel and navigate to “Network and Sharing Center.” Select “Change adapter settings” and right-click on your network connection (usually labeled “Local Area Connection” or “Ethernet”). Choose “Properties” and double-click on “Internet Protocol Version 4 (TCP/IPv4).”
In the “General” tab, make sure “Obtain an IP address automatically” and “Obtain DNS server address automatically” are selected. If they already are, try selecting “Use the following IP address” and enter the default gateway and DNS server addresses provided by your ISP.
If none of these steps resolve the issue, consider updating your network driver. Visit the manufacturer’s website for your network adapter and download the latest driver.
Remember to always keep your operating system up to date with the latest Service Packs and updates.
If you’re still experiencing problems, it may be worth contacting your ISP or a professional for further assistance.
Fixing the Default Gateway Error in Windows 11
Fixing Missing Default Gateway Address
In this article, we will discuss how to fix the “Default Gateway Error” in Windows 11.
Steps to Fix Missing Default Gateway Address:
| Step | Description |
|---|---|
| Step 1 | Open the Network and Internet settings. |
| Step 2 | Select your network connection. |
| Step 3 | Click on the “Properties” button. |
| Step 4 | Scroll down and select “Internet Protocol Version 4 (TCP/IPv4)”. |
| Step 5 | Click on the “Properties” button. |
| Step 6 | Ensure that “Obtain an IP address automatically” and “Obtain DNS server address automatically” are selected. |
| Step 7 | Check if the default gateway address is now visible. If not, proceed to the next step. |
| Step 8 | Open Command Prompt as an administrator. |
| Step 9 | Type the following command: netsh int ip reset |
| Step 10 | Restart your computer and check if the default gateway address is now visible. |
If your default gateway address is missing, make sure to double-check your network settings and ensure that the correct gateway address is entered for seamless internet connectivity. Download this tool to run a scan
