Having trouble with barcode printing on your Canon printer? Let’s dive into troubleshooting the issue to get it resolved swiftly and efficiently.
September 2025: Enhance your computer’s performance and eliminate errors with this cutting-edge optimization software. Download it at this link
- Click here to download and install the optimization software.
- Initiate a comprehensive system scan.
- Allow the software to automatically fix and repair your system.
Troubleshooting Common Barcode Printing Issues
If you are experiencing barcode printing issues with your Canon printer, follow these troubleshooting steps to resolve the problem:
1. Check the printer driver: Ensure you have the latest printer driver installed on your computer. Visit the Canon website to download and install the updated driver if needed.
2. Verify barcode format: Confirm that the barcode format you are using is compatible with your printer. Some printers may not support certain barcode types. Consult your printer’s documentation or contact Canon support for more information.
3. Check paper and document settings: Ensure that you are using the correct type and size of paper for your printer. Adjust the paper settings in both the printer driver and the application you are using to print the barcode.
4. Clean the printer: Dust, dirt, or debris can affect barcode print quality. Clean the printer, including the print head and platen, following the manufacturer’s instructions.
5. Adjust print density: If the barcode appears faded or illegible, adjust the print density settings in the printer driver. Increase the darkness or density to enhance barcode visibility.
6. Test with different software: If the barcode is still not printing correctly, try using a different software application to generate and print the barcode. Some applications may have compatibility issues with certain printers.
7. Check the image scanner: If the barcode is not scannable, ensure that the image scanner is functioning properly. Test the scanner with a different barcode or document to determine if the issue lies with the printer or the scanner.
Additionally, Fortect can identify and repair any compatibility issues or bugs within Windows that may be impacting the printing of barcodes. However, it does not explicitly claim to fix this specific issue.
Updating Printer Firmware and Adjusting Settings
If you are experiencing barcode printing issues with your Canon printer, updating the firmware and adjusting settings may help resolve the problem. Here’s a step-by-step guide on how to do it:
1. Update Firmware:
– Visit the Canon website and search for your printer model.
– Download the latest firmware update for your printer.
– Connect your printer to your computer using a USB cable.
– Open the firmware update file and follow the on-screen instructions to update the firmware.
– Once the update is complete, restart your printer and computer.
2. Adjust Printer Settings:
– On your computer, go to Control Panel and select Devices and Printers.
– Right-click on your Canon printer and select Printer Properties.
– In the Printer Properties window, navigate to the Advanced tab.
– Click on the Printing Defaults button and adjust the settings as needed.
– Pay attention to settings like print quality, paper size, and barcode alignment.
– Click OK to save the changes.
By updating your printer’s firmware and adjusting the settings, you can optimize barcode printing performance on your Canon printer. If the issue persists, consider contacting Canon support for further assistance.
Dealing with Error Messages and Print Quality Problems
If you are experiencing error messages or print quality problems when printing barcode labels with your Canon printer, there are a few troubleshooting steps you can follow to resolve the issue.
First, check that your printer is properly connected to your computer and that it has enough paper and ink. Ensure that the barcode label paper is loaded correctly and that it is compatible with your printer model.
Next, verify that your printer driver is up to date. Go to the Canon website and download the latest driver for your printer model. Install the driver and restart your computer.
If the barcode labels are printing incorrectly or are unreadable, check the print settings in your software application. Make sure the barcode font is installed and selected correctly. Adjust the print density and contrast settings if necessary.
If the issue persists, try printing a test page or a different document to see if the problem is specific to the barcode labels. You may also want to try printing on a different type of paper to see if that improves the print quality.
If none of these steps resolve the issue, it may be necessary to contact Canon customer support for further assistance. They can provide additional troubleshooting steps or recommend a service technician if necessary.
python
import barcode
from barcode.writer import ImageWriter
def generate_barcode(barcode_data, barcode_type, output_path):
# Create a barcode object with the specified data and type
barcode_class = barcode.get_barcode_class(barcode_type)
barcode_instance = barcode_class(barcode_data, writer=ImageWriter())
# Save the barcode image to the specified output path
barcode_instance.save(output_path)
# Example usage
data = "1234567890"
barcode_type = "code128"
output_file = "barcode.png"
generate_barcode(data, barcode_type, output_file)
In this example, we use the `python-barcode` library to generate a Code 128 barcode with the data “1234567890”. The generated barcode image will be saved as “barcode.png”. You can modify the `data`, `barcode_type`, and `output_file` variables to suit your requirements.
Note: This code is a general example of barcode generation and does not address any specific issues related to Canon printers.
Tips for Creating and Customizing Effective Barcodes
- Ensure accurate data input: Double-check the information you are encoding in the barcode to prevent any errors or inaccuracies.
- Choose the appropriate barcode format for your needs: Select the barcode symbology that aligns with the type of data you want to encode, such as UPC, Code 39, or QR Code.
- Consider barcode size and resolution: Determine the optimal size and resolution for your barcode based on the scanning equipment and the required level of detail.
- Verify printer compatibility: Ensure your Canon printer supports barcode printing and check for any specific requirements or recommendations provided by the manufacturer.
- Use high-quality barcode fonts: Utilize reliable barcode fonts that are compatible with your printer and offer clear and accurate barcode rendering.
- Optimize printer settings: Adjust the printer settings for optimal barcode printing, including print density, darkness, and speed.
- Test barcode readability: Before mass printing, test a sample barcode to ensure it can be accurately scanned by various barcode readers.
- Consider barcode placement: Position the barcode on the label or product packaging in a location that is easily visible and accessible for scanning.
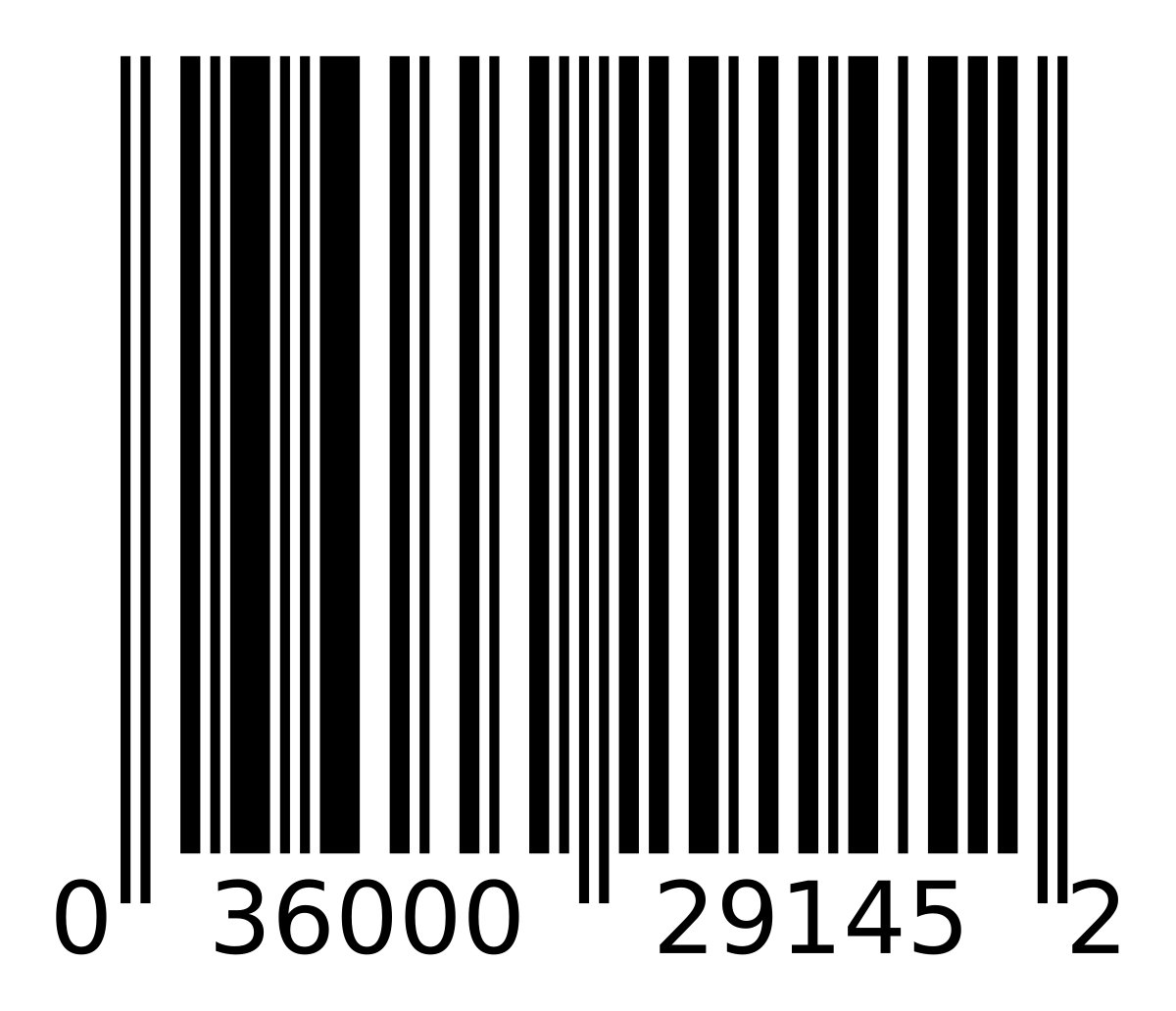
- Customize barcode appearance: Customize the visual aspects of the barcode, such as font style, color, and background, to align with your branding or labeling requirements.
- Maintain barcode integrity: Regularly inspect and clean the print head and barcode scanner to prevent any debris or smudges that may hinder barcode readability.
If your Canon printer is not printing barcodes correctly, ensure that you have the latest printer driver installed and check the printer settings for barcode compatibility. Download this tool to run a scan
