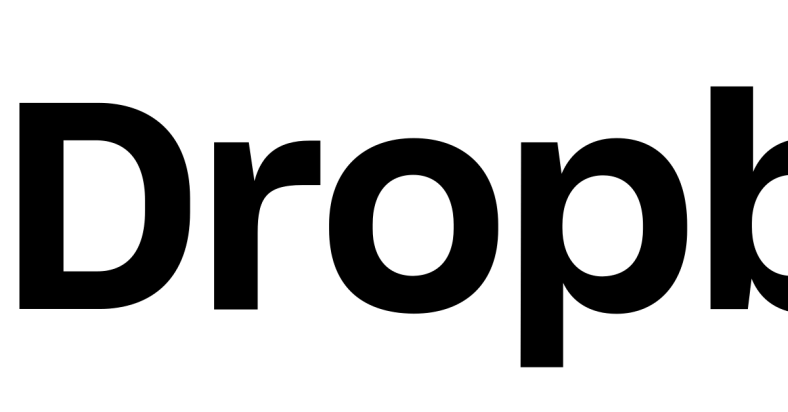Having trouble moving files in Dropbox? It can be frustrating when you encounter an error message preventing you from moving certain files. Let’s explore some troubleshooting steps to resolve this issue.
August 2025: Enhance your computer’s performance and eliminate errors with this cutting-edge optimization software. Download it at this link
- Click here to download and install the optimization software.
- Initiate a comprehensive system scan.
- Allow the software to automatically fix and repair your system.
Use Task Manager to Close Running Software
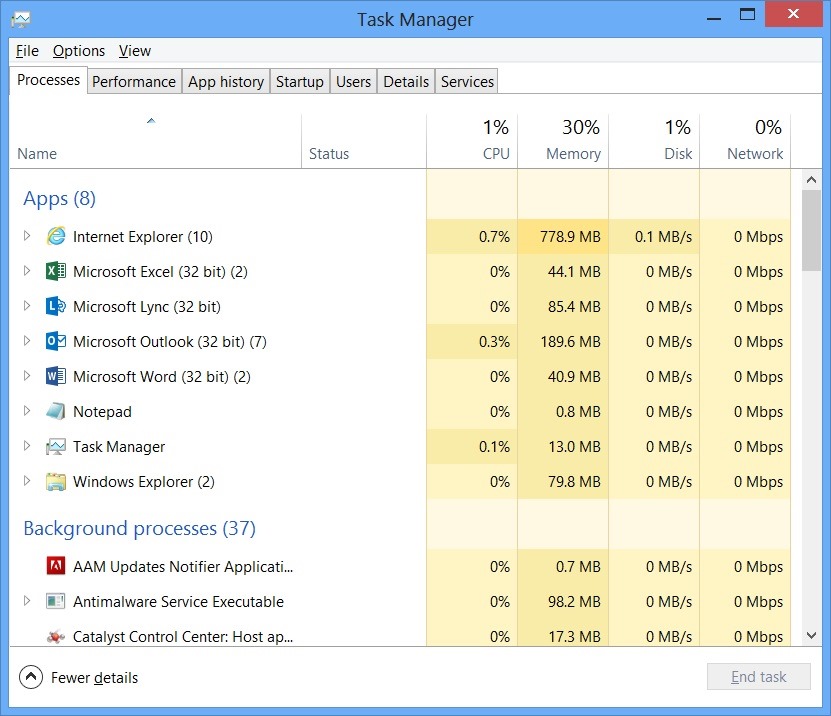
To close any running software that may be interfering with Dropbox moving files, you can use Task Manager in Windows. First, right-click on the taskbar and select “Task Manager.” Then, navigate to the “Processes” tab and look for any processes related to Dropbox or the software that is causing the issue. Once you have identified the problematic processes, select them and click on “End task” to close them.
If you are unable to find the specific process causing the problem, you can use the “End task” button to close all unnecessary processes and then try moving the files again. Keep in mind that this method can cause data loss in unsaved files, so make sure to save your work before proceeding.
Using Task Manager to close running software can help troubleshoot the Dropbox moving files error when you are unable to move some files. This simple solution can help resolve the issue and allow you to continue using Dropbox for file synchronization and storage.
Ensure Adequate Partition Space
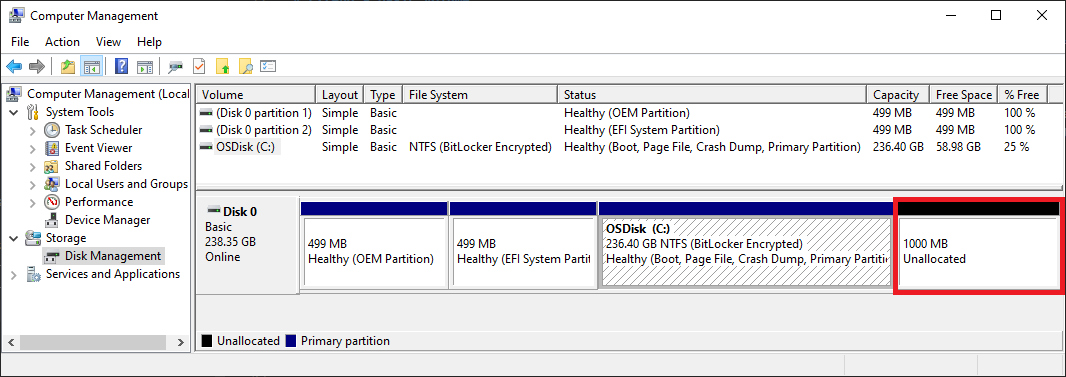
To troubleshoot the Dropbox moving files error, ensure that your computer has adequate partition space. Insufficient space on your hard drive can cause errors when trying to move files. To check your partition space, open File Explorer and right-click on your hard drive. Select “Properties” to view the available space.
If you have low space, consider disk partitioning or removing unnecessary files to free up space. Additionally, check for any large files that can be safely deleted to create more room. By ensuring adequate partition space, you can resolve the Dropbox moving files error and successfully move your files without encountering any issues.
Reinstalling Dropbox
If you are experiencing issues with moving files in Dropbox, one solution is to try reinstalling the application. First, uninstall Dropbox from your computer using the control panel or settings. Once uninstalled, restart your computer to ensure all components are removed from memory.
Next, download the latest version of Dropbox from the official website and install it on your computer. After reinstalling, sign in to your Dropbox account and try moving the files again to see if the issue has been resolved.
If you continue to experience problems, you may need to check for any updates or patches for your operating system and ensure that your computer meets the system requirements for Dropbox. Additionally, you can contact Dropbox support for further assistance with troubleshooting the issue.
Additionally, if the issue is related to freezing or slowdowns, Fortect can help by addressing the causes of these problems, such as damaged registry or missing files.
Delete and Recreate Dropbox Folder
To troubleshoot the Dropbox moving files error, you can try deleting and recreating the Dropbox folder. First, open File Explorer and navigate to the location of your Dropbox folder. Next, right-click on the folder and select “Delete” to remove it from your computer.
After deleting the folder, open the Dropbox website and sign in to your account. Then, click on the “New” button and select “Folder” to create a new Dropbox folder.
Once the new folder is created, download and install the Dropbox desktop application on your computer. After installing the application, sign in to your Dropbox account and set the location of the new Dropbox folder to the same location as the previous one.
By deleting and recreating the Dropbox folder, you may be able to resolve the issue of not being able to move some files within Dropbox.
Rename the Hard Drive for Dropbox
To troubleshoot the Dropbox moving files error, you can try renaming the hard drive for Dropbox. First, open the Dropbox desktop app and click on the icon in the taskbar. Then, click on your profile picture or initials in the top right corner and select “Preferences. ” Next, go to the “Sync” tab and click on “Move. ” Here, you can rename the Dropbox folder to something else, like “Dropbox_old. “ After that, sign in to the Dropbox website and unlink your computer from the account.
Then, relink your computer and choose a new location for your Dropbox folder. This should resolve the issue and allow you to move files without any errors.
Move Dropbox Folder Manually
To manually move your Dropbox folder, follow these steps. First, close the Dropbox desktop application to avoid any conflicts. Then, locate your current Dropbox folder on your computer. Next, cut and paste the entire Dropbox folder to the new location where you want it to be. Once you’ve moved the folder, restart the Dropbox application and sign back in.
Finally, verify that all your files have been successfully moved to the new location. This should resolve any issues with moving files in Dropbox.
Access Dropbox Online with Opera Browser
1. Open your Opera browser and navigate to the Dropbox website.
2. Sign in to your Dropbox account using your username and password.
3. Once logged in, you can access and manage your files and folders as needed.
If you encounter any issues with moving files in Dropbox, try using a different browser or clearing your browser’s cache and cookies. If the problem persists, you can also try accessing Dropbox online using a different device or network to see if the issue is specific to your current setup.
Be cautious when moving files in Dropbox as some files may not be able to be moved and could result in an error. Download this tool to run a scan