Are you experiencing issues with an application being blocked from accessing graphics? Let’s explore some potential solutions.
September 2025: Enhance your computer’s performance and eliminate errors with this cutting-edge optimization software. Download it at this link
- Click here to download and install the optimization software.
- Initiate a comprehensive system scan.
- Allow the software to automatically fix and repair your system.
Update and Reinstall Graphics Drivers
To reinstall the graphics driver, you’ll first need to uninstall the current driver. Go back to the Device Manager, right-click on your graphics card, and select “Uninstall device.” Once the driver is uninstalled, restart your computer. After the restart, Windows will automatically reinstall the driver. If it doesn’t, you can manually install the driver by downloading it from the manufacturer’s website.
If you’re still experiencing issues after updating or reinstalling the graphics driver, you may need to run a system file check to scan for and repair any corrupted system files. To do this, open a Command Prompt as an administrator and type “sfc /scannow” and press Enter. This will initiate the System File Checker tool to scan and repair any corrupted files. If the issue persists, you may need to consider other troubleshooting steps or seek help from customer support.
Fortect can automatically fix damaged DLL files, but it’s always best to consult with a professional to ensure the issue is properly addressed.
Utilize System File Checker and DISM
To fix the issue of an application being blocked from accessing graphics, you can utilize System File Checker (SFC) and Deployment Image Servicing and Management (DISM). These tools can help repair any corrupted system files that may be causing the problem.
1. Use System File Checker (SFC) to scan and repair corrupted system files: Open Command Prompt as an administrator by typing “cmd” in the Windows search bar, right-clicking on Command Prompt, and selecting “Run as administrator.” Then, type “sfc /scannow” and press Enter. This will initiate the scanning and repair process.
2. Utilize DISM to repair the Windows system image: In the same Command Prompt window, type “DISM /Online /Cleanup-Image /RestoreHealth” and press Enter. This will instruct DISM to check for and repair any issues with the Windows system image.
After running both SFC and DISM, restart your computer to see if the application is now able to access graphics without being blocked. If the issue persists, you may need to further troubleshoot or seek additional support.
By using these built-in Windows tools, you can effectively address the issue of applications being blocked from accessing graphics on your Windows 10 system.
Troubleshoot Hardware Devices

- Check for outdated or incompatible device drivers
- Open Device Manager by pressing Windows Key + X and selecting Device Manager
- Locate the device in question and right-click on it, then select Update Driver
- Follow the on-screen instructions to search for and install the latest driver updates
- Ensure the device is properly connected
- If the device is an external component, such as a graphics card, ensure it is securely connected to the motherboard
- Check for any loose or damaged cables and connections
- Check for hardware conflicts
- Open Device Manager and look for any devices with a yellow exclamation mark, indicating a conflict
- Right-click on the conflicting device and select Properties to view the error message and troubleshoot accordingly
Modify Registry and TDR Settings
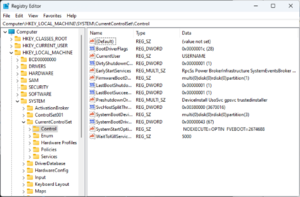
To modify the Windows Registry and TDR settings to fix the issue of an application being blocked from accessing graphics, follow these steps:
1. Press the Windows key + R to open the Run dialog box.
2. Type “regedit” and press Enter to open the Windows Registry Editor.
3. Navigate to “HKEY_LOCAL_MACHINE\System\CurrentControlSet\Control\GraphicsDrivers” in the Registry Editor.
4. Right-click on an empty space in the right-hand pane and select “New > DWORD (32-bit) Value“.
5. Name the new value “TdrDelay” and set its value data to “8“.
6. Create another DWORD (32-bit) Value and name it “TdrDdiDelay“, setting its value data to “8” as well.
7. Close the Registry Editor and restart your computer for the changes to take effect.
These steps will modify the TDR settings in the Windows Registry, potentially allowing the application to access graphics without being blocked. It’s important to be cautious when modifying the Windows Registry, as incorrect changes can have significant consequences for your operating system.
If you’re still experiencing issues after modifying the registry, it may be helpful to update your graphics card drivers or seek further assistance from customer support or online forums. Always ensure that you’re downloading drivers or tools from a reputable source to avoid malware or other potential security risks.
Please check your system settings to ensure that the application has not been blocked from accessing the graphics hardware. Download this tool to run a scan

