Having encountered the Windows 10 BSOD 0x00000124 WHEA_UNCORRECTABLE_ERROR, I understand the frustration it brings. In this article, we will delve into effective solutions to resolve this issue and restore the smooth functioning of your Windows 10 system.
August 2025: Enhance your computer’s performance and eliminate errors with this cutting-edge optimization software. Download it at this link
- Click here to download and install the optimization software.
- Initiate a comprehensive system scan.
- Allow the software to automatically fix and repair your system.
Run Blue Screen Troubleshooter
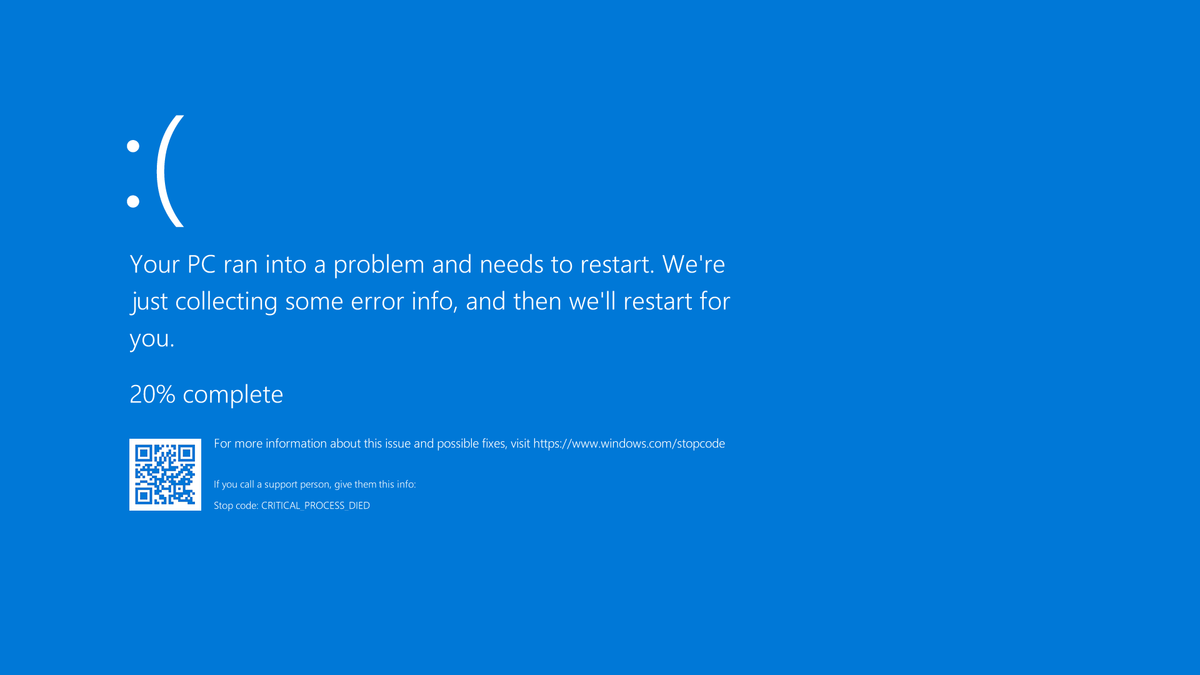
To fix the Windows 10 BSOD 0x00000124 WHEA_UNCORRECTABLE_ERROR, you can run the Blue Screen Troubleshooter. This tool is designed to help you identify and resolve issues related to the blue screen of death.
To run the Blue Screen Troubleshooter, follow these steps:
1. Press the Windows key + I to open the Settings app.
2. Click on “Update & Security”.
3. In the left sidebar, select “Troubleshoot”.
4. Scroll down and click on “Blue Screen” under the “Find and fix other problems” section.
5. Click on the “Run the troubleshooter” button.
6. Follow the on-screen instructions to complete the troubleshooting process.
The Blue Screen Troubleshooter will scan your system for any issues that may be causing the BSOD error. Once the scan is complete, it will provide you with recommendations on how to fix the problem.
It’s important to note that the Blue Screen Troubleshooter may not always be able to fix the issue. If that’s the case, you may need to try other troubleshooting methods or seek further assistance.
Update Device Drivers
1. Press the Windows key + X and select “Device Manager” from the menu.
2. In Device Manager, expand the categories and locate any devices with a yellow exclamation mark indicating a driver issue.
3. Right-click on the device and select “Update driver.”
4. Choose the option to search automatically for updated driver software.
5. Windows will scan your computer and the internet for the latest drivers. If a newer driver is found, it will be installed automatically.
6. If Windows doesn’t find an updated driver, you can visit the manufacturer’s website and download the latest driver manually.
7. Once the driver is updated, restart your computer for the changes to take effect.
By updating your device drivers, you can resolve compatibility issues and improve system stability. This can help fix the BSOD 0x00000124 WHEA_UNCORRECTABLE_ERROR and other related problems.
Change Processor State Settings
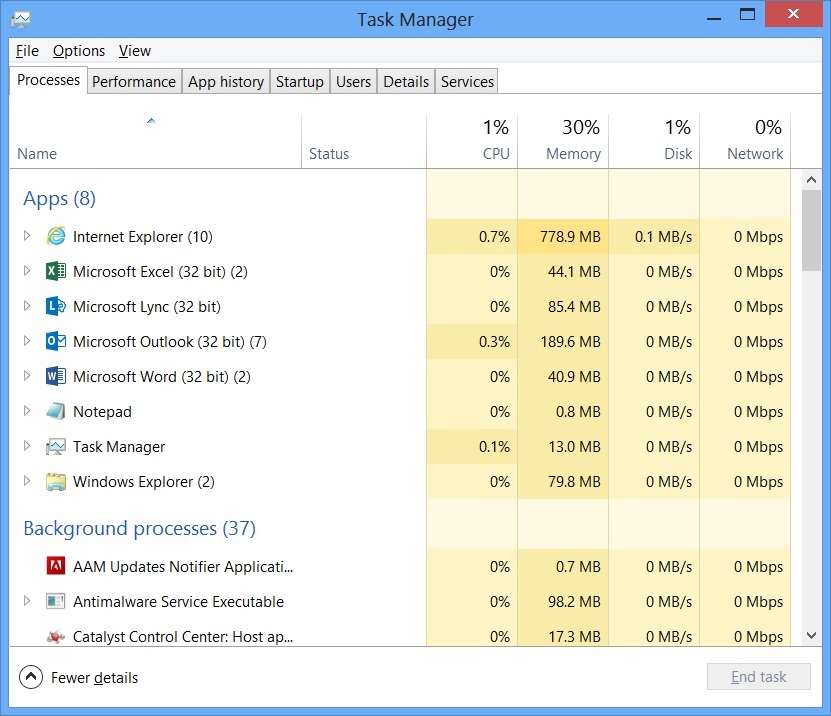
1. Press the Windows key + X and select “Power Options” from the menu.
2. In the Power Options window, click on “Change plan settings” next to your selected power plan.
3. On the next screen, click on “Change advanced power settings.”
4. Scroll down and expand the “Processor power management” section.
5. Expand the “Minimum processor state” and “Maximum processor state” options.
6. Adjust the values for both options according to your preference. Typically, setting the minimum state to 5% and the maximum state to 100% is recommended.
7. Click “Apply” and then “OK” to save the changes.
By changing the processor state settings, you can optimize the performance of your CPU and potentially resolve the WHEA_UNCORRECTABLE_ERROR.
Additionally, it repairs the causes of the Blue Screen of Death, including incompatible DLLs, drivers, and Windows bugs. Fortect even compares the current operating system with a healthy version, restoring vital system files for seamless OS recovery without impacting user data.
Conduct Memory and Hard Drive Diagnostics
| Step | Description |
|---|---|
| 1 | Check for Memory Errors |
| 2 | Perform Memory Diagnostic Test |
| 3 | Check for Hard Drive Errors |
| 4 | Perform Hard Drive Diagnostic Test |
Utilize System File Checker
To fix the Windows 10 BSOD 0x00000124 WHEA_UNCORRECTABLE_ERROR, you can utilize the System File Checker tool. This tool scans and repairs corrupted system files that may be causing the error.
Here’s how to use the System File Checker:
1. Press the Windows key + X and select “Command Prompt (Admin)” to open an elevated command prompt.
2. In the command prompt, type “sfc /scannow” and press Enter.
3. The System File Checker will start scanning your system for corrupted files and automatically replace them if necessary.
4. Wait for the scan to complete. It may take some time depending on your system’s speed and the size of your files.
5. Once the scan is finished, restart your computer and check if the BSOD error is resolved.
Adjust Overclocking and Driver Signatures
To fix the Windows 10 BSOD 0x00000124 WHEA_UNCORRECTABLE_ERROR, you can adjust overclocking settings and driver signatures. Adjusting overclocking settings can help resolve the issue caused by unstable system configurations. Disable overclocking and reset your system to its default settings. This can be done through the BIOS or UEFI settings.
Another potential solution is to check and update driver signatures. Disable driver signature enforcement temporarily to install unsigned or incompatible drivers. This can be done by accessing the Advanced Startup Options in Windows 10.
Keep in mind that adjusting overclocking settings and disabling driver signature enforcement should be done cautiously and with proper knowledge. Incorrect settings or incompatible drivers may cause further issues. It is always recommended to consult the manufacturer’s documentation or seek assistance from a professional if needed.
Recovery Strategies Post-BSOD
- Perform a System Restore: Roll back your system to a previous working state using System Restore.
- Update Device Drivers: Ensure all your device drivers are up to date, especially those related to hardware components.
- Check for Overheating: Monitor your system’s temperature and clean any dust or debris from the cooling components.
- Run System File Checker (SFC) and DISM: Use these built-in tools to scan and repair corrupted system files.
- Remove Recently Installed Software: Uninstall any recently installed programs or drivers that could be causing conflicts.
- Test Your Hardware: Check for faulty hardware components by running diagnostic tests or consulting a professional.
- Disable Overclocking: If you have overclocked your system, revert to default settings to eliminate stability issues.
- Scan for Malware: Perform a full system scan with a reliable antivirus or antimalware software.
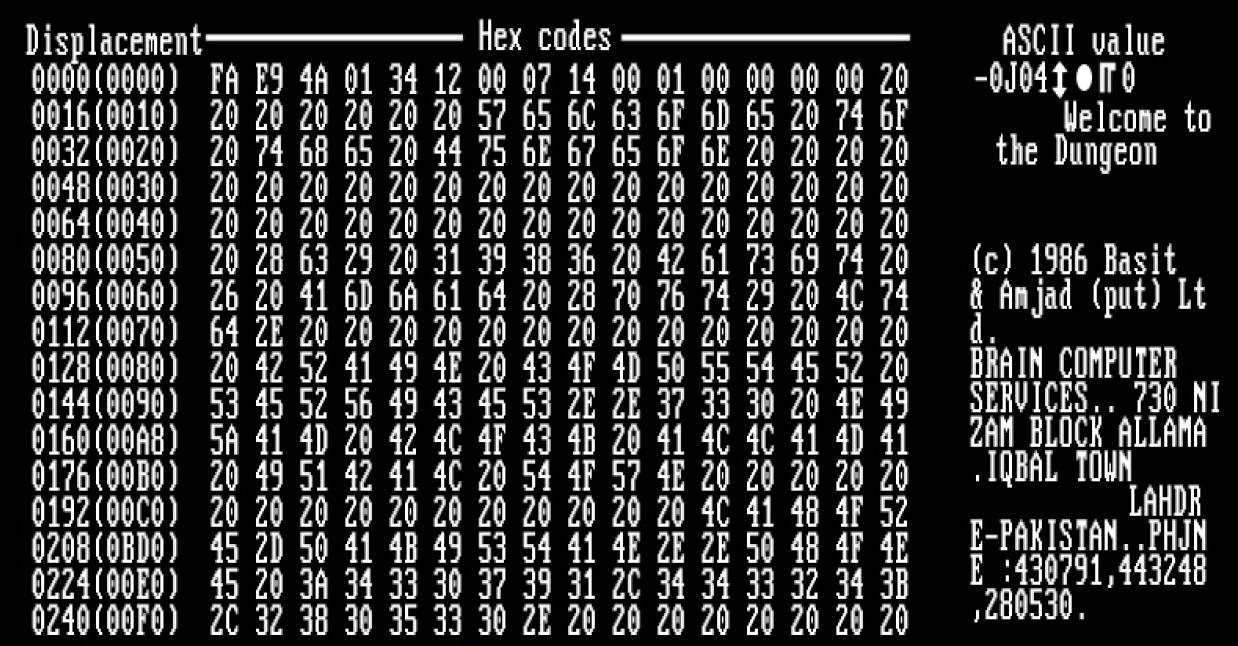
- Repair Windows: Use Windows repair tools like the Deployment Image Servicing and Management (DISM) tool or Windows Startup Repair.
- Check for Memory Issues: Test your RAM modules using Windows Memory Diagnostic or third-party memory testing software.
Frequently Asked Questions
What is Whea_uncorrectable_error in Windows 11?
“WHEA_UNCORRECTABLE_ERROR” in Windows 11 is a Blue Screen of Death (BSOD) error that is usually linked to hardware problems. It can be triggered by failing hardware components, driver issues, and software conflicts. This error message signifies a hardware error that cannot be resolved by the Windows operating system.
How do I fix 0x00000124 in Windows 10?
To fix 0x00000124 in Windows 10, you can try the following solutions:
1. Run the Blue Screen Troubleshooter.
2. Update your device drivers.
3. Change the Min/Max Processor State.
4. Run the Windows Memory Diagnostic.
5. Check for hard drive issues.
6. Run an SFC scan.
7. Disable overclocking.
If you are encountering the 0x00000124 error on Windows 10, it is recommended to check for any hardware issues or conflicts, update your drivers, and consider seeking professional assistance if the problem persists. Download this tool to run a scan

