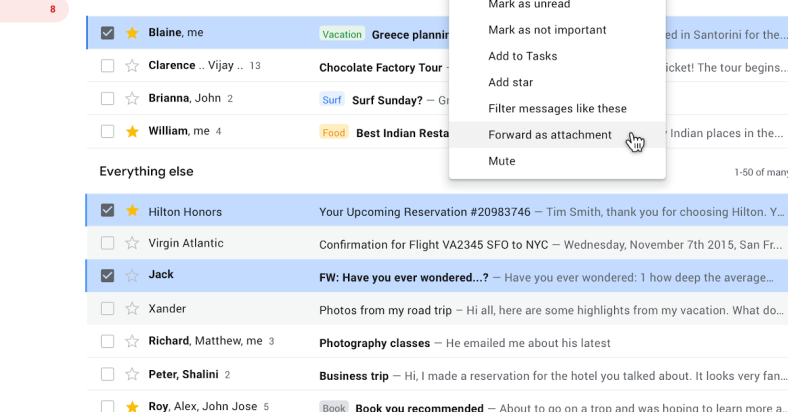Having trouble attaching files in Gmail? Here’s how to fix it.
July 2025: Enhance your computer’s performance and eliminate errors with this cutting-edge optimization software. Download it at this link
- Click here to download and install the optimization software.
- Initiate a comprehensive system scan.
- Allow the software to automatically fix and repair your system.
Identifying the Cause of Attachment Errors
To identify the cause of attachment errors in Gmail, first, check your internet connection to ensure it is stable. Sometimes, a weak or intermittent connection can prevent files from attaching properly.
Next, clear your browser’s cache and cookies. This can help resolve any temporary issues that may be causing attachment errors.
If you are using a browser extension or plug-in, disable them temporarily to see if they are interfering with Gmail’s attachment process.
Additionally, try using a different web browser such as Google Chrome or Firefox to see if the issue persists.
If you are still experiencing attachment errors, check for any antivirus software or firewall settings that may be blocking Gmail from attaching files.
Resolving Attachment Issues in Gmail
If you are experiencing issues with attaching files in Gmail, follow these steps to resolve the problem:
First, make sure you are using a compatible web browser such as Google Chrome or Firefox. Clear your browser’s cache and cookies to ensure smooth functioning.
If the problem persists, try disabling any browser extensions that could be interfering with Gmail’s attachment feature.
Check your internet connection to ensure it is stable. Sometimes a slow or unreliable connection can prevent files from being attached in Gmail.
If you are still facing issues, try accessing Gmail from a different device such as a smartphone or a different computer to see if the problem is device-specific.
Make sure your attachments meet Gmail’s file size limits. If the files are too large, Gmail may not allow you to attach them.
If none of these steps work, try accessing Gmail in incognito mode or clearing your browsing history to rule out any browser-related issues.
Alternative Browsers and Browser Updates
- Try using a different browser to see if the issue persists.
- Download and install a different browser such as Firefox, Chrome, or Safari.
- Open Gmail in the alternative browser and try attaching files to see if it works.
- Update your current browser to the latest version.
- Check for updates by going to the settings menu of your browser.
- Download and install any available updates for your browser.
- Restart your browser and try attaching files in Gmail again.
Managing Browser Cache, Data, and Permissions
To manage browser cache, data, and permissions, start by clearing your browser’s cache and cookies. This can help fix any issues with Gmail not letting you attach files. In most browsers like Chrome, Firefox, and Safari, you can do this by going to the settings or preferences menu and finding the option to clear browsing data.
Check your browser’s data and permissions settings to ensure that Gmail has the necessary permissions to access your files. You may need to adjust settings related to cookies, pop-ups, and site data to allow Gmail to function properly.
If you are using a browser like Internet Explorer or Microsoft Edge, make sure that your antivirus software or firewall is not blocking Gmail. You can adjust your security settings to allow Gmail to work correctly.
If you are accessing Gmail on a smartphone or mobile device, make sure that you have a stable internet connection and that the Gmail app is up to date. You can also try restarting your device to see if that resolves the issue.
By managing your browser cache, data, and permissions effectively, you can troubleshoot and fix issues with Gmail not letting you attach files.
Adjusting Network and Security Settings
To adjust network and security settings to fix Gmail not letting you attach files, start by checking your internet connection. Make sure you are connected to a stable network.
Next, clear your browser’s cache and cookies. In Internet Explorer, go to the “Tools” menu, select “Internet Options,” and under the “General” tab, click on “Delete” under Browsing History. In Microsoft Edge, click on the three horizontal dots in the top right corner, go to “Settings,” and under “Privacy, search, and services,” click on “Choose what to clear.”
Check your firewall settings to ensure that Gmail is not being blocked. In Windows Firewall, go to the Control Panel, click on “System and Security,” then “Windows Defender Firewall,” and check if Gmail is allowed through the firewall.
If you are using a proxy server, make sure it is configured correctly. In your browser settings, go to the network section and check the proxy settings.
FAQ
Why is Gmail not letting me attach files?
Gmail may not be letting you attach files due to reasons such as exceeding the 25 MB limit, using an unsupported file format, or browser issues.
Why can’t I attached a file to an email?
I can’t attach a file to an email because the file size may be too large, exceeding the limit of my email provider or the recipient’s email provider. To address this, I can check the file size by right-clicking on the file and selecting Properties, and try compressing the file using a tool like WinZip or 7-Zip before attaching it.
Why won’t Chrome allow me to attach files?
Chrome may not allow you to attach files due to a temporary browser glitch or outdated/corrupted browsing data. Try restarting Chrome or clearing your cache and cookies to resolve the issue.