Dealing with an unexpected error message on my Apple Airport has been frustrating, but I’ve found some solutions that may help others facing the same issue.
July 2025: Enhance your computer’s performance and eliminate errors with this cutting-edge optimization software. Download it at this link
- Click here to download and install the optimization software.
- Initiate a comprehensive system scan.
- Allow the software to automatically fix and repair your system.
Resetting Various AirPort Base Station Models

To reset various AirPort Base Station models, follow these steps:
1. Resetting AirPort Extreme
– Locate the reset button on the base station.
– Press and hold the reset button for about 5 seconds until the status light flashes quickly.
– Release the button, and the base station will restart with factory settings.
2. Resetting AirPort Express
– Find the reset button on the base station.
– Press and hold the reset button for about 10 seconds.
– The status light will blink rapidly to indicate the reset is complete.
3. Resetting AirPort Time Capsule
– Look for the reset button on the base station.
– Press and hold the reset button for about 5 seconds until the light flashes amber.
– The base station will then restart with default settings.
If you encounter an unexpected error message while resetting your AirPort Base Station, make sure you are following the correct reset procedure for your specific model. If the error persists, try restarting your Mac or iOS device, or updating the firmware on your base station. If all else fails, you may need to contact Apple Support for further assistance.
Restoring AirPort Extreme Base Station
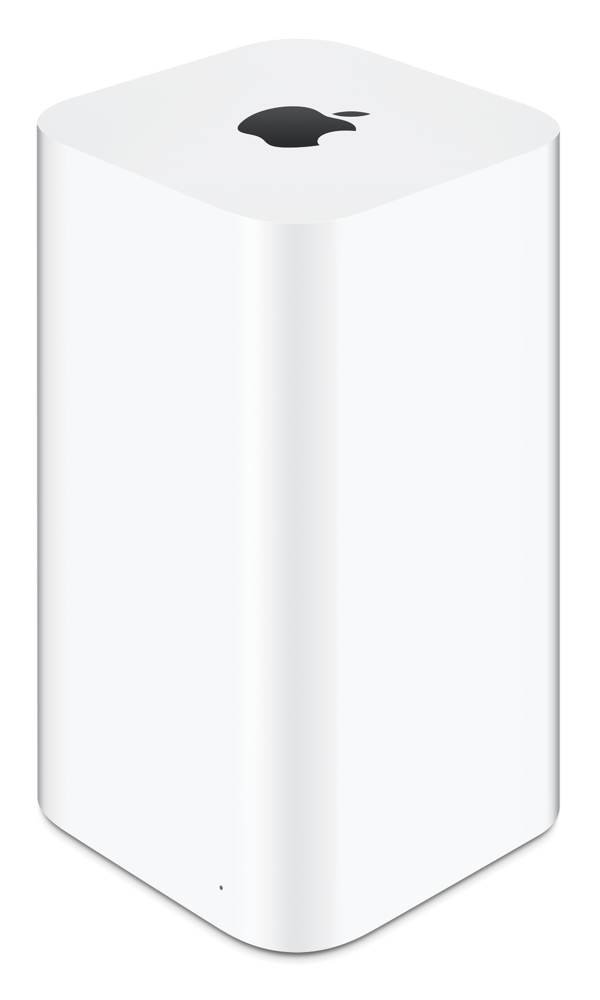
If you encounter an unexpected error message while trying to set up or use your Apple AirPort Extreme Base Station, there are a few steps you can take to restore it to proper functionality.
1. Check the firmware: Make sure your AirPort Extreme Base Station is running the latest firmware. You can update the firmware by launching the AirPort Utility on your Mac or iOS device and following the on-screen instructions.
2. Perform a factory reset: If updating the firmware doesn’t resolve the issue, you may need to perform a factory reset on your AirPort Extreme Base Station. This will reset all settings to their defaults, so make sure you have your network information and passwords handy before proceeding.
3. Reconfigure the base station: After performing a factory reset, you will need to reconfigure your AirPort Extreme Base Station. Use the AirPort Utility to set up your network, configure security settings, and connect any devices.
Troubleshooting Graphite or Snow Base Stations
- Check power connections:
- Make sure the base station is properly plugged in.
- Check for any loose connections or frayed cables.
- Try plugging the base station into a different outlet.
- Restart base station:
- Unplug the base station from power for 10 seconds, then plug it back in.
- Wait for the base station to restart and see if the error message persists.
- Reset base station:
- Use a paperclip to press and hold the reset button on the back of the base station for 10 seconds.
- Wait for the base station to reset to factory settings and set it up again.
- Check for interference:
- Move any other electronic devices away from the base station.
- Check for any nearby sources of interference, such as microwaves or cordless phones.
- Try changing the channel on the base station to avoid interference.
Comprehensive AirPort Reset Guide

| Step | Description |
|---|---|
| 1 | Unplug your AirPort device from the power source and wait for 10 seconds. |
| 2 | Press and hold the reset button on the back of the device for at least 10 seconds. |
| 3 | Release the reset button and wait for the device to restart. |
| 4 | Open the AirPort Utility on your computer and set up your device again. |
| 5 | If the unexpected error message persists, contact Apple Support for further assistance. |
F.A.Q.
How do I reset an Apple Airport?
To reset an Apple Airport, hold the reset button for six seconds until the airport LED flashes amber. Wait a minute or two for the airport to reboot.
Why is Apple Airport blinking orange?
Apple Airport is blinking orange because of potential conditions that may require your attention, such as the base station not being configured yet because it is new or has been reset, or selecting a security configuration that is not recommended.
What replaced the Apple Airport?
The Apple Airport has been replaced by alternative options such as HomePod, wireless extenders, mesh systems, Bluetooth adapters, and Chromecast Audio. Each option has its own set of pros and cons depending on your specific needs.

