I recently discovered a recurring issue with Apple TV’s YouTube app that affects the sound quality. In this article, we will explore effective solutions to fix this problem and restore the optimal audio experience on your Apple TV.
October 2024: Enhance your computer’s performance and eliminate errors with this cutting-edge optimization software. Download it at this link
- Click here to download and install the optimization software.
- Initiate a comprehensive system scan.
- Allow the software to automatically fix and repair your system.
Troubleshooting Sound Issues on Apple TV
Having sound issues on your Apple TV while watching YouTube videos can be frustrating. Fortunately, there are a few troubleshooting steps you can take to fix the problem.
First, check the volume level on your Apple TV. Press the volume up button on your Siri Remote to increase the volume. If you don’t hear any sound, make sure your Apple TV is connected to an output device such as a soundbar or home cinema system.
Next, check the audio settings on your Apple TV. Go to Settings > Audio and Video > Audio Output. Make sure the correct audio output device is selected. If you’re using a Bluetooth speaker, make sure it’s paired and connected to your Apple TV.
If you’re still experiencing sound issues, try restarting your Apple TV. Press and hold the Menu and Home buttons on your Siri Remote until the LED light on the front of your Apple TV starts flashing. Then release the buttons and your Apple TV will restart.
If the issue persists, try updating the software on your Apple TV. Go to Settings > System > Software Updates and select “Update Software.” If an update is available, follow the on-screen instructions to download and install it.
If none of these steps solve the sound problem, you may need to contact Apple Support or consider resetting your Apple TV to its factory settings. Keep in mind that resetting your Apple TV will erase all your settings and data, so make sure to back up any important information before proceeding.
However, if the issue is unrelated to these factors, Fortect may not be able to fix it. It’s important to note that Fortect does not specifically mention compatibility with Apple TV or YouTube, so its effectiveness in resolving this specific problem may vary.
Adjusting Audio Settings on Apple TV
To fix the sound problem on your Apple TV while watching YouTube videos, you can adjust the audio settings. Here’s how:
1. Start by navigating to the Settings menu on your Apple TV. You can do this by selecting the “Settings” app from the Home screen.
2. In the Settings menu, scroll down and select “Audio and Video” to access the audio settings.
3. Within the Audio and Video settings, you’ll find various options to customize your audio experience. For example, you can adjust the volume level, change the audio output, and enable or disable sound effects.
4. To adjust the volume level, use the volume slider provided. You can drag it left or right to decrease or increase the volume respectively.
5. If you want to change the audio output, select the “Audio Output” option. Here, you can choose between different audio devices connected to your Apple TV, such as a soundbar, Bluetooth headphones, or your TV’s built-in speakers. Select the desired audio output device from the list.
6. If you’re experiencing sound issues, you can try enabling or disabling sound effects. To do this, select the “Sound Effects” option and toggle the switch to the desired position.
7. After making any adjustments, exit the Settings menu by pressing the Menu button on your Apple TV remote control.
By following these steps, you should be able to adjust the audio settings on your Apple TV to fix the sound problem while watching YouTube videos. Remember to test the changes by playing a YouTube video to ensure that the sound issue has been resolved.
If you continue to experience sound problems or have any other issues with your Apple TV, you may want to consider checking for software updates, restarting your Apple TV, or contacting Apple Support for further assistance.
Remember, Apple TV offers a range of features and settings to enhance your audio and video experience. Feel free to explore other options within the Settings menu to customize your viewing preferences.
For more information and troubleshooting tips, you can visit the official Apple Inc. website or consult the user manual that came with your Apple TV device.
Resolving Sound Delay on YouTube App
- Check Internet Connection
- Ensure that your Apple TV is connected to a stable and high-speed internet connection.
- Verify that other devices connected to the same network are not experiencing any connectivity issues.
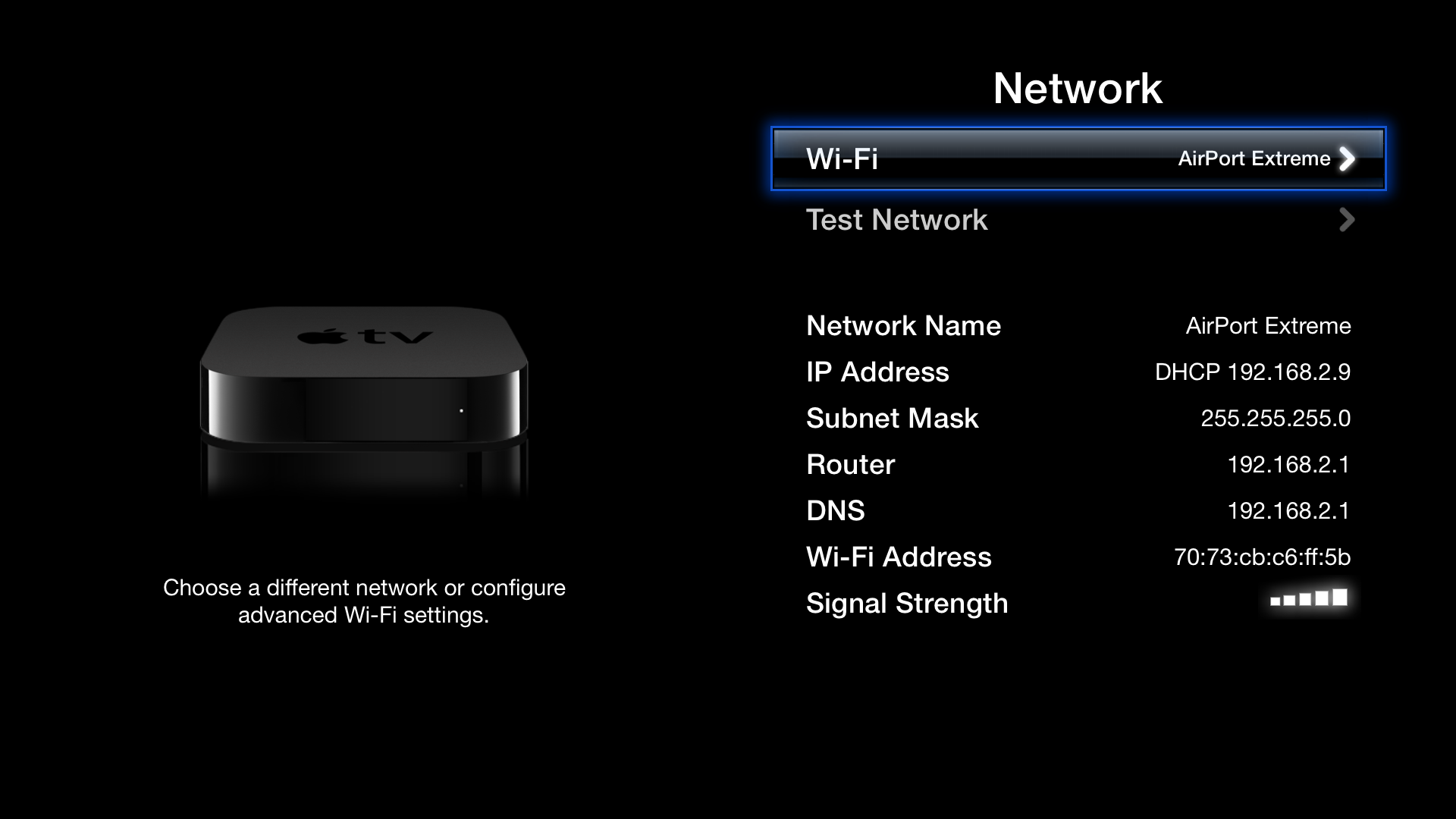
- Update YouTube App
- Access the App Store on your Apple TV.
- Search for the YouTube app and select it.
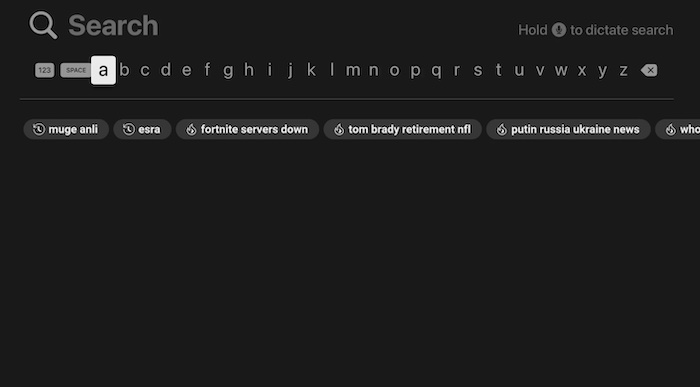
- If an update is available, click on “Update” to install the latest version.
- Restart Apple TV
- Press and hold the “Menu” and “Home” buttons on your Apple TV remote simultaneously.
- Keep holding until the Apple TV status light starts blinking rapidly.
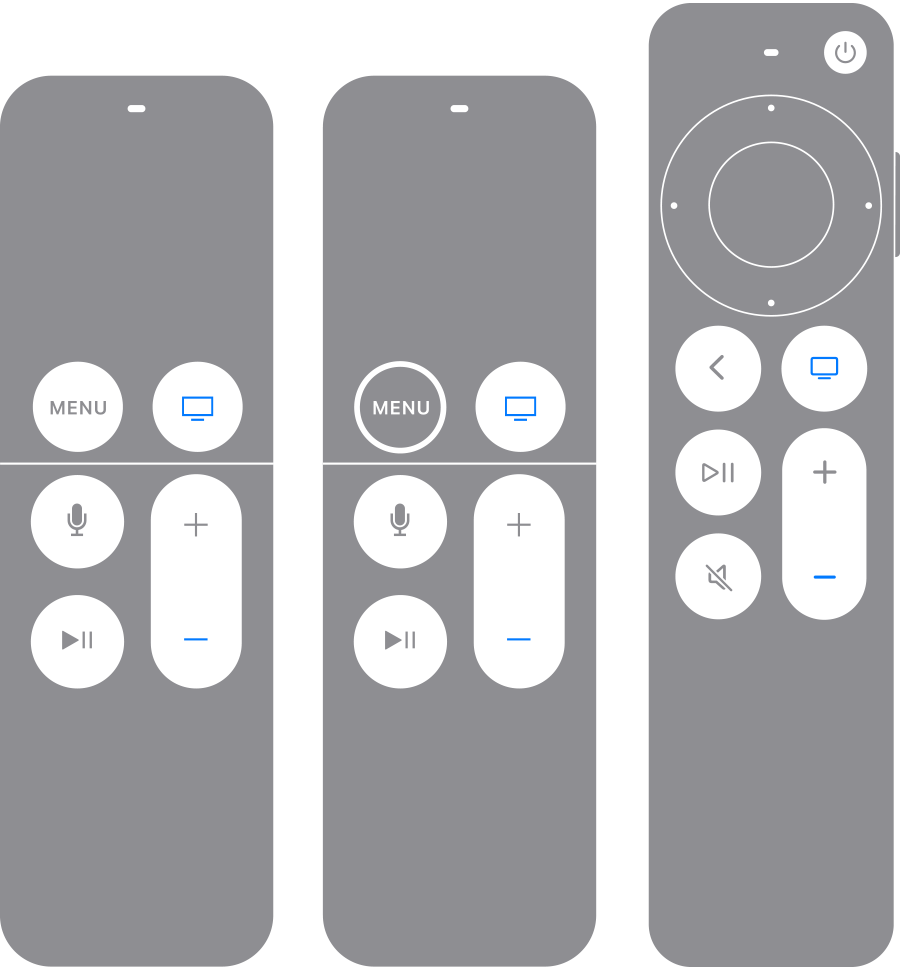
- Release the buttons and wait for your Apple TV to restart.
- Clear Cache and Data
- Access the “Settings” menu on your Apple TV.
- Select “Apps” or “Applications.”
- Find and open the YouTube app.
- Choose “Clear Cache” and confirm the action.
- Repeat the process to select “Clear Data” and confirm.
- Disconnect and Reconnect HDMI Cable
- Unplug the HDMI cable from your Apple TV and television.
- Wait for a few seconds.

- Plug the HDMI cable back into both devices securely.
- Restart Home Network
- Turn off your Apple TV, modem, and router.
- Wait for approximately 30 seconds.
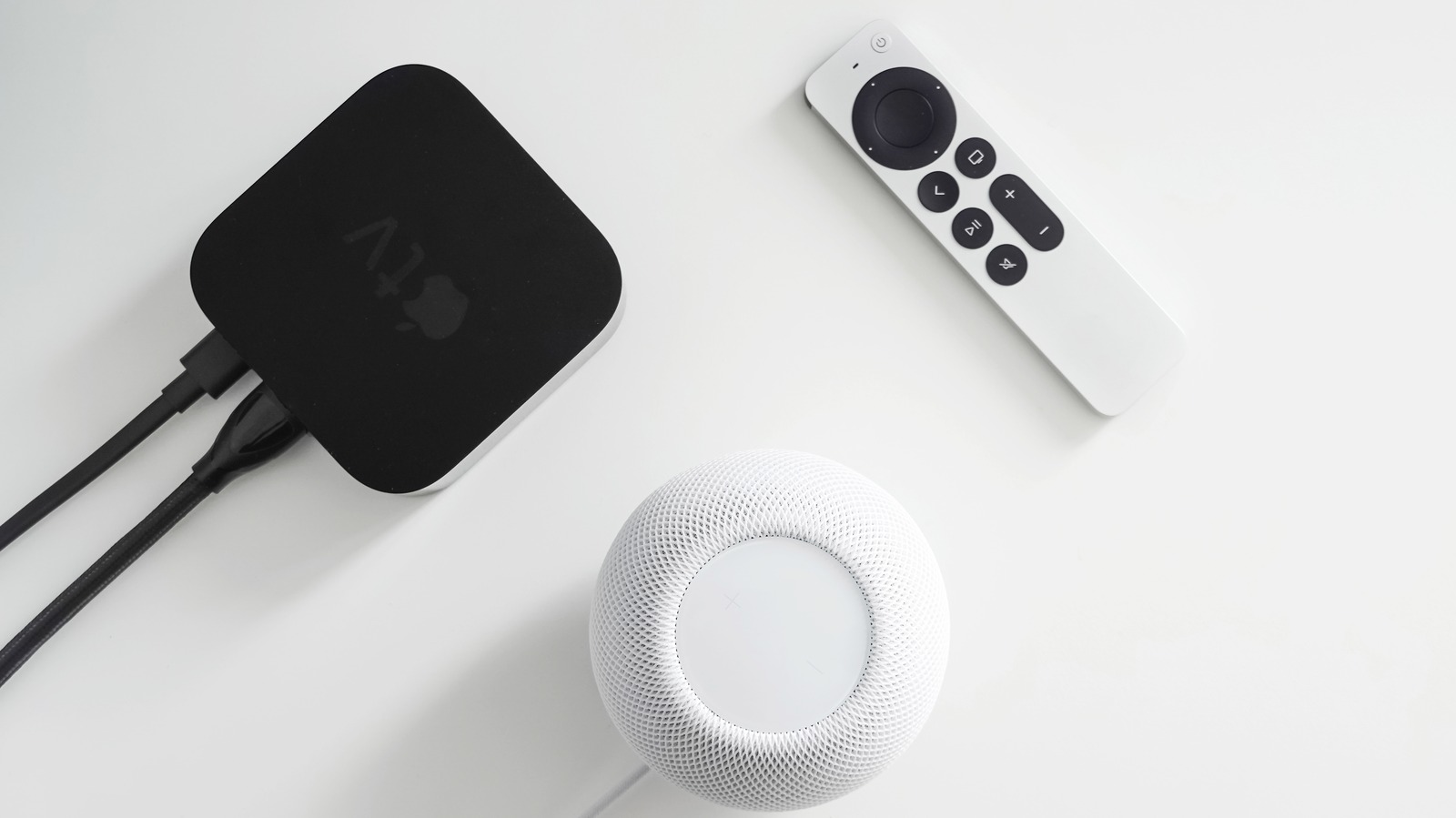
- Turn on your modem and wait for it to establish a connection.
- Turn on your router and allow it to connect to the modem.
- Finally, turn on your Apple TV and test the YouTube app again.
- Factory Reset Apple TV
- Access the “Settings” menu on your Apple TV.
- Select “System.”
- Choose “Reset” or “Reset and Update.”
- Follow the on-screen prompts to perform a factory reset.

python
def troubleshoot_sound_problem(apple_tv, youtube_app):
# Check if Apple TV is connected to an audio output device.
if not apple_tv.is_audio_output_connected():
print("No audio output device is connected to Apple TV.")
return
# Check if YouTube app is installed on Apple TV.
if not apple_tv.is_app_installed(youtube_app):
print("YouTube app is not installed on Apple TV.")
return
# Check if YouTube app has audio muted.
if youtube_app.is_audio_muted():
print("YouTube app is currently muted. Please unmute the audio.")
return
# Check if volume is turned down on Apple TV.
if apple_tv.get_volume_level() == 0:
print("Volume on Apple TV is currently set to 0. Please increase the volume.")
return
# Check if the TV's audio settings are correctly configured.
if apple_tv.get_tv_audio_settings() != "Stereo":
print("TV audio settings are not configured to Stereo mode. Please adjust the settings.")
return
# If no specific sound problem is detected, provide a generic message.
print("No specific sound problem detected. Please ensure all audio settings are correctly configured.")
# Example usage
apple_tv = AppleTV()
youtube_app = YouTubeApp()
troubleshoot_sound_problem(apple_tv, youtube_app)
Fixing Sound Delay on TV Streaming Apps
If you’re experiencing sound delay on your Apple TV when using YouTube, there are a few steps you can take to fix the problem. Follow these instructions to resolve the sound delay issue:
1. Check your internet connection: A weak or unstable internet connection can cause sound delay on streaming apps. Make sure your Apple TV is connected to a stable and high-speed internet connection.
2. Restart your Apple TV: Sometimes, simply restarting your device can resolve sound delay issues. Press and hold the “Menu” and “Home” buttons on your Apple TV remote for about 6 seconds until the light on the front of the device starts flashing. Your Apple TV will then restart.
3. Update the YouTube app: Outdated versions of apps can sometimes cause sound delay problems. Go to the App Store on your Apple TV and check for any available updates for the YouTube app. If an update is available, install it and then try playing a video again.
4. Reset audio settings: On your Apple TV, go to the “Settings” app and select “Audio and Video.” Under the “Audio Output” section, select “Audio Mode” and change it to “Auto.” This will ensure that the audio settings are optimized for your specific TV and audio system.
5. Check HDMI connections: Ensure that the HDMI cable connecting your Apple TV to your TV or receiver is securely plugged in. Try unplugging and re-plugging the HDMI cable to ensure a proper connection.
6. Contact Apple Support: If the sound delay issue persists after trying the above steps, it’s recommended to reach out to Apple Support for further assistance. They can provide additional troubleshooting steps and guidance specific to your Apple TV model.
If you are experiencing sound issues while watching YouTube on Apple TV, try troubleshooting by checking the audio settings and ensuring that the volume is not muted or too low. Download this tool to run a scan
