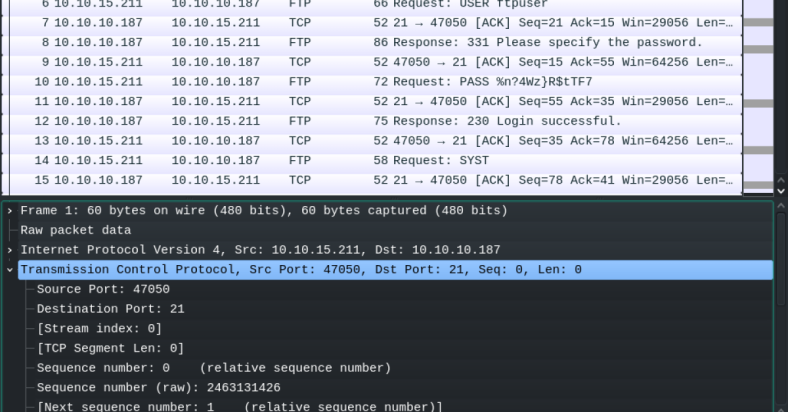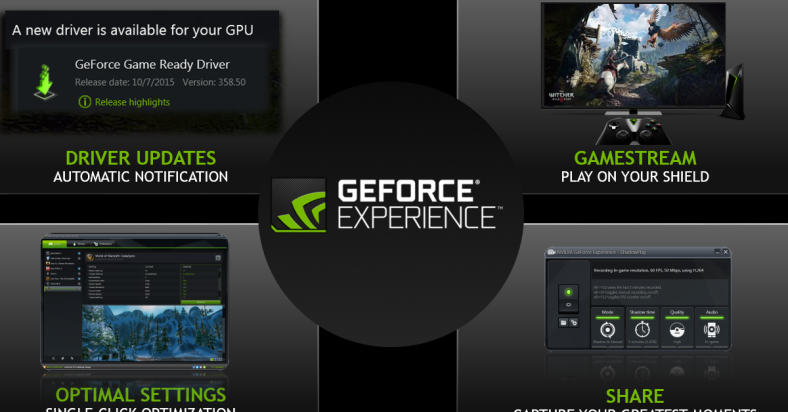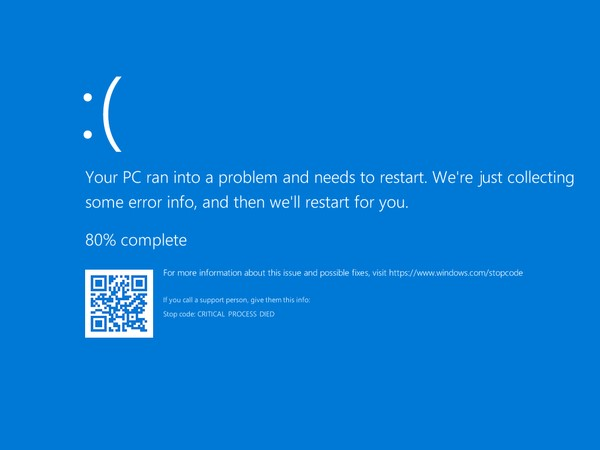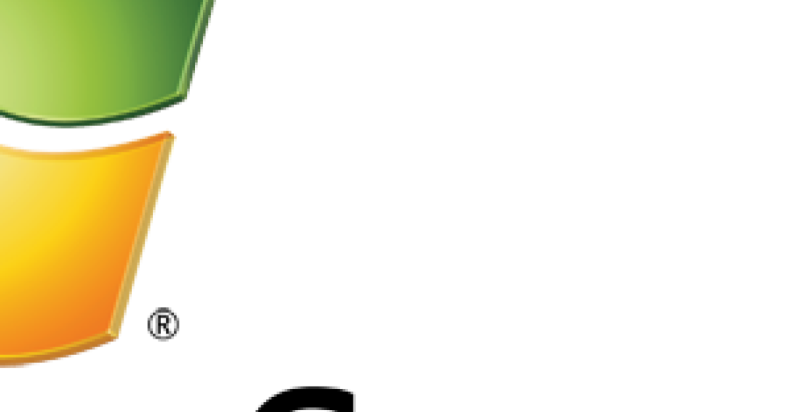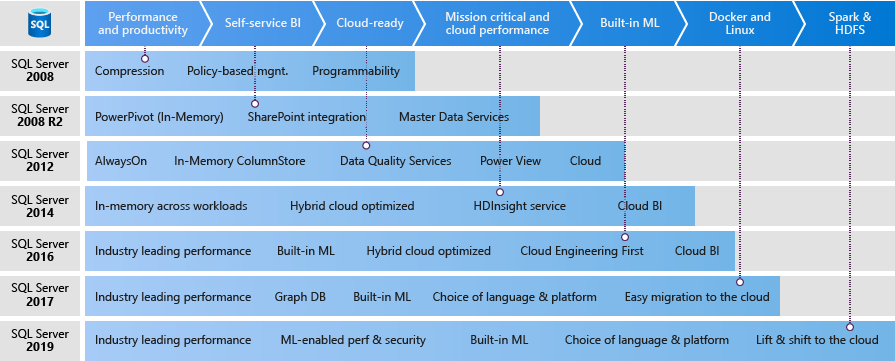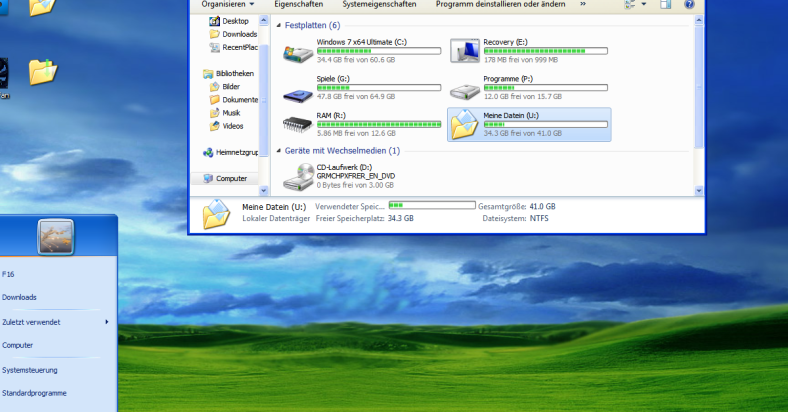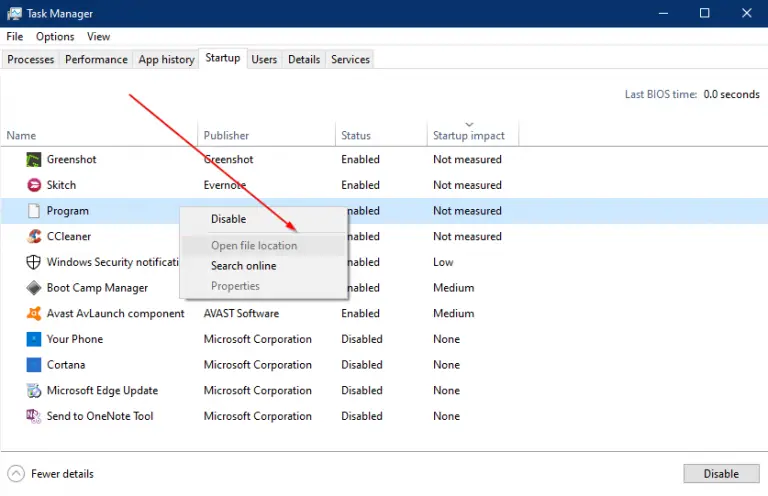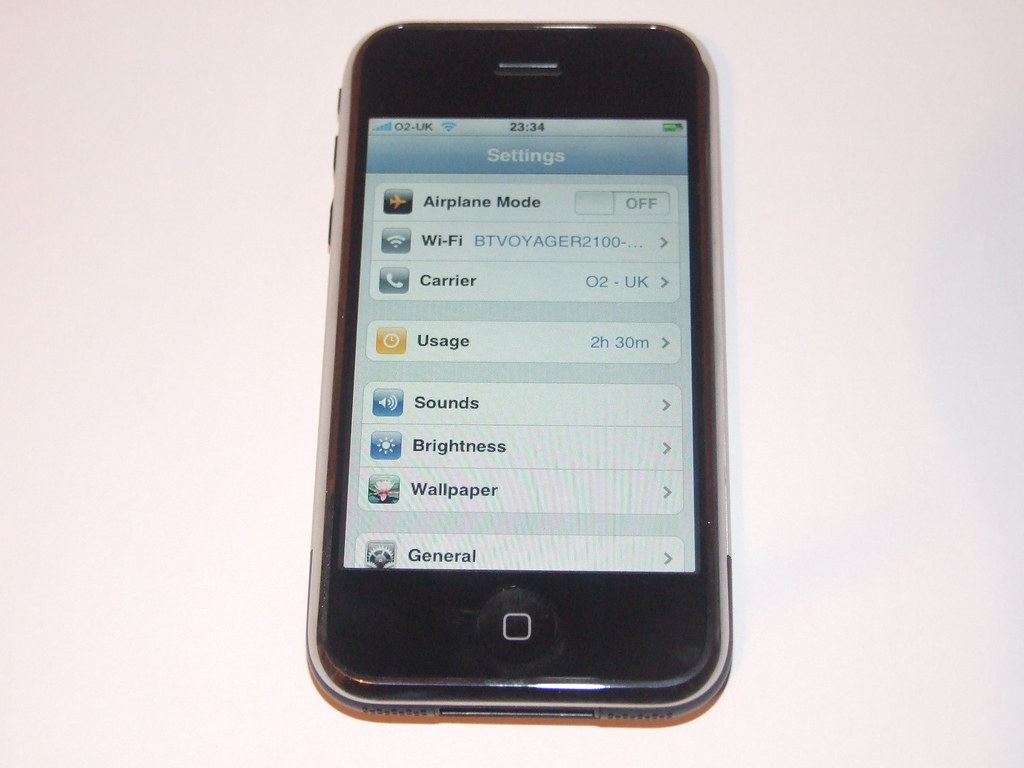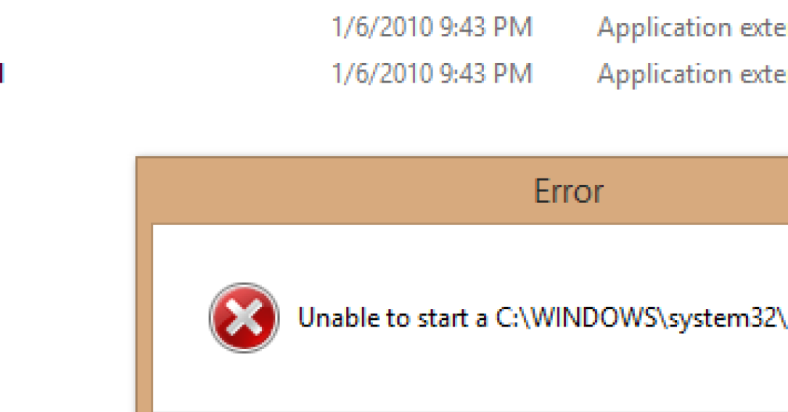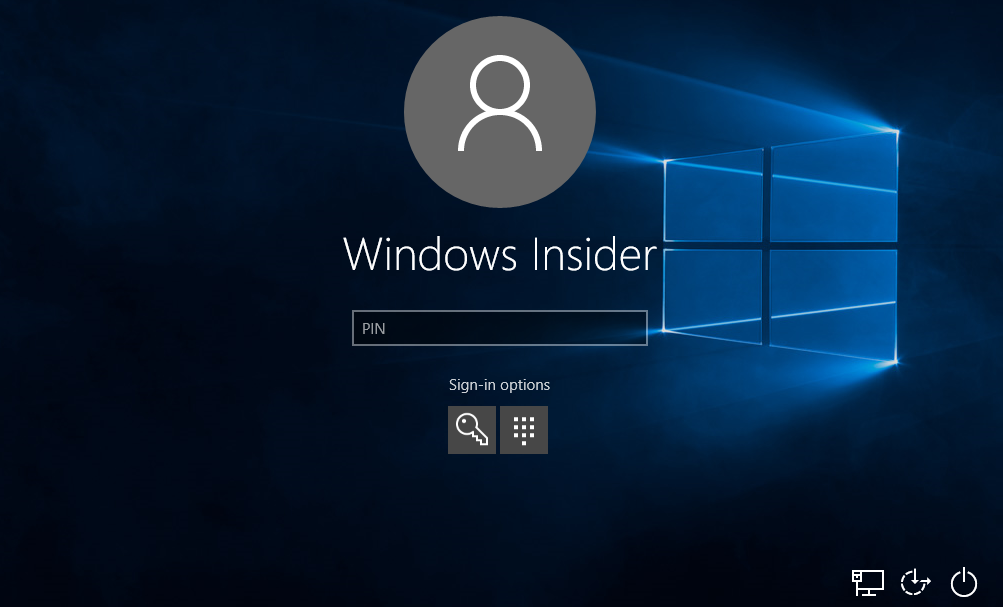Having trouble connecting to your local network FTP server?
September 2025: Enhance your computer’s performance and eliminate errors with this cutting-edge optimization software. Download it at this link
- Click here to download and install the optimization software.
- Initiate a comprehensive system scan.
- Allow the software to automatically fix and repair your system.
Understanding FTP Servers
If you are having trouble connecting to a local network FTP server, there are a few things you can check to troubleshoot the issue. First, make sure that the FTP server is up and running properly on the network. You should also check if there are any firewall settings blocking the connection.
Check the Windows Firewall settings to ensure that it is not blocking the FTP server from connecting. You may need to allow FTP traffic through the firewall in order to establish a connection.
Additionally, make sure that the correct IP address and port number are being used to connect to the FTP server. Double-check these details in your FTP client software to ensure they are accurate.
If you are using FileZilla or another FTP client, you may need to configure the settings to match those of the FTP server. Ensure that the username and password are correct, and that the connection type (e.g. FTP or SFTP) is set up correctly.
Accessing via Windows 10 File Explorer
To access a local network FTP server via Windows 10 File Explorer, follow these steps:
1. Open File Explorer by pressing the Windows key + E on your keyboard.
2. In the address bar at the top of File Explorer, type ftp://yourservername (replace “yourservername” with the actual server name or IP address).
3. Press Enter to connect to the FTP server.
4. You may be prompted to enter your username and password to access the server. Enter the required credentials and click OK.
5. Once connected, you can browse and manage files on the FTP server directly through File Explorer.
6. If you encounter any issues connecting to the FTP server, check your network settings, firewall settings, and ensure that the server is properly configured to allow connections.
7. If you continue to experience problems, consider using a dedicated FTP client like FileZilla for more advanced troubleshooting options.
Accessing via Windows 11 File Explorer
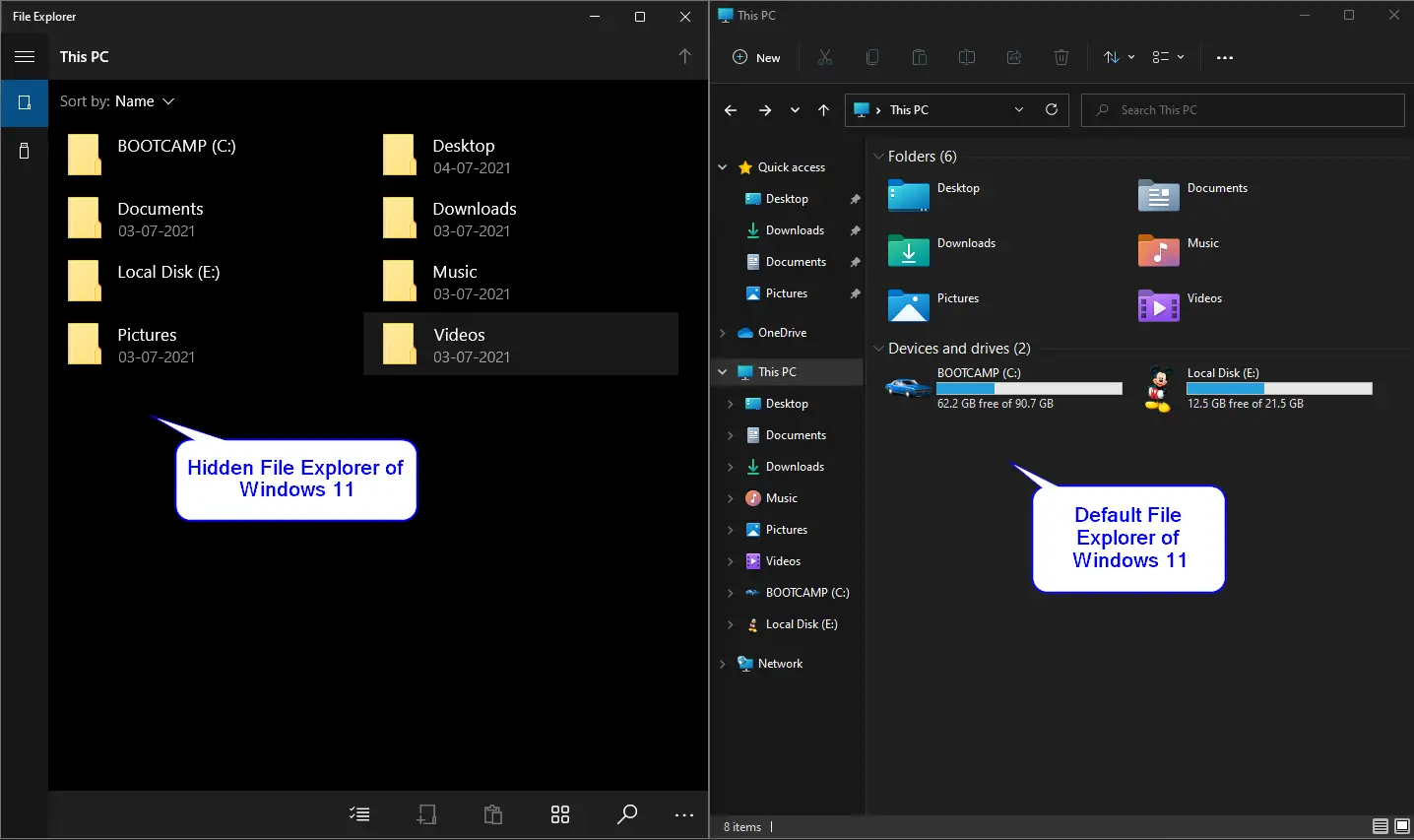
- Open File Explorer by clicking on the folder icon in the taskbar or pressing Win + E.
- Click on ‘This PC’ on the left-hand pane of the File Explorer window.
- Click on ‘Computer’ tab at the top of the window and select ‘Map network drive’.
- Enter the FTP server address in the ‘Folder’ field using the format ftp://ftp.example.com.
- Choose ‘Connect using different credentials’ if necessary and enter your FTP username and password.
- Click ‘Finish’ to connect to the FTP server and access files through File Explorer.
Using the Command Prompt for Access
If you’re having trouble connecting to your local network FTP server, you can use the Command Prompt to troubleshoot the issue. First, open the Command Prompt by searching for it in the Windows search bar.
1. Ping the FTP server to check the connection: Type “ping [FTP server IP address]” and press Enter. If you receive a reply, the connection is successful. If not, there may be an issue with the server or your network.
2. Check the FTP server port: Type “telnet [FTP server IP address] [port number]” and press Enter. If the screen goes blank, the connection is successful. If not, there may be a firewall blocking the port.
3. Verify the FTP server is running: Type “telnet [FTP server IP address] 21” and press Enter. If you receive a response from the server, it is running.
Frequently Asked Questions
Could not connect to ftp server on localhost.?
Could not connect to ftp server on localhost. Make sure to check if you can login using ftp on the same device. Installation of a command line client may be necessary, but you should be able to login from the file browser using ftp://localhost.
How do I access an FTP server on a local network?
To access an FTP server on a local network, you can use the ftp command, set the command ftp_hostname, enter your username (or log in anonymously as “Anonymous”), and type in your password (or leave it blank if logged in as Anonymous).
Why is my ftp server not connecting?
Your FTP server may not be connecting due to firewall or anti-virus software blocking the connection. Try adjusting firewall settings or temporarily disabling the application. Additionally, some servers may restrict passive FTP transfers.
Why is my FTP server not accessible?
Your FTP server may not be accessible due to a firewall blocking the connection. Check your firewall logs to see if it is preventing connections to or from the server IP.