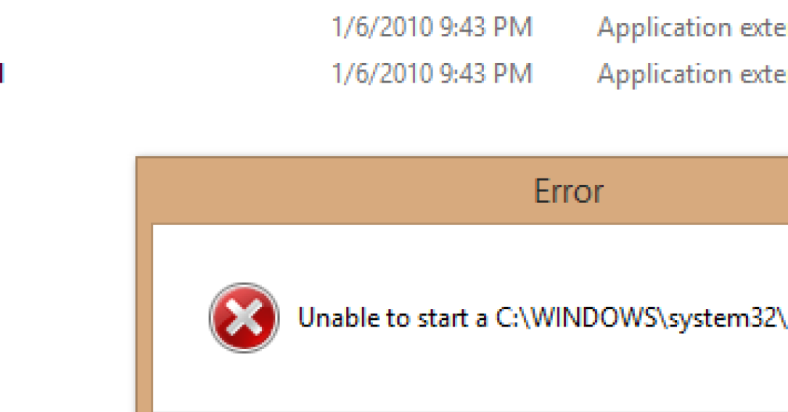Having trouble accessing the command prompt on your Windows computer? If you’re seeing the error message “Windows cannot access C:\Windows\System32\cmd.exe missing,” you’re not alone. Let’s explore why this error occurs and how to fix it.
July 2025: Enhance your computer’s performance and eliminate errors with this cutting-edge optimization software. Download it at this link
- Click here to download and install the optimization software.
- Initiate a comprehensive system scan.
- Allow the software to automatically fix and repair your system.
Causes of Access Denial
To troubleshoot, check if the user has the necessary permissions to access the file by right-clicking on it, selecting Properties, and ensuring the appropriate checkboxes are ticked under the Security tab.
Next, run a malware scan to remove any potential threats that may be blocking access to the file.
If the issue persists, consider restoring the file from a backup or performing a system file check using the Command Prompt.
Solutions for Gaining Access
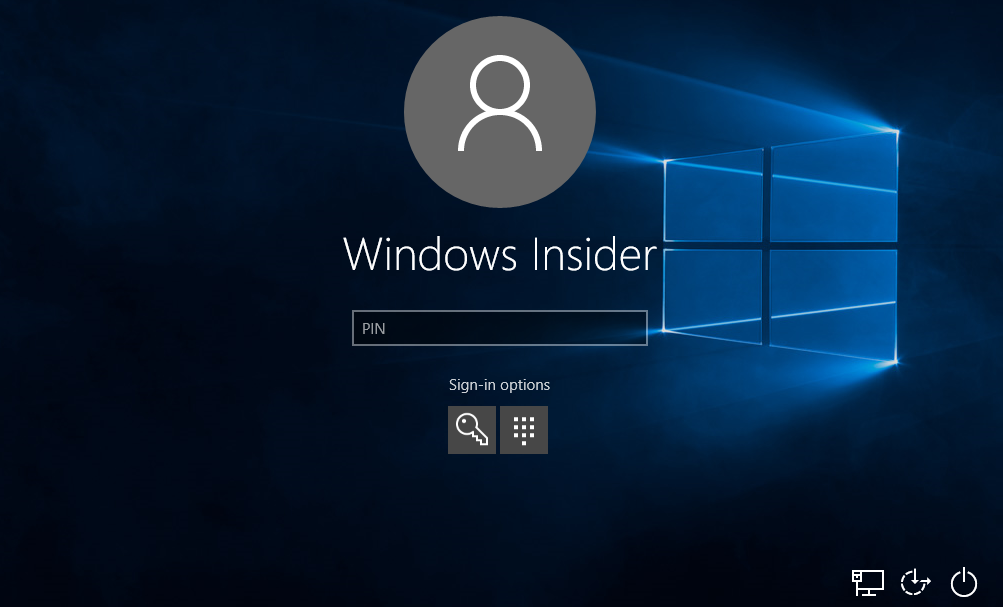
- Restart Your Computer:
- Restarting your computer can sometimes resolve issues with accessing certain files or directories.
- Try restarting your computer and see if you can now access the C:\Windows\System32\cmd.exe file.
- Run as Administrator:
- Right-click on the Command Prompt shortcut and select “Run as administrator.”
- Running Command Prompt as an administrator can sometimes bypass access restrictions.
- Check File Permissions:
- Right-click on the C:\Windows\System32\cmd.exe file and select “Properties.”
- Go to the “Security” tab and make sure your user account has the necessary permissions to access the file.
- Use Safe Mode:
- Boot your computer into Safe Mode by pressing F8 during startup.
- Safe Mode may allow you to access files that are restricted in normal mode.
- Check for Malware:
- Run a full system scan with your antivirus software to check for any malware that may be causing access issues.
- Malware can sometimes restrict access to certain files or directories.
Converting User Profiles
To convert user profiles in Windows when encountering the error “Windows Cannot Access C Windows System32 Cmd Exe Missing,” follow these steps:
1. Open File Explorer and navigate to the C:\Users folder.
2. Locate the user profile you want to convert and right-click on it.
3. Select “Properties” from the context menu.
4. In the Properties window, go to the “Security” tab.
5. Click on the “Advanced” button.
6. Check the box that says “Replace all child object permission entries with inheritable permission entries from this object.”
7. Click “OK” to apply the changes.
Repair and Replacement Strategies
| Repair and Replacement Strategies for Windows Cannot Access C Windows System32 Cmd Exe Missing |
|---|
| 1. Run System File Checker (sfc /scannow) |
| 2. Perform a System Restore to a previous point |
| 3. Use Windows installation media to repair Windows |
| 4. Reinstall Windows operating system |
| 5. Replace the cmd.exe file with a backup copy |
FAQs
How to enter C Windows System32 in cmd?
To enter C:\Windows\System32 in CMD, you can open CMD as an administrator, then type in the command to navigate to the System32 folder. It’s a simple process that can be done quickly once you have opened CMD with administrator privileges.
How do I access Windows System32 C?
To access Windows System32 C, you can use the Run Dialog Box. Simply select Run to open the Run Command dialog box, then type C:\Windows\System32 into the Open field and click OK or press Enter.
What to do if cmd is not opening?
If cmd is not opening, you can try right-clicking on the command prompt shortcut, selecting properties, clicking on advanced, checking the box for run as administrator, and then clicking OK.