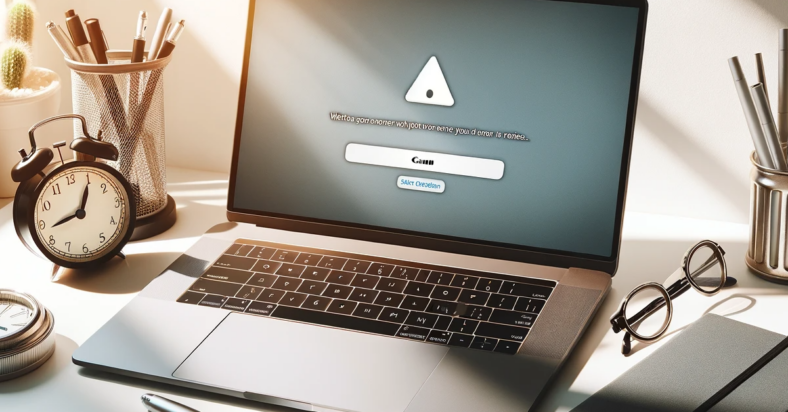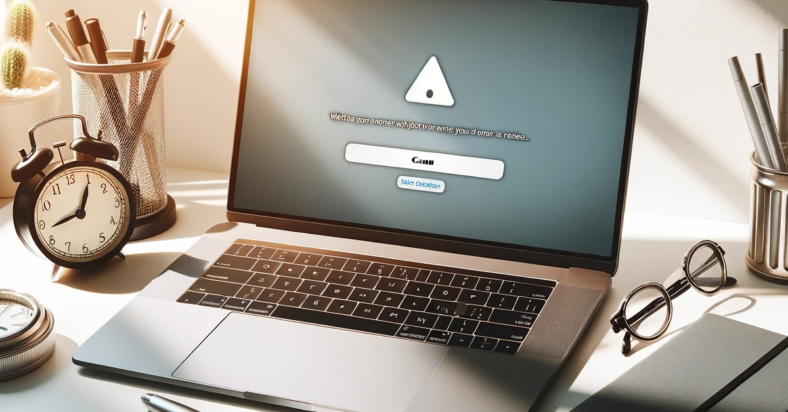Having trouble with your Avi-on app being stuck connecting? This troubleshooting guide will help you resolve the issue quickly and easily.
September 2025: Enhance your computer’s performance and eliminate errors with this cutting-edge optimization software. Download it at this link
- Click here to download and install the optimization software.
- Initiate a comprehensive system scan.
- Allow the software to automatically fix and repair your system.
Checking Network Connection
To check your network connection when the Avi-on app is stuck connecting, follow these steps:
1. Ensure that your device is connected to a stable Wi-Fi network. Check that the network signal is strong and there are no connectivity issues.
2. Restart your router. Sometimes, a simple restart of the router can help resolve network connection issues.
3. Check if other devices are able to connect to the same Wi-Fi network. If other devices are also facing connectivity issues, the problem may lie with the network itself.
4. Try switching to a different Wi-Fi network or using a mobile data connection. This can help determine if the issue is specific to the current network.
5. Ensure that the Avi-on app has the necessary permissions to access the network. Check the app settings on your device to make sure it has the required permissions.
6. Update the Avi-on app to the latest version. Sometimes, software updates can fix bugs or compatibility issues that may be causing connectivity problems.
Updating the Application
– Avi-on App
– Troubleshooting Guide
– Updating the Application
To update the Avi-on app and potentially resolve the issue of it being stuck connecting, follow these steps:
1. Check for app updates: Make sure you have the latest version of the Avi-on app installed on your device. Go to the app store and look for any available updates for the Avi-on app.
2. Restart your device: Sometimes a simple restart can help resolve connectivity issues. Turn off your device, wait for a few seconds, and then turn it back on.
3. Check your internet connection: Ensure that you have a stable internet connection. Switch to a different network or reset your router if necessary.
4. Clear app cache: If the app is still stuck connecting, try clearing the app cache. Go to the app settings on your device, find the Avi-on app, and clear the cache.
5. Reinstall the app: If all else fails, try uninstalling the Avi-on app and then reinstalling it from the app store. This can sometimes resolve persistent connectivity issues.
Reinstalling the Application
To reinstall the Avi-on app, follow these steps:
1. First, uninstall the Avi-on app from your device. This can usually be done by pressing and holding the app icon until the option to uninstall appears.
2. Once the app is uninstalled, go to the app store on your device and search for the Avi-on app. Download and install it again.
3. After reinstalling the app, open it and try to connect as you normally would. This fresh installation may resolve any connection issues you were experiencing.
4. If you are still having trouble connecting after reinstalling the app, try restarting your device and then attempting to connect again.
Troubleshooting Device Network Settings
- Ensure the device is connected to the correct Wi-Fi network.
- Verify that the Wi-Fi network has internet access.
- Restart the Wi-Fi router and modem.
- Check for any IP address conflicts on the network.
Ensure Strong Internet Connection
To ensure a strong internet connection while troubleshooting the Avi-on app stuck connecting issue, first check your Wi-Fi signal strength. Make sure you are within range of your router and that there are no obstructions blocking the signal.
If the Wi-Fi signal is weak, try moving closer to the router or resetting it. You can also try connecting to a different network to see if the issue persists.
If you are still having trouble connecting to the Avi-on app, restart your device and try again. Sometimes a simple reboot can resolve connectivity issues.
If the problem continues, check for any software updates for both the Avi-on app and your device. Updating to the latest versions can often fix bugs and improve performance.
If all else fails, contact Avi-on customer support for further assistance. They may be able to provide additional troubleshooting steps or identify any larger issues affecting the app’s connectivity.
Update to the Latest App Version
If you are experiencing issues with the Avi-on app getting stuck while connecting, one of the first troubleshooting steps you can take is to ensure that you are using the latest version of the app.
To update the Avi-on app:
1. Open the app store on your device.
2. Search for the Avi-on app.
3. If an update is available, click on the “Update” button.
4. Wait for the app to finish updating.
Updating to the latest version of the app can often resolve connectivity issues and improve overall performance. Make sure to regularly check for updates to ensure you are always running the most current version of the app.
Clearing App Cache and Data
To clear the app cache and data on the Avi-on app, follow these steps:
1. Open the Settings app on your device.
2. Scroll down and tap on Apps or Applications.
3. Find the Avi-on app in the list and tap on it.
4. Tap on Storage.
5. Tap on Clear Cache to remove temporary files that may be causing issues.
6. If the app is still not functioning properly, tap on Clear Data to reset the app to its original state.
7. Confirm the action if prompted.
Resetting Network Settings on Device
To reset network settings on your device, follow these steps:
1. Open the Settings app on your device.
2. Locate the “Network” or “Wi-Fi” settings.
3. Look for an option to reset network settings.
4. Confirm that you want to reset the network settings.
5. Wait for the device to reset the network settings.
6. Once the reset is complete, try reconnecting to the Avi-on app.
By resetting the network settings on your device, you may be able to resolve the connectivity issues with the Avi-on app.
Verifying Your Connection Quality
To verify your connection quality, first ensure that your device is within range of the Avi-on device. Check the signal strength on your device to confirm a strong connection. If the signal is weak, try moving closer to the Avi-on device or repositioning it for better coverage.
Restart both your device and the Avi-on device to reset the connection. Make sure that both devices are running the latest software updates to prevent any connectivity issues. Additionally, check for any interference from other electronic devices that may be affecting the connection quality.
If you are still experiencing issues with the connection, try connecting to a different network or using a different device to see if the problem persists. Contact Avi-on customer support for further assistance if you are unable to resolve the connection quality issue.
Keeping Your App Up-to-date
To keep your Avi-on app up-to-date and resolve any connection issues, follow these troubleshooting steps:
1. Check for Updates: Make sure your Avi-on app is updated to the latest version to ensure compatibility with your devices.
2. Restart Your Device: Sometimes a simple restart can help resolve connectivity issues. Turn off your device, wait a few seconds, and then turn it back on.
3. Reset Your Network Settings: If you’re still having trouble connecting, try resetting your network settings. This can sometimes clear up any underlying issues.
4. Reinstall the App: If all else fails, try uninstalling and reinstalling the Avi-on app. This can help refresh the app and may resolve any lingering connectivity issues.
Deleting and Reinstalling the App
To do this, simply delete the Avi-on app from your device by pressing and holding the app icon until it wiggles, then tapping the ‘X’ button to delete it.
Once the app has been deleted, go to the App Store (for iOS devices) or Google Play Store (for Android devices) and search for the Avi-on app to reinstall it.
After reinstalling the app, open it and attempt to connect to your devices again.
This simple step of deleting and reinstalling the app can often resolve connectivity issues and get your Avi-on app back up and running smoothly.
Modifying Device’s Network Configurations
To modify your device’s network configurations in the Avi-on app, follow these steps:
1. Launch the Avi-on app on your device.
2. Tap on the settings or gear icon in the app to access the network configurations.
3. Select the network you want to modify and tap on it.
4. Update the network settings as needed, such as changing the SSID or password.
5. Save your changes and try reconnecting your device to the network.
If you are still experiencing connectivity issues after modifying the network configurations, you may need to troubleshoot further or contact Avi-on customer support for assistance.
Verify and Strengthen Internet Connectivity
1. Check your Wi-Fi connection: Make sure you are connected to a stable Wi-Fi network with a strong signal. Restart your router if necessary.
2. Restart your device: Close the Avi-on app and restart your smartphone or tablet to refresh the internet connection.
3. Update the Avi-on app: Make sure you have the latest version of the Avi-on app installed on your device to ensure compatibility with your internet connection.
4. Clear app cache: Clearing the app cache can help resolve any connectivity issues. Go to the settings of your device, find the Avi-on app, and clear the cache.
5. Reset network settings: If all else fails, try resetting your network settings on your device. This will remove any saved Wi-Fi networks and start fresh.
Update Application to Latest Version
To troubleshoot the issue of the Avi-on app being stuck connecting, one of the first steps you should take is to update the application to the latest version. This can often resolve any bugs or issues that may be causing the app to have trouble connecting.
To update the Avi-on app to the latest version, simply go to the app store on your device and search for the Avi-on app. If an update is available, you will see an option to update the app. Click on this option to download and install the latest version of the app.
After updating the app, try connecting again to see if the issue has been resolved. If the app is still stuck connecting, you may need to try some additional troubleshooting steps.
Updating the application to the latest version is a quick and easy fix that can often resolve connectivity issues with the Avi-on app. Make sure to regularly check for updates to ensure you are using the most up-to-date version of the app.
Clear Cache or Reinstall App
If you are experiencing the Avi-on app being stuck on the connecting screen, try clearing the cache or reinstalling the app. To clear the cache, go to your device’s settings, find the Avi-on app, and select the option to clear the cache. This can help refresh the app and resolve any connectivity issues you may be experiencing.
If clearing the cache does not work, try uninstalling the app and then reinstalling it from the app store. This can sometimes fix any underlying issues with the app that may be causing it to get stuck connecting.
Adjust Device Network Settings
| Step |
Instructions |
| 1 |
Check your Wi-Fi connection and make sure it is stable. |
| 2 |
Restart your router and modem to refresh the network connection. |
| 3 |
Ensure that your device is connected to the correct Wi-Fi network. |
| 4 |
Disable any VPN or proxy settings on your device that may be interfering with the connection. |
| 5 |
Restart your device and try connecting to the Avi-on app again. |
If you have followed these steps and are still experiencing issues, please contact Avi-on support for further assistance.
Frequently Asked Questions
How to hard reset avi on?
To hard reset an Avi-on device, first plug in or power the device. Then, hold down the button on the device for 30 seconds. The device’s LED will blink in sets of two to acknowledge the reset. If the light does not blink, repeat the process and hold the button longer.
Why is my Whatsapp stuck on connecting?
Your Whatsapp may be stuck on connecting due to various reasons such as network issues. Try restarting your device or switching to a different network to resolve the problem.