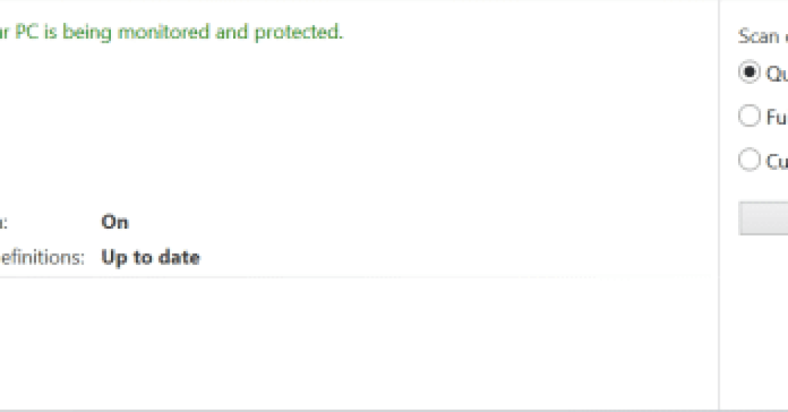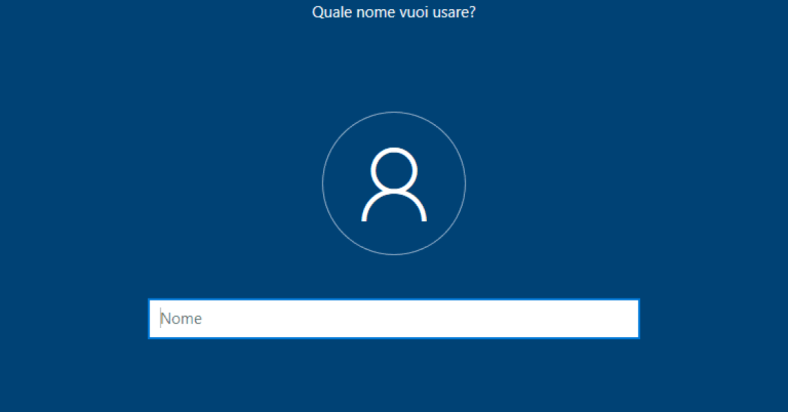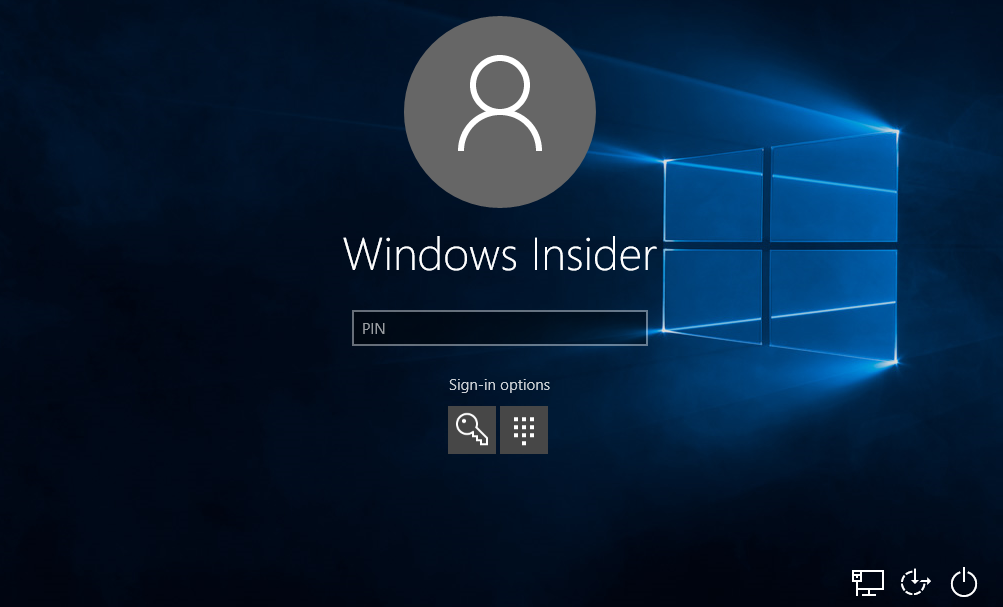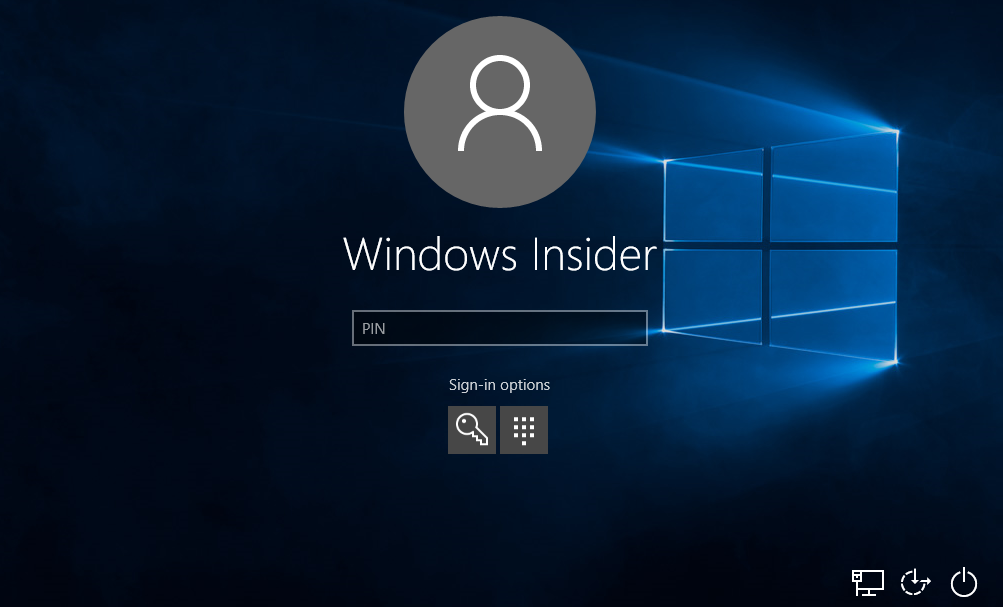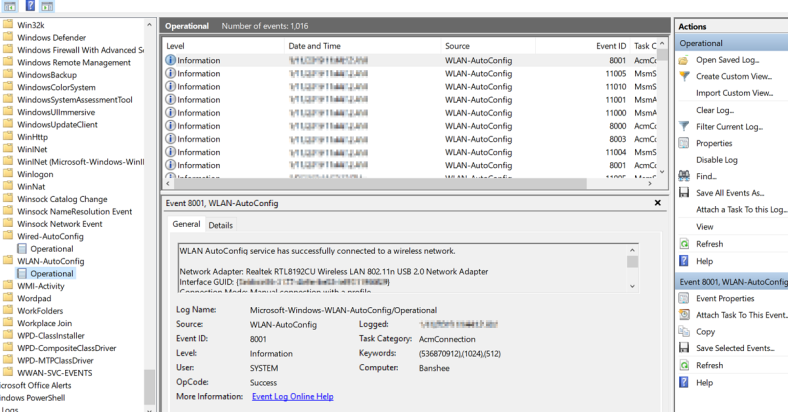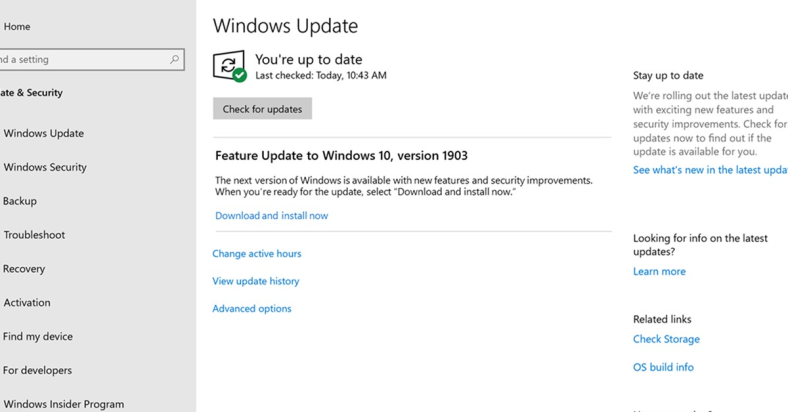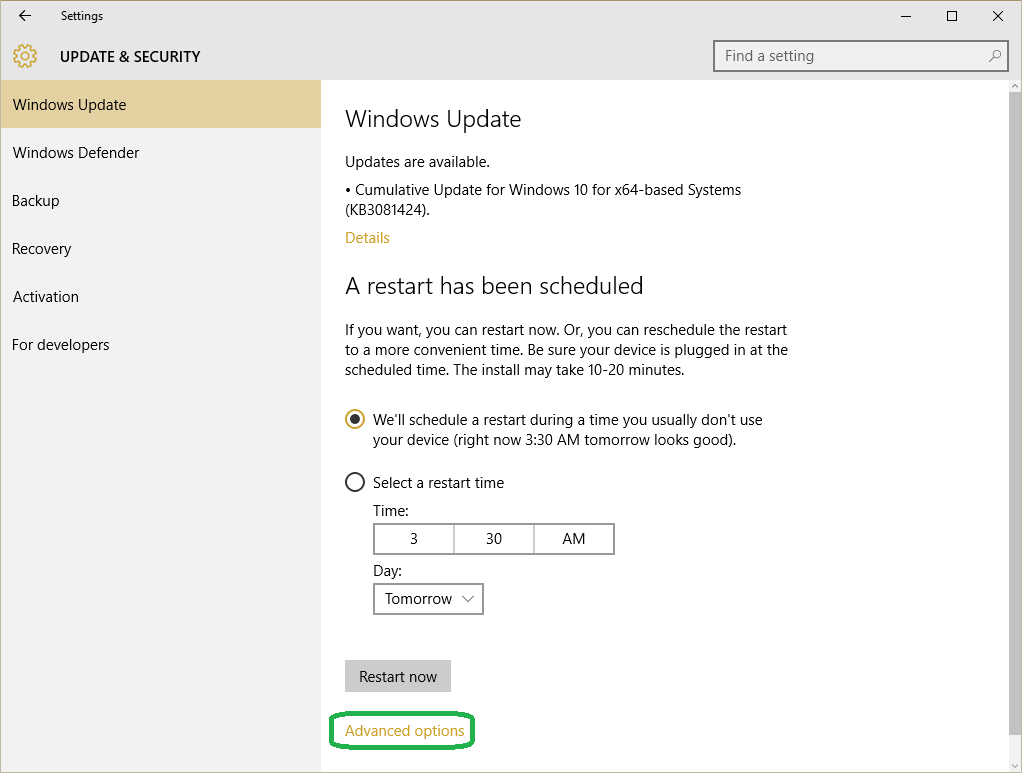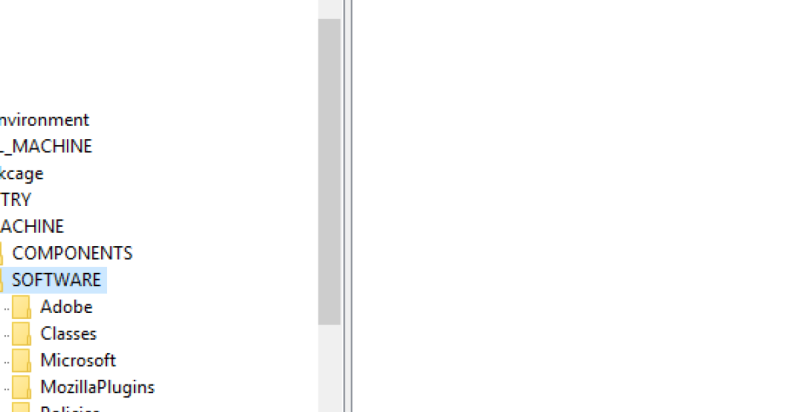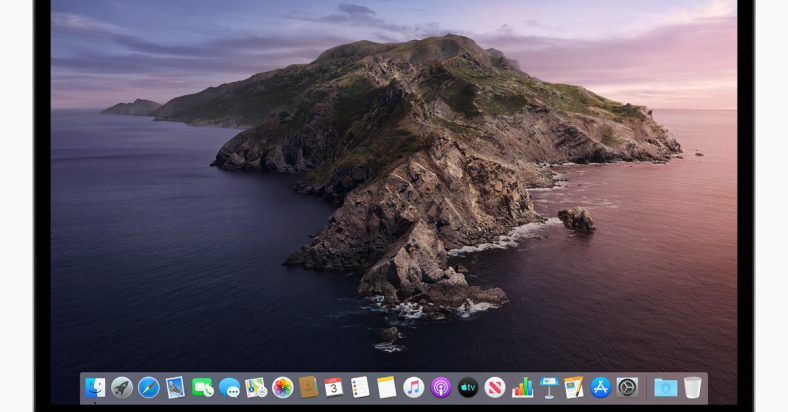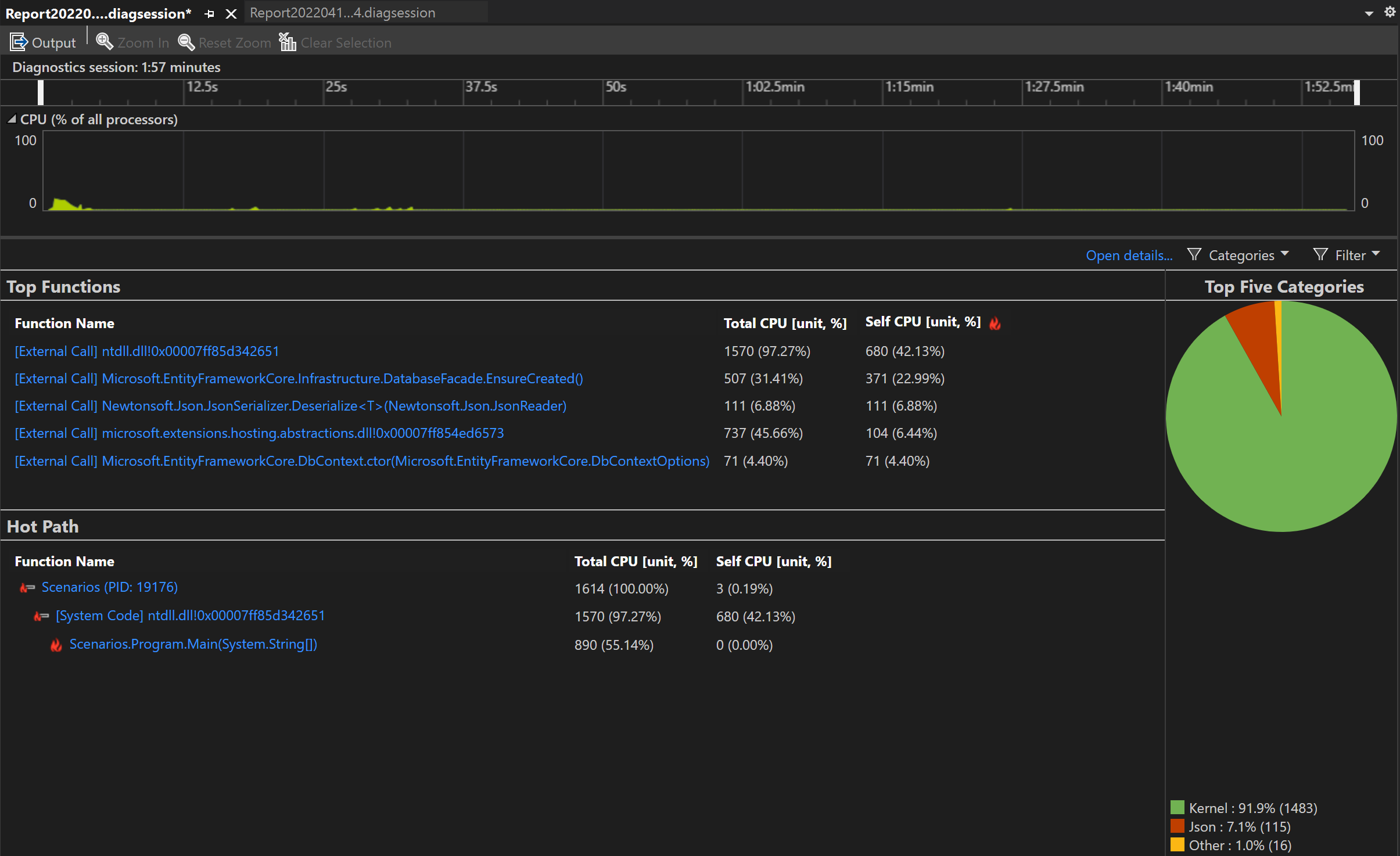Have you ever lost all your contacts on your iPhone or Android device? It can be a frustrating experience, but there are ways to recover them.
July 2025: Enhance your computer’s performance and eliminate errors with this cutting-edge optimization software. Download it at this link
- Click here to download and install the optimization software.
- Initiate a comprehensive system scan.
- Allow the software to automatically fix and repair your system.
Checking Sync Settings
To check the sync settings on your iPhone or Android device, follow these steps:
For iPhone:
1. Open the Settings app.
2. Tap on your name at the top of the screen.
3. Select iCloud.
4. Make sure the Contacts toggle is switched on.
For Android:
1. Open the Settings app.
2. Scroll down and select Accounts.
3. Choose the account where your contacts are stored.
4. Make sure the Contacts sync option is enabled.
By ensuring that the sync settings are turned on, you can prevent any future issues with missing contacts on your device.
Recovering from Backups
- Check iCloud or Google Contacts
- Log in to your iCloud account if you have an iPhone, or your Google account if you have an Android device.
- Go to the Contacts section to see if your missing contacts are backed up there.
- If they are, you can easily restore them to your device.
- Restore from iTunes or Google Drive
- If you have backed up your device using iTunes (for iPhone) or Google Drive (for Android), connect your device to your computer.
- Open iTunes or Google Drive and navigate to the section where your device backup is stored.
- Select the most recent backup that contains your contacts and restore it to your device.
- Use a Third-Party Data Recovery Tool
- If you do not have a recent backup, you can use a third-party data recovery tool to scan your device for deleted contacts.
- Follow the instructions provided by the tool to recover your missing contacts.
- Make sure to choose a reputable tool to avoid any potential data loss or security risks.
Updating the Contacts App
To update the Contacts app on your iPhone or Android device, follow these steps:
1. Go to the App Store (for iPhone) or Google Play Store (for Android) on your device.
2. Search for the Contacts app in the search bar.
3. If an update is available, you will see an “Update” button next to the app.
4. Tap on the “Update” button to download and install the latest version of the Contacts app.
5. Once the update is complete, open the Contacts app to ensure that all your contacts are properly synced and displayed.
By regularly updating your Contacts app, you can ensure that you have the latest features and security patches to keep your contacts safe and accessible.
Ensuring Proper Account Login
To ensure proper account login when trying to recover missing iPhone or Android contacts, it is crucial to double-check your username and password. Make sure that you are entering the correct credentials to avoid any login issues.
If you are unsure of your login information, try resetting your password through the “Forgot Password” option on the login screen. This will allow you to create a new password and regain access to your account.
If you are still unable to login, ensure that your internet connection is stable and that there are no restrictions on your device preventing you from accessing your account. It is also helpful to try logging in from a different device to rule out any device-specific issues.
Additionally, make sure that you are using the correct login platform for your account, whether it be through a specific app or website. Using the wrong platform can lead to login failures.
F.A.Q.
Why are Contacts disappearing from my phone?
Contacts are disappearing from your phone because they are no longer syncing. To resolve this issue, you can set the Contacts app to sync in your Google Account.
Why did my phone delete my Contacts?
Your phone likely deleted your Contacts due to mistakenly setting the Contacts app to hide contacts from some directories, system upgrades, deleting contacts unknowingly, contact sync problems, or other similar issues.
Why is my phone not showing Contacts anymore?
Your phone may not be showing Contacts anymore because the settings for Contacts to Display may be set to only show certain contacts. Check your settings in the Contacts app to make sure it is set to display All contacts or customize the list to show more contacts.
How can I get my Contacts back on my phone?
To get your contacts back on your phone, you can open your phone’s Settings app and navigate to the Google section. From there, you can select the option to restore contacts and choose the specific account from which you want to restore the contacts.