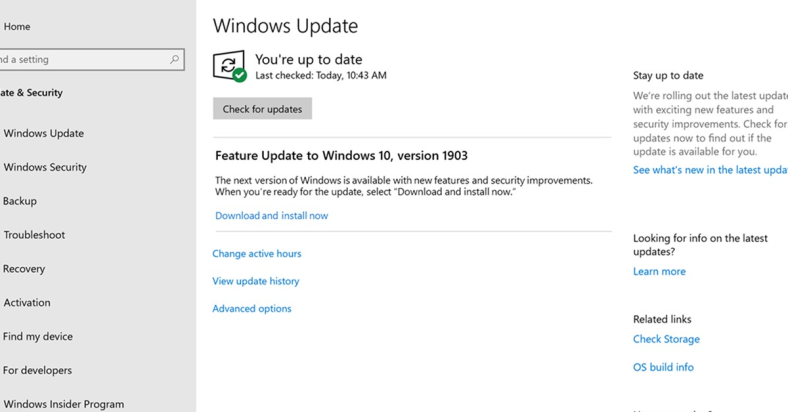Are you frustrated with your Windows 7 update being stuck on checking for updates? Let’s explore some solutions to fix this issue.
July 2025: Enhance your computer’s performance and eliminate errors with this cutting-edge optimization software. Download it at this link
- Click here to download and install the optimization software.
- Initiate a comprehensive system scan.
- Allow the software to automatically fix and repair your system.
Troubleshooting Steps and Tools
- Open Command Prompt as an administrator
- Type net stop wuauserv and press Enter
- Type net stop bits and press Enter
- Delete the contents of the SoftwareDistribution folder
- Type net start wuauserv and press Enter
- Type net start bits and press Enter
Run Windows Update Troubleshooter
- Open Control Panel
- Go to Troubleshooting
- Click on Fix problems with Windows Update
- Follow the on-screen instructions
Manually Install Windows Updates
- Go to the Microsoft Update Catalog website
- Search for the updates by their KB number
- Download the updates
- Install the updates manually
Restart and Repair Techniques
If your Windows 7 update is stuck on “Checking for Updates,” try restarting and repairing techniques to resolve the issue. First, restart your computer to see if that helps kickstart the update process. If that doesn’t work, try running the System File Checker tool to scan and repair corrupted system files.
Another technique you can try is to perform a System Restore to revert your system back to a previous state where the updates were working correctly. This can sometimes fix update issues by undoing recent changes that may have caused the problem.
If the above methods don’t work, you can try manually downloading and installing updates from the Microsoft Update Catalog. This can bypass the automatic update process and ensure that your system gets the necessary updates.
Additionally, you can try changing your Internet Protocol (IP) address or switching to a different DNS server like Google Public DNS to see if that helps with the update process. Sometimes network issues can cause update problems, so changing these settings may resolve the issue.
If all else fails, you can try using the Windows Assessment and Deployment Kit to diagnose and repair update issues. This tool is more advanced and can help troubleshoot complex update problems that other methods may not be able to fix.
Manual Update and System File Checks
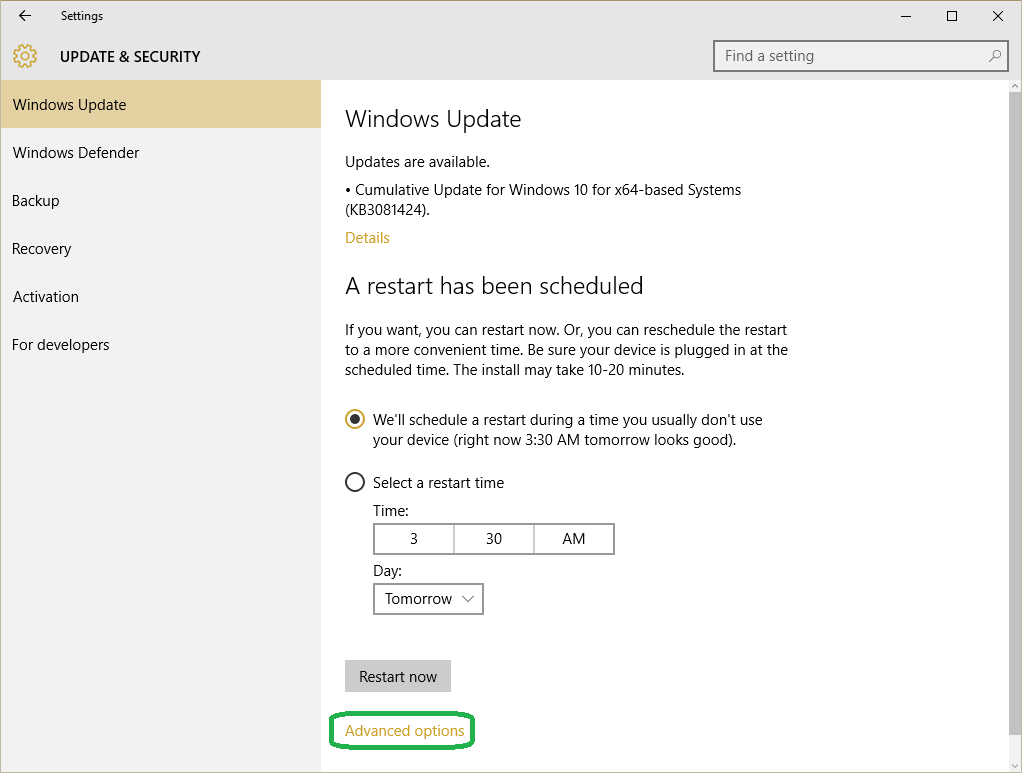
| Step | Description |
|---|---|
| Step 1 | Open Windows Update by clicking Start, typing Windows Update, and then clicking Windows Update in the search results. |
| Step 2 | Click Check for updates. |
| Step 3 | If updates are found, click Install updates. |
| Step 4 | Restart your computer if prompted. |
| Step 5 | Run System File Checker to scan for and repair corrupted system files. Open Command Prompt as an administrator and type sfc /scannow. |
| Step 6 | Restart your computer. |
Fresh Start with a Clean Install
Start by backing up all your important files to an external storage device to avoid losing any data during the clean install process.
Next, insert your Windows 7 installation DVD or USB drive and restart your computer.
Press any key to boot from the DVD or USB drive when prompted.
Follow the on-screen instructions to reach the installation screen.
Choose the option to “Install now” and select the version of Windows 7 you have a product key for.
Accept the license agreement and choose the “Custom (advanced)” installation option.
Select the partition where you want to install Windows 7 and follow the prompts to complete the installation.
Once the installation is complete, make sure to install all the necessary drivers for your hardware components.
Finally, run Windows Update to download and install the latest updates for your newly installed Windows 7 operating system.
FAQ
How to fix Windows update stuck on 7%?
To fix Windows update stuck on 7%, run the Windows Update Troubleshooter. Open the Windows search bar, type “Troubleshoot,” select “Troubleshoot settings,” click on “Windows Update” under “Get up and running,” and then click “Run the troubleshooter.” Follow the on-screen instructions.
What should I do if Windows update is stuck?
If Windows update is stuck, you can try pressing ‘Ctrl’, ‘Alt’, and ‘Delete’ on your keyboard simultaneously to access the login screen. Sign in as usual and attempt to update the OS again from there.
How do I get my computer out of update mode?
To get your computer out of update mode, you can press and hold the power button until it turns off, and then turn it back on. This should interrupt the update process and allow your computer to revert the changes made during the update.
How do I stop Windows 7 from updating while in progress?
To stop Windows 7 from updating while in progress, you can go to the service window, find the Windows update service, and turn off its running status. Then, right-click on Windows update.