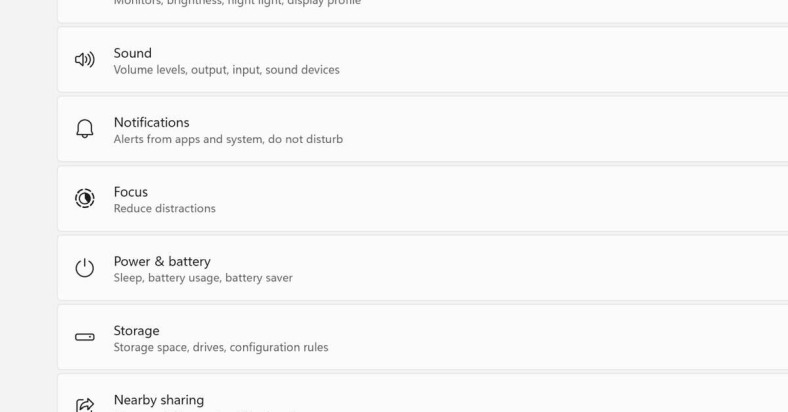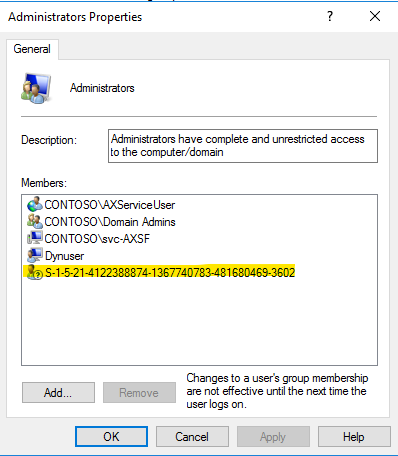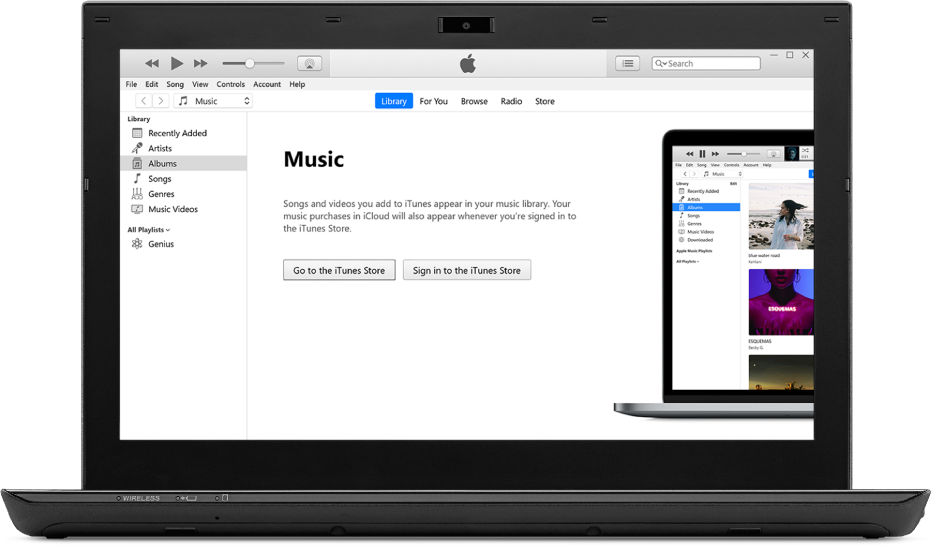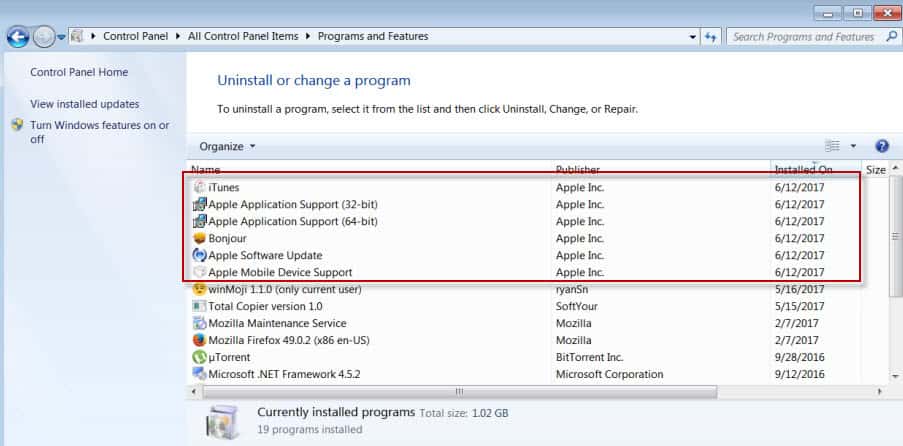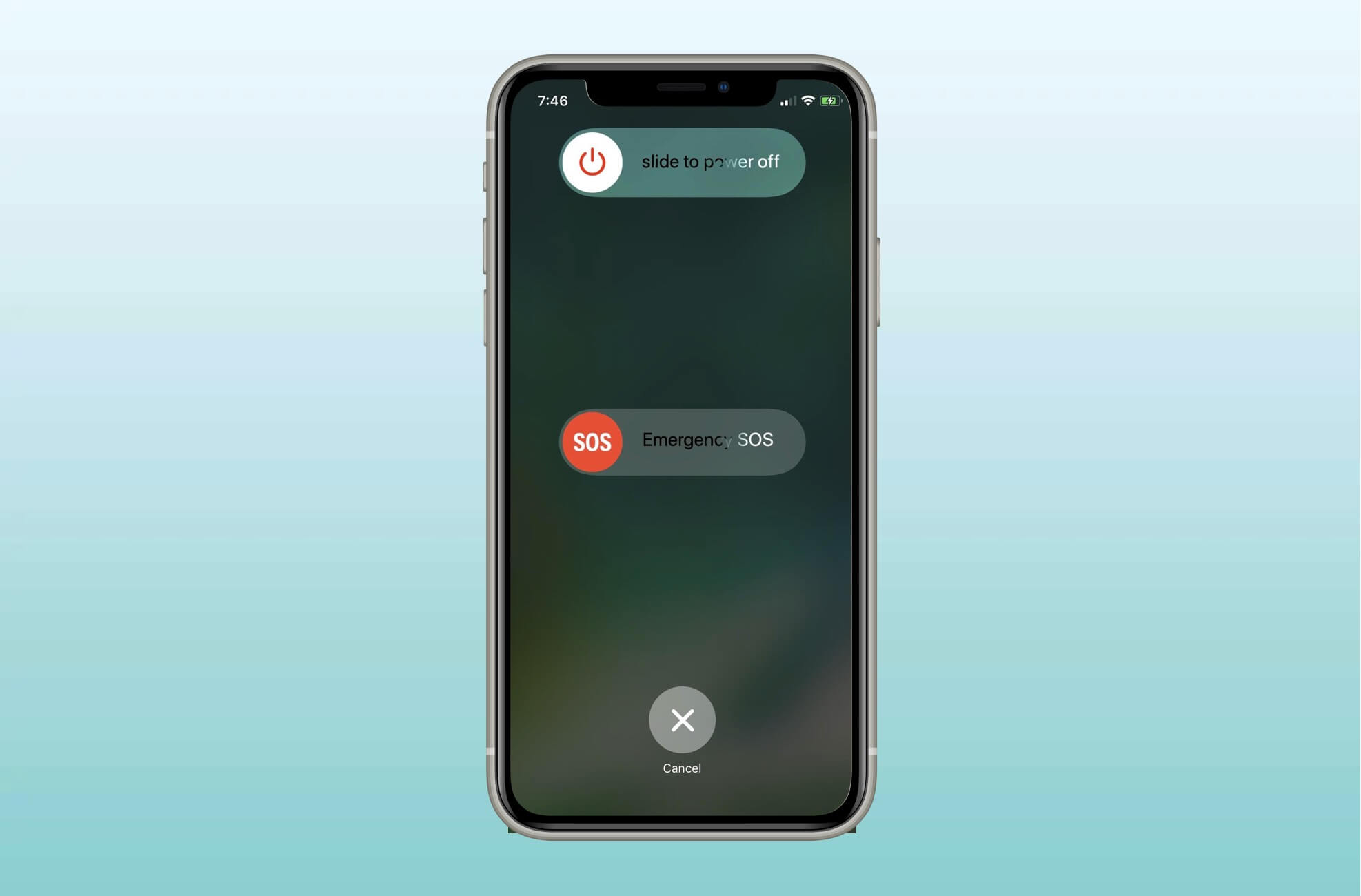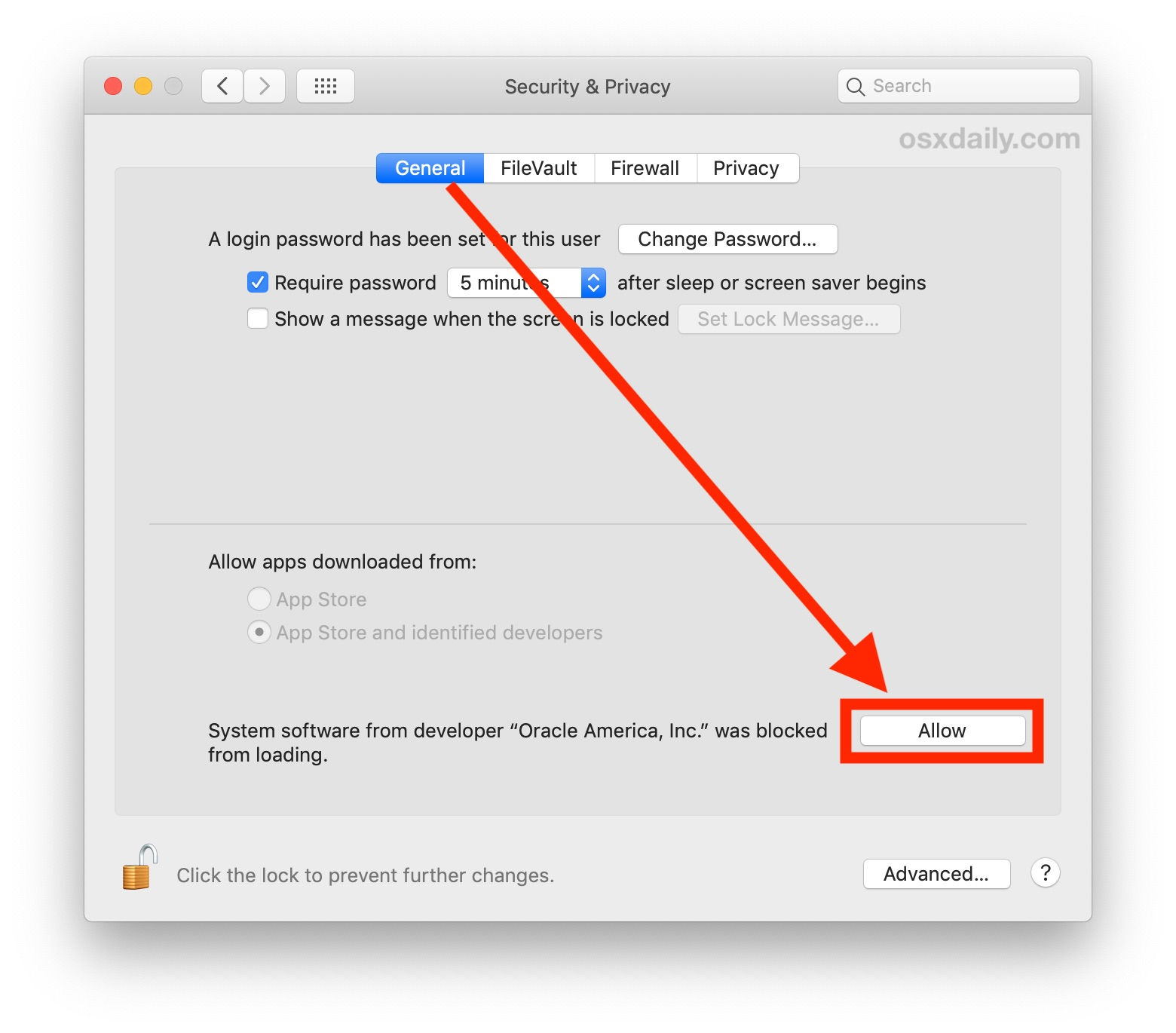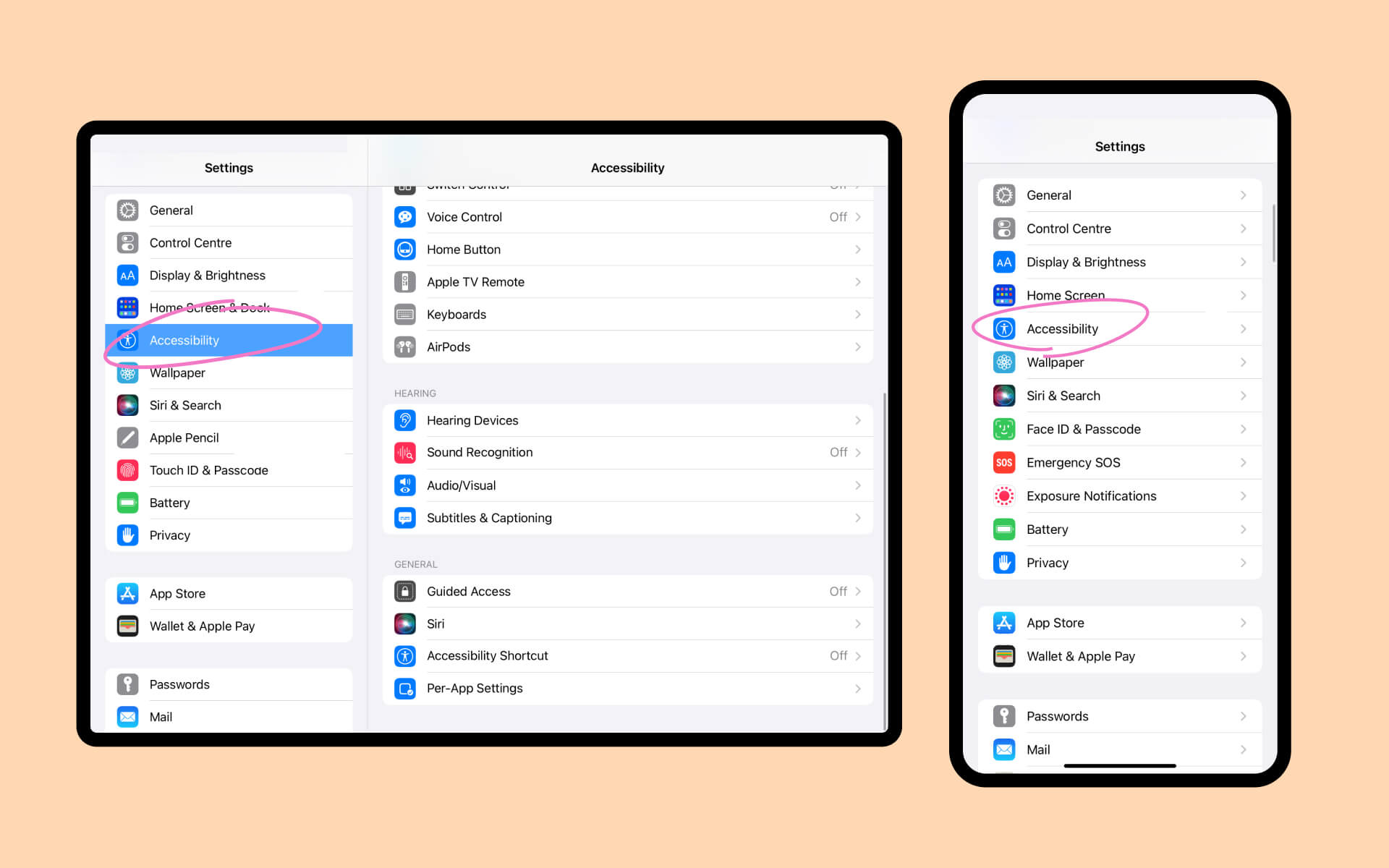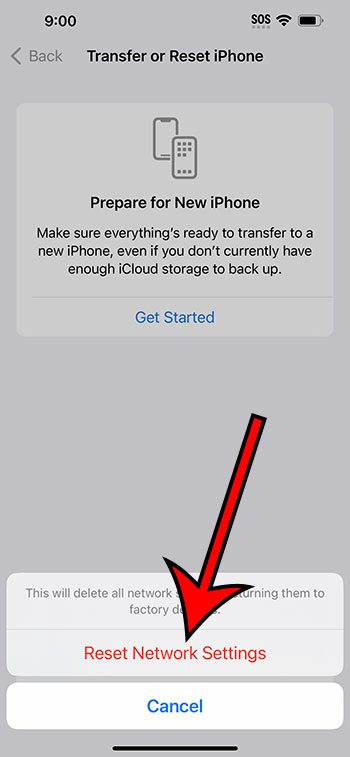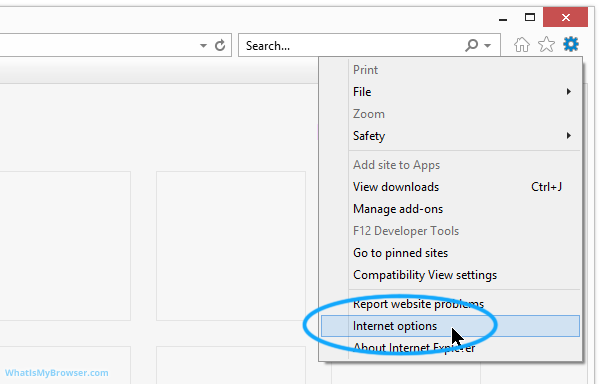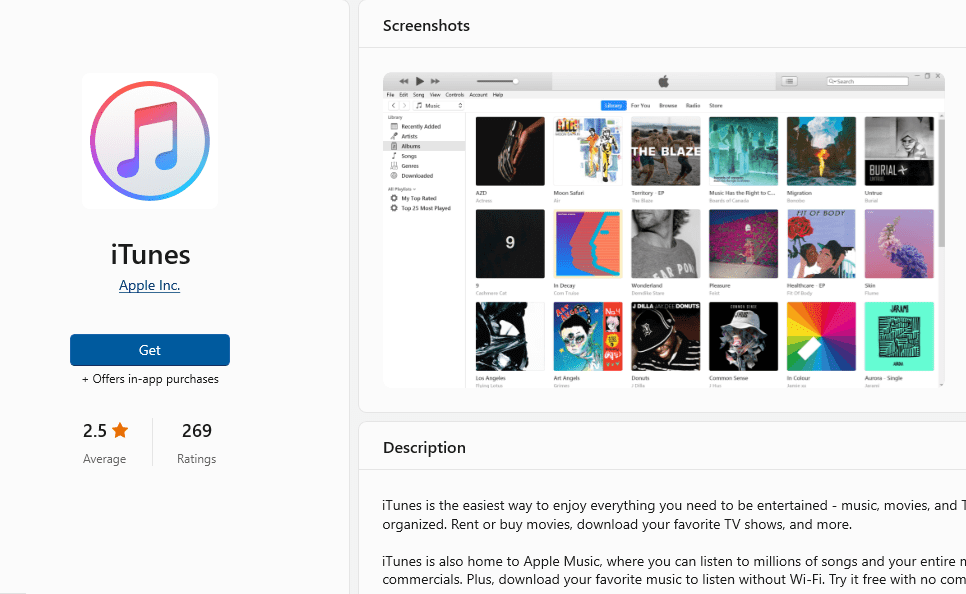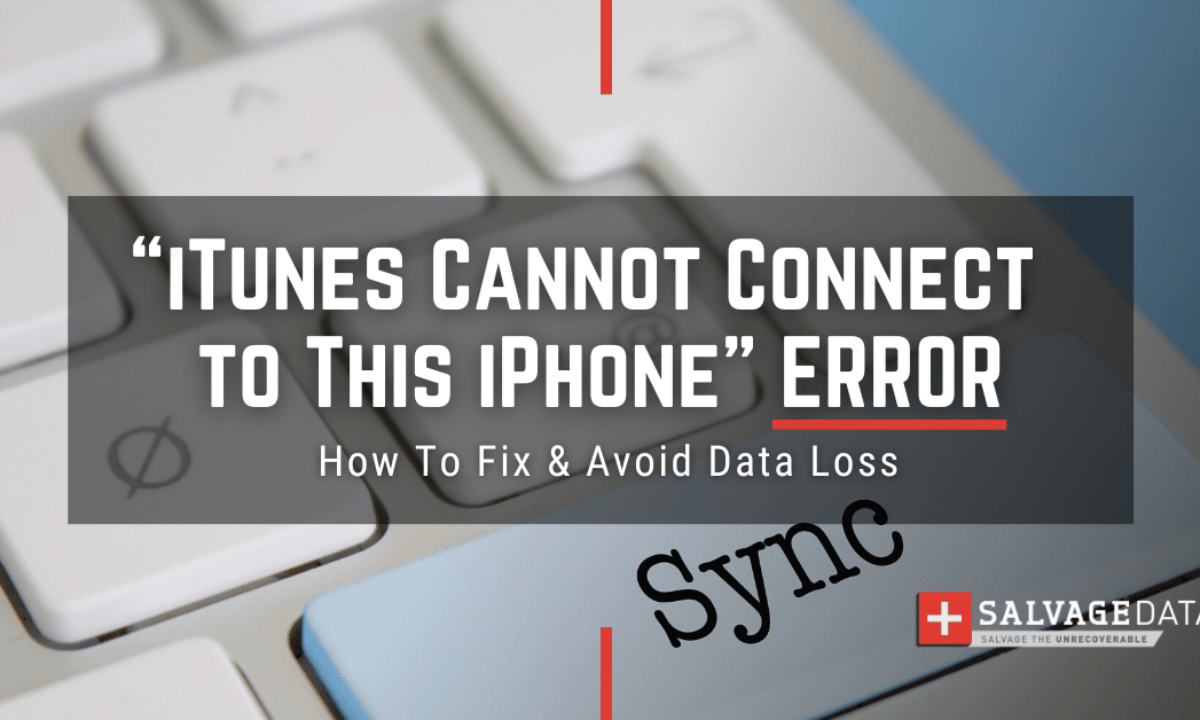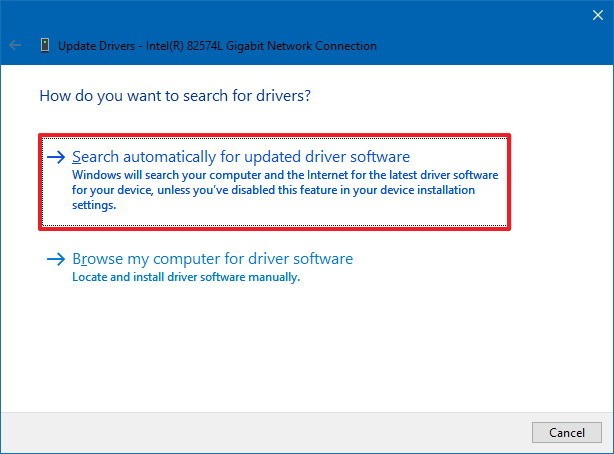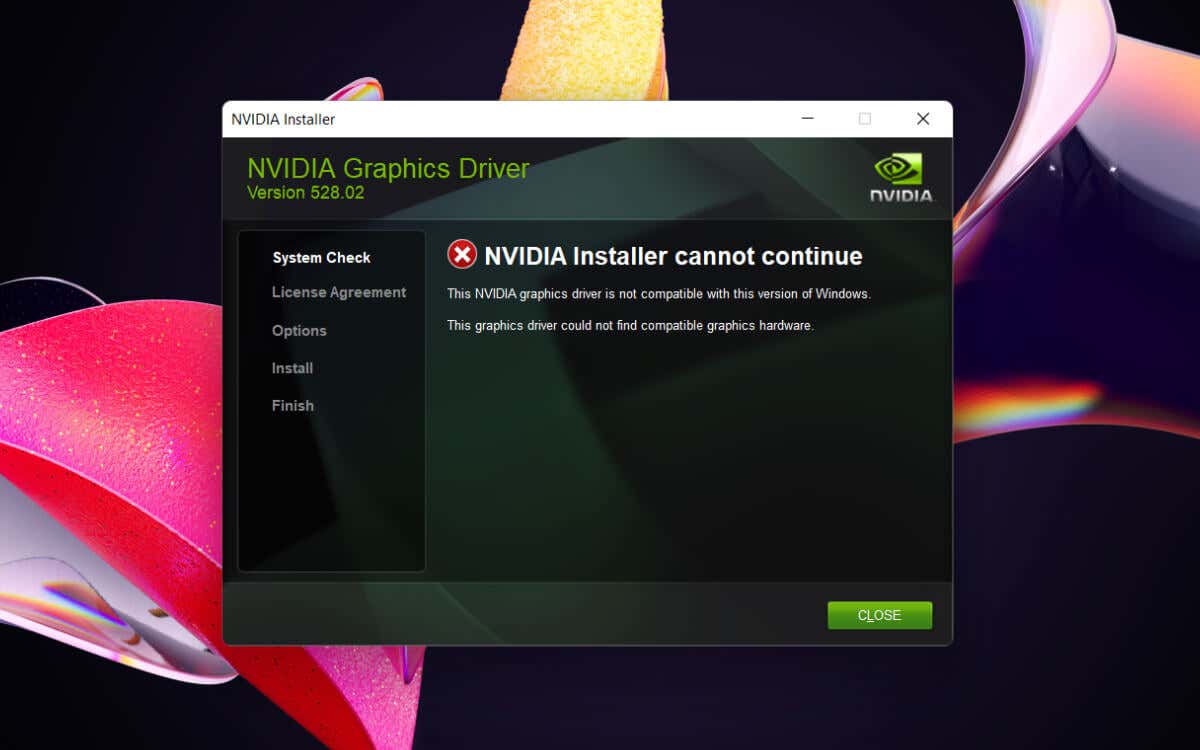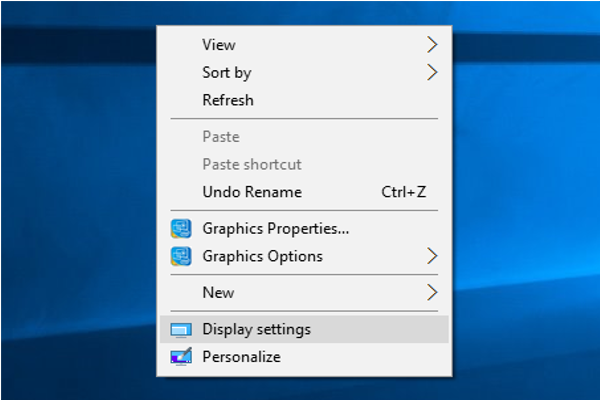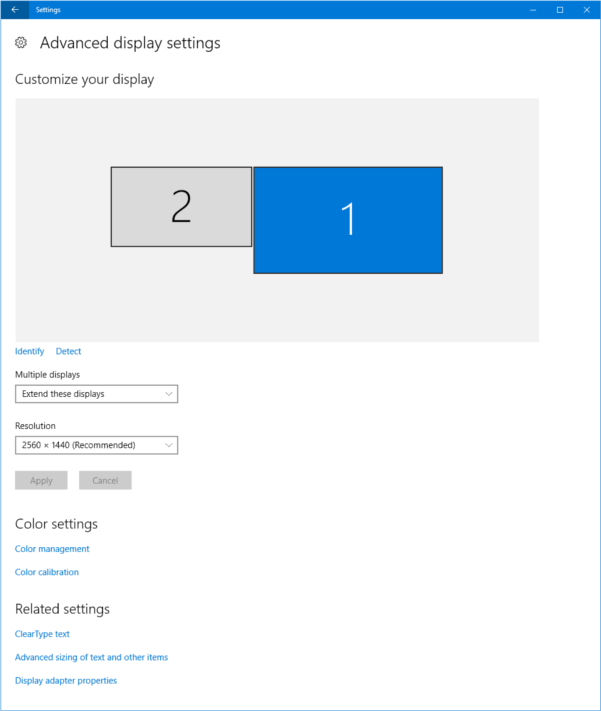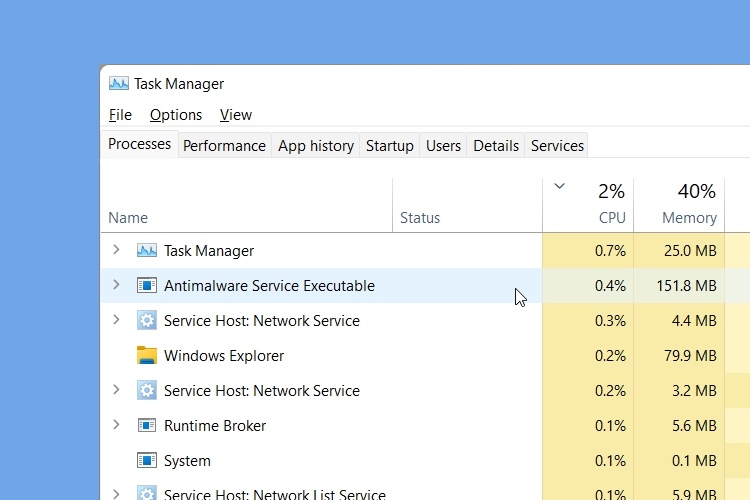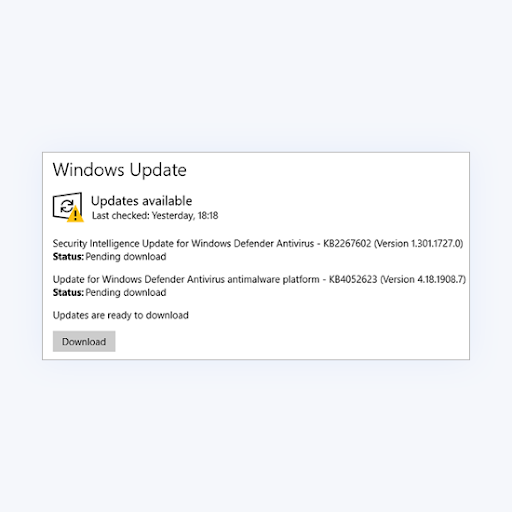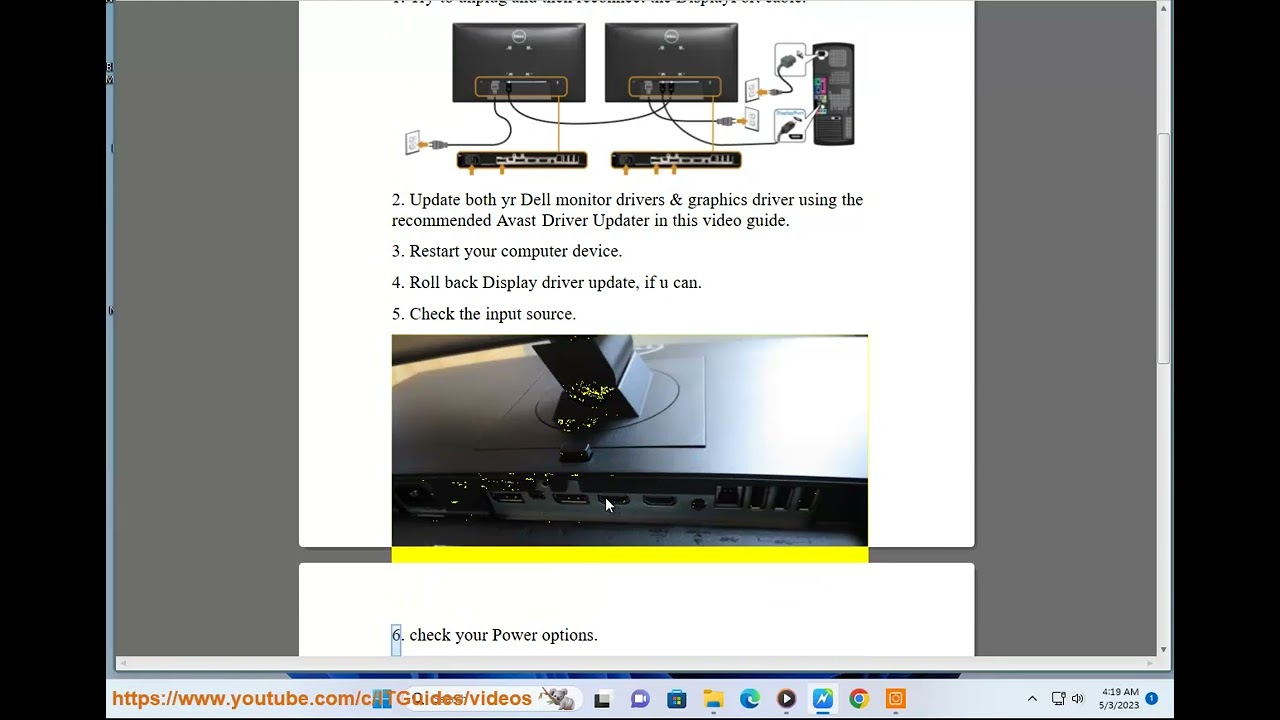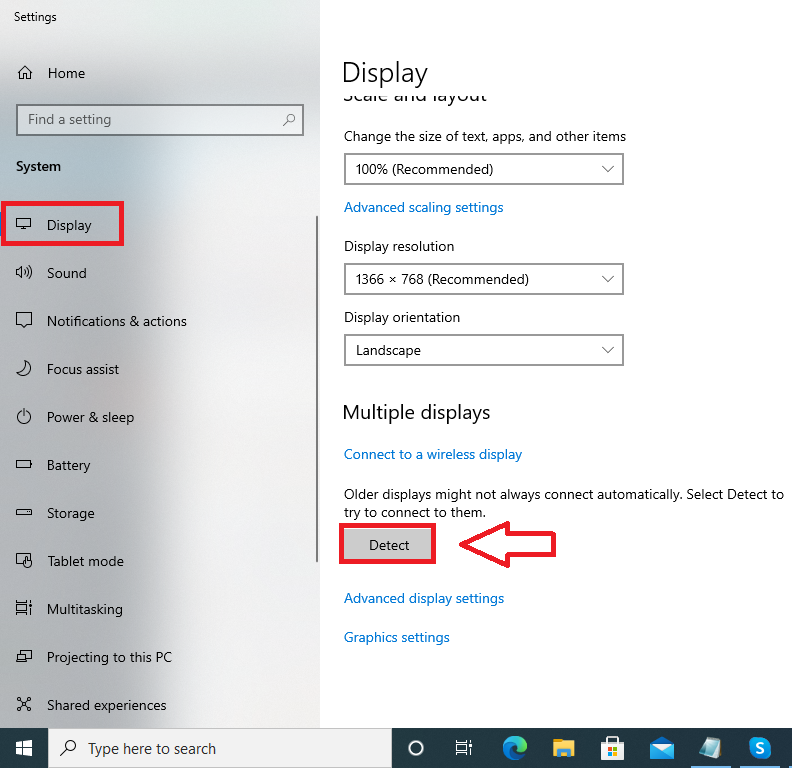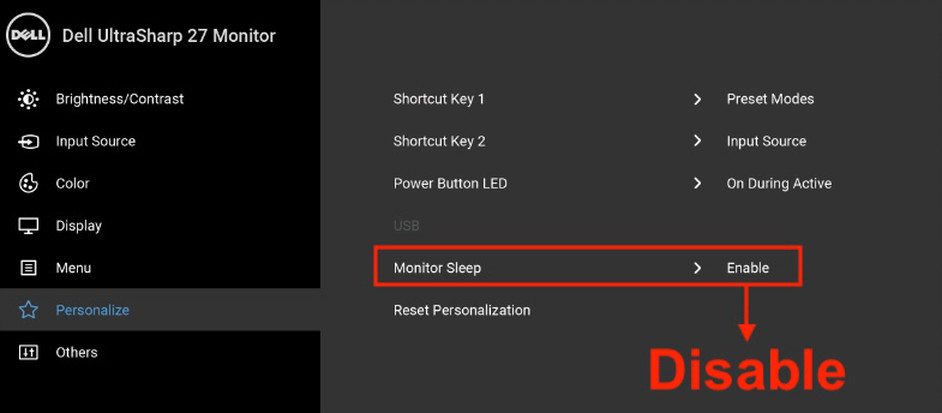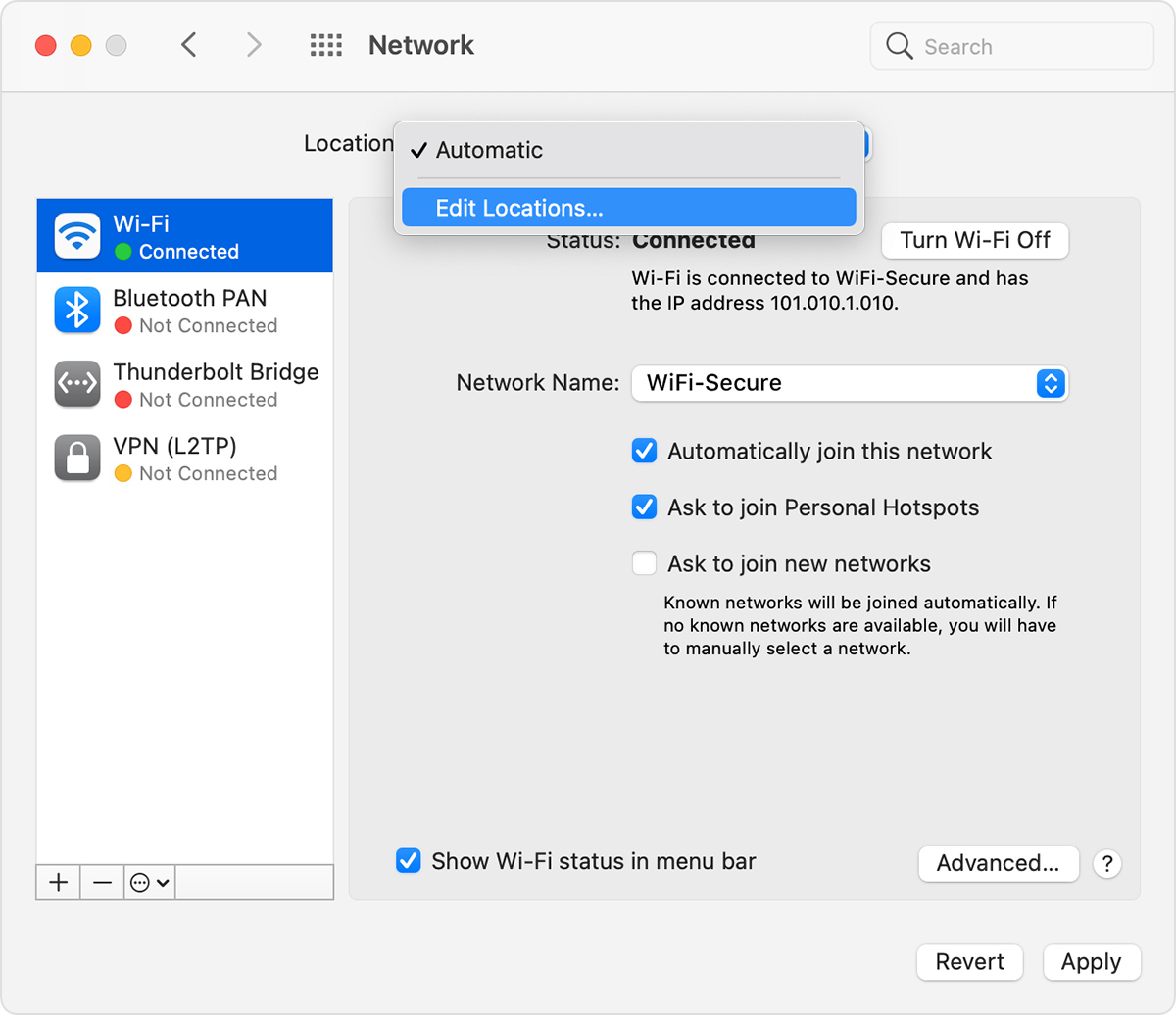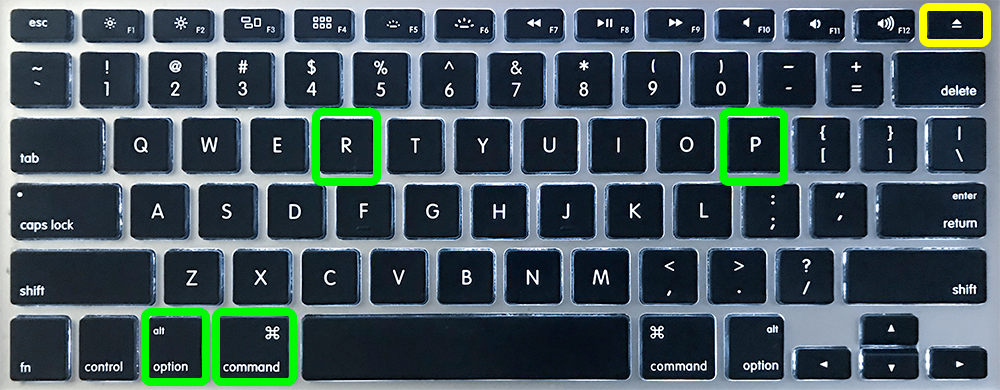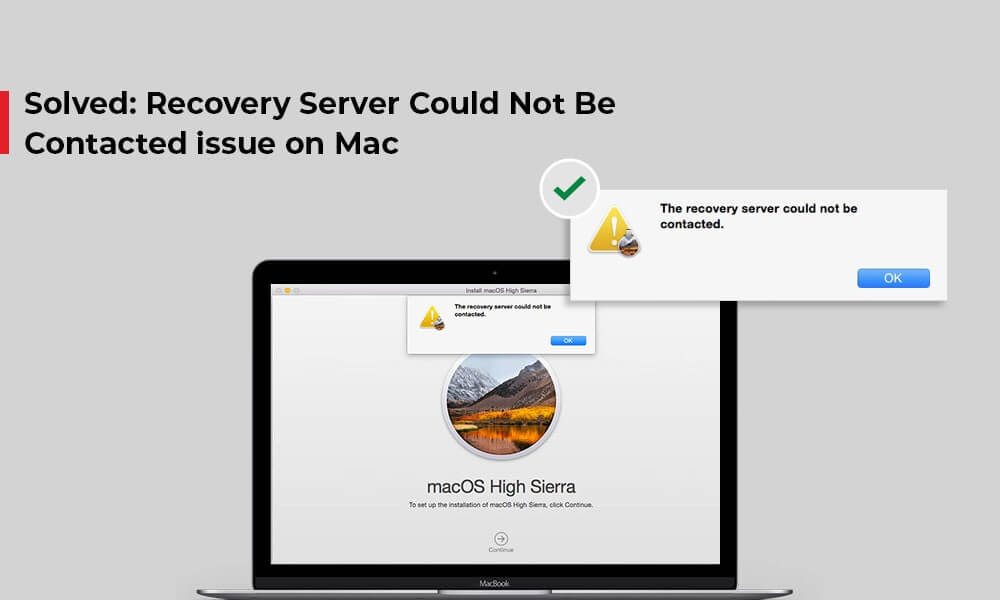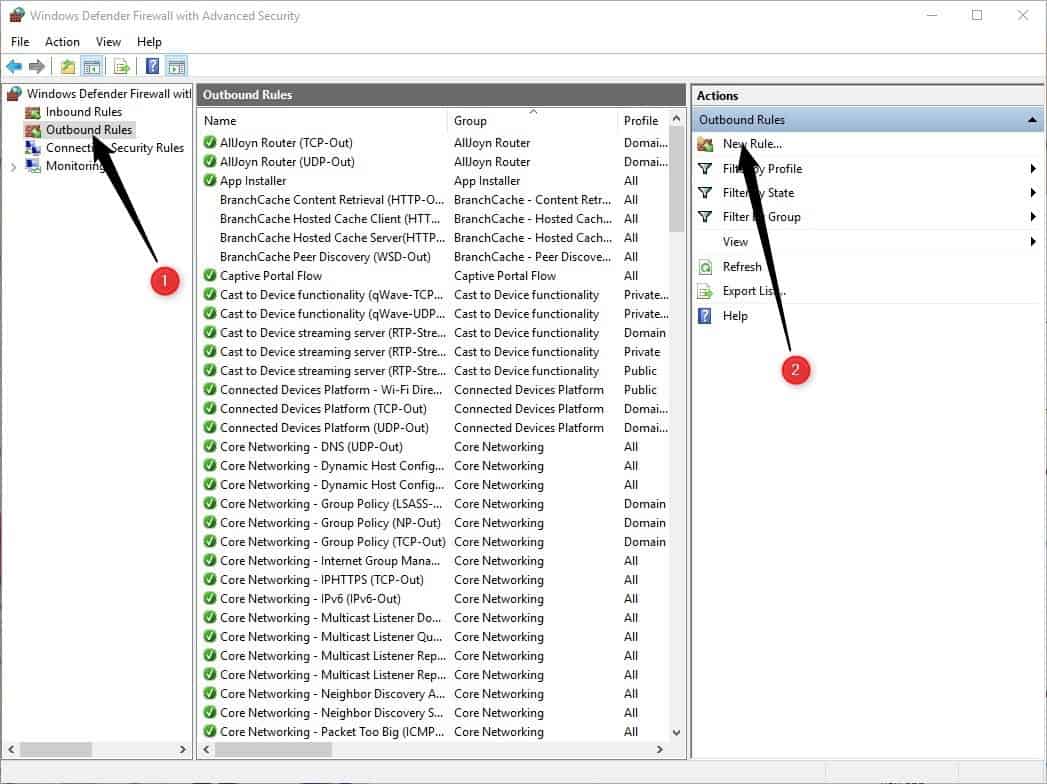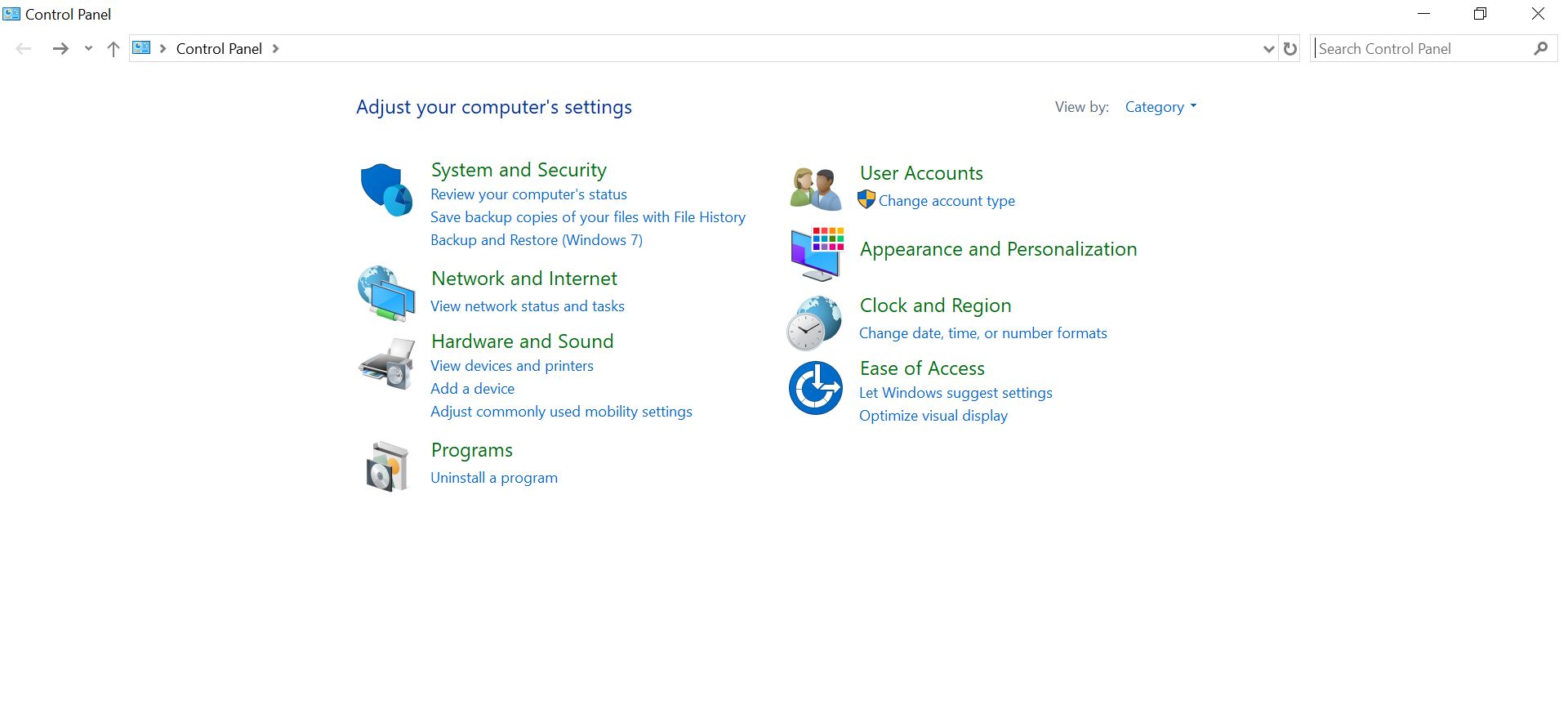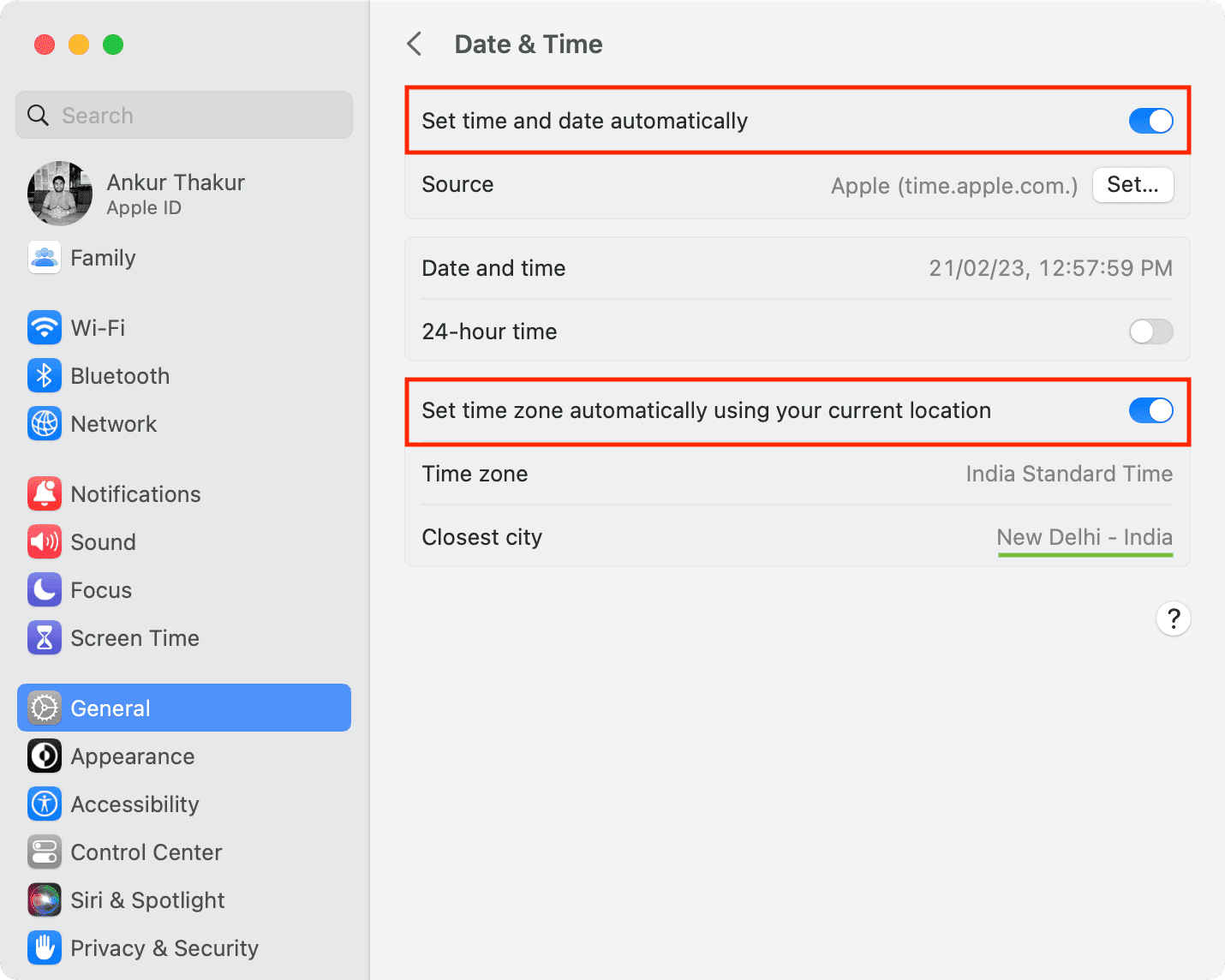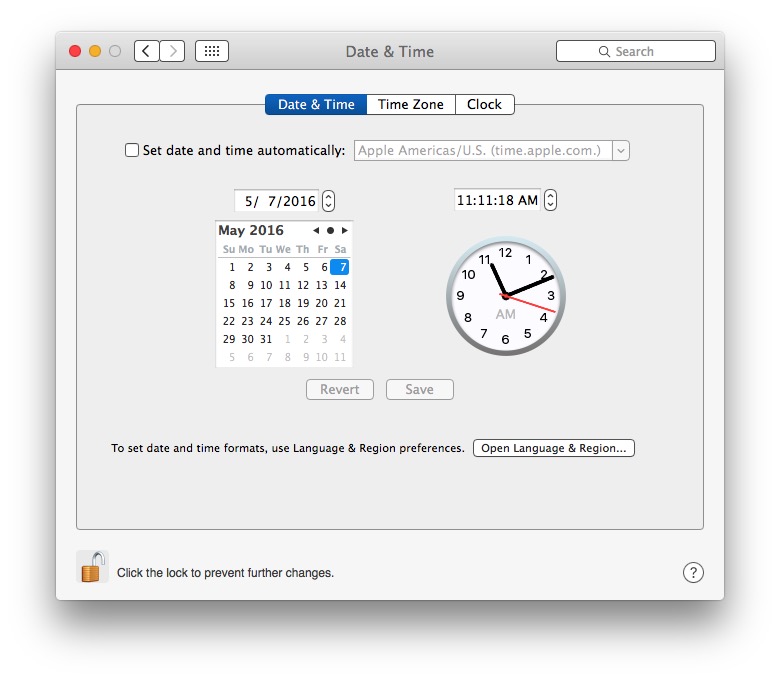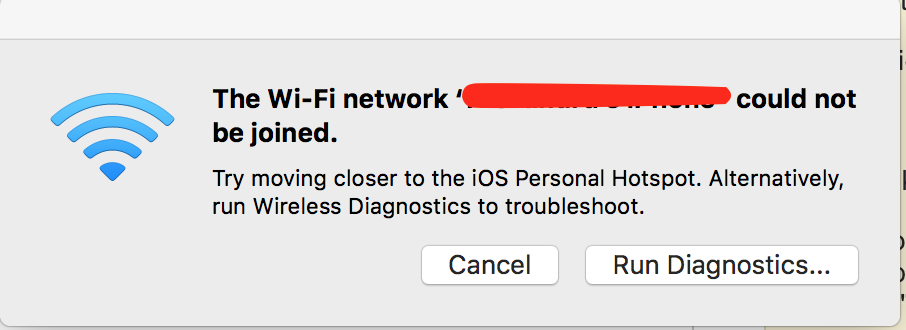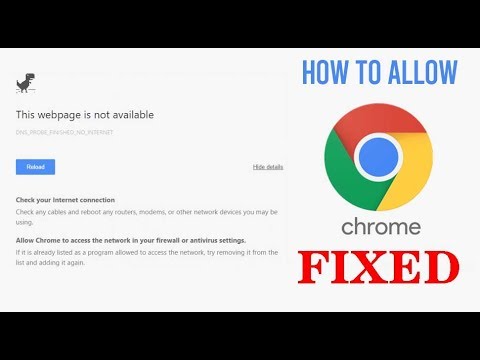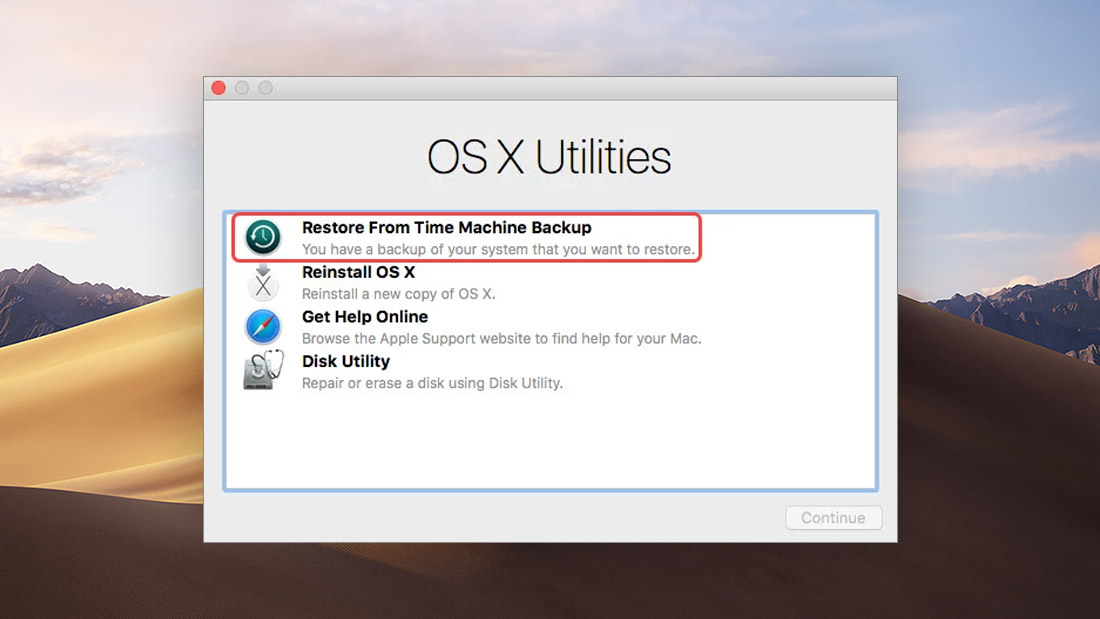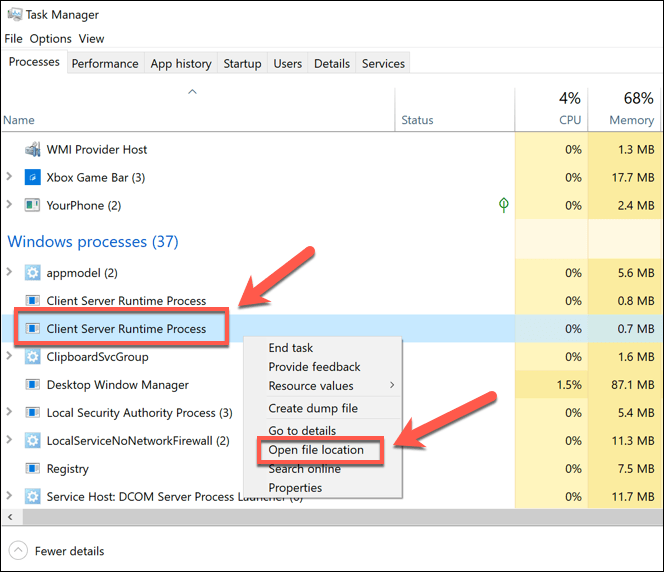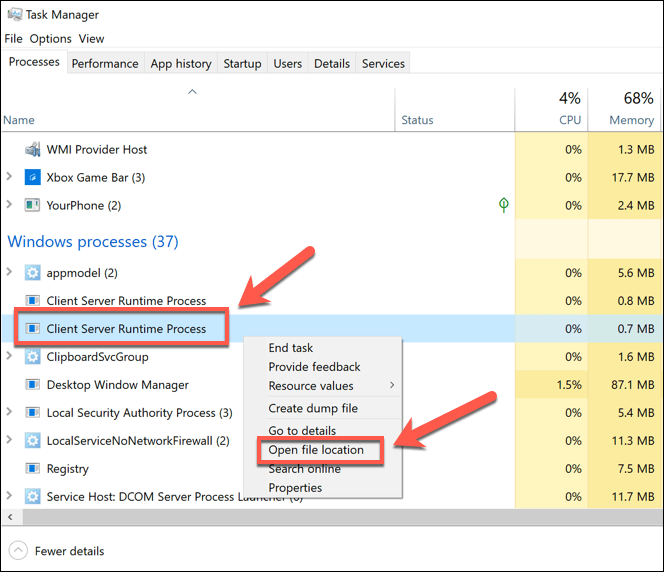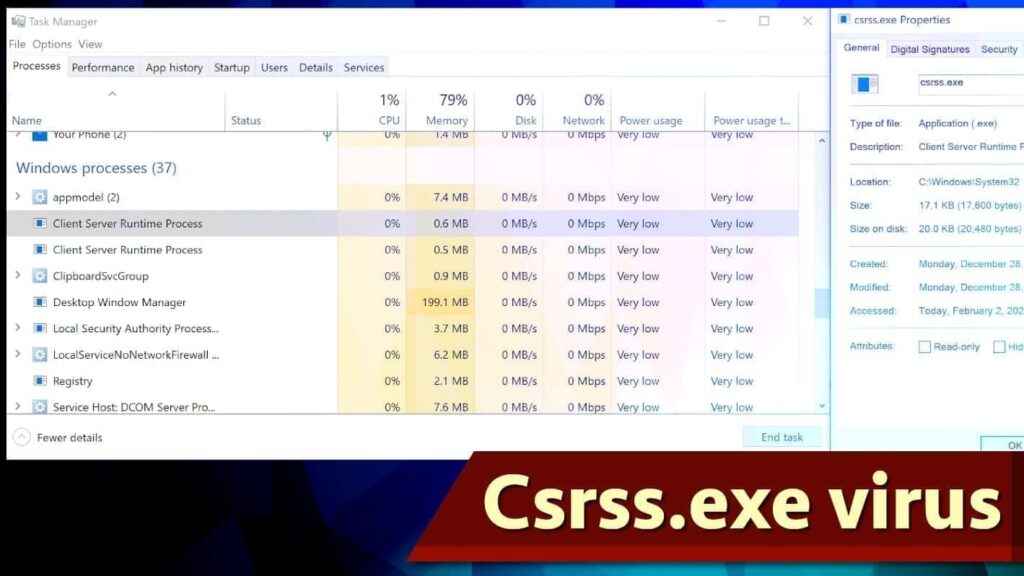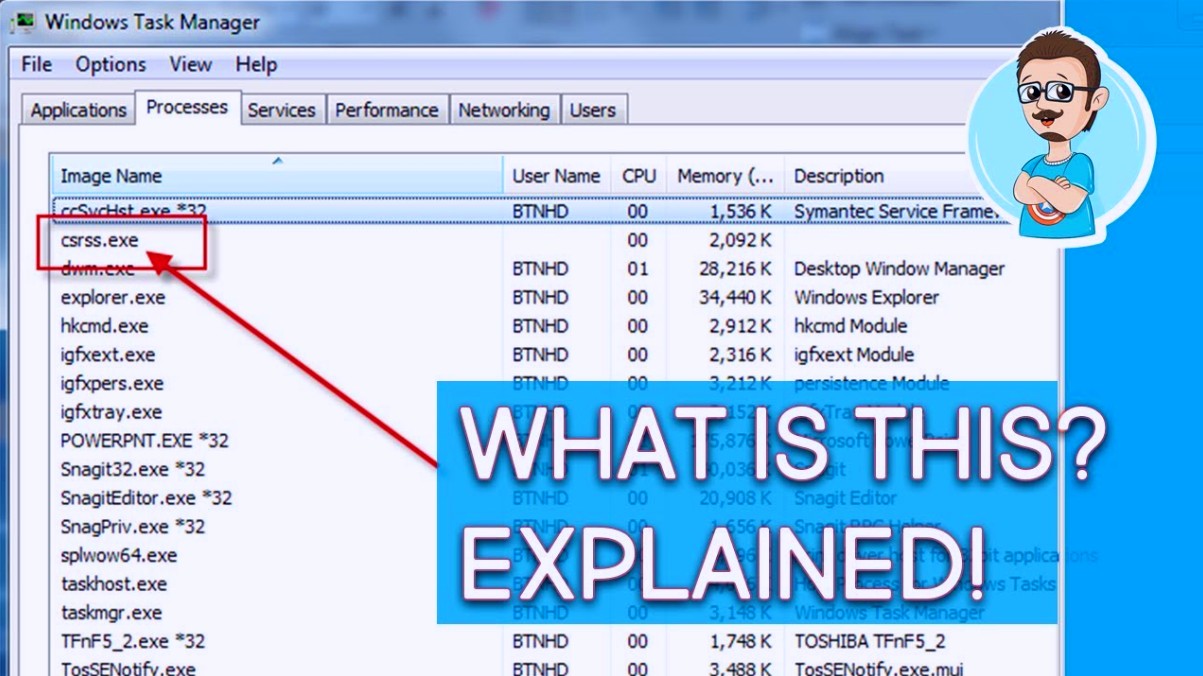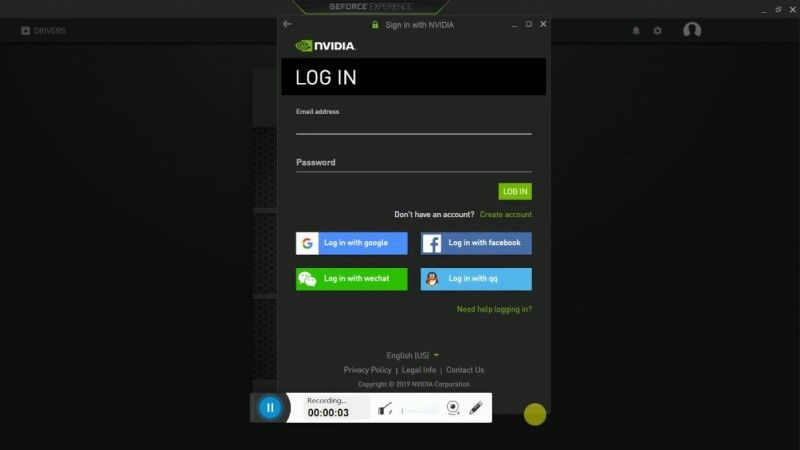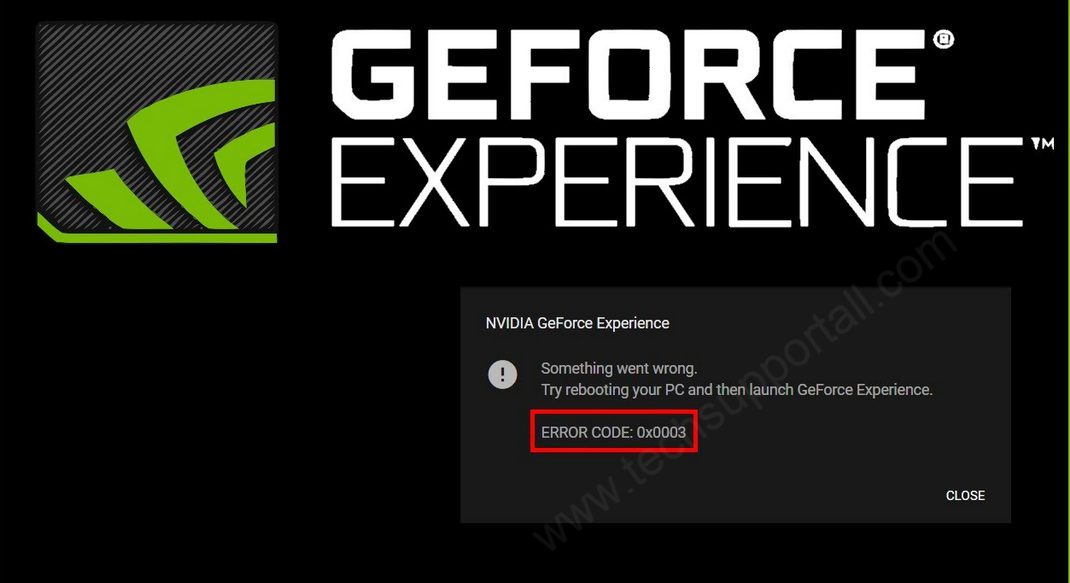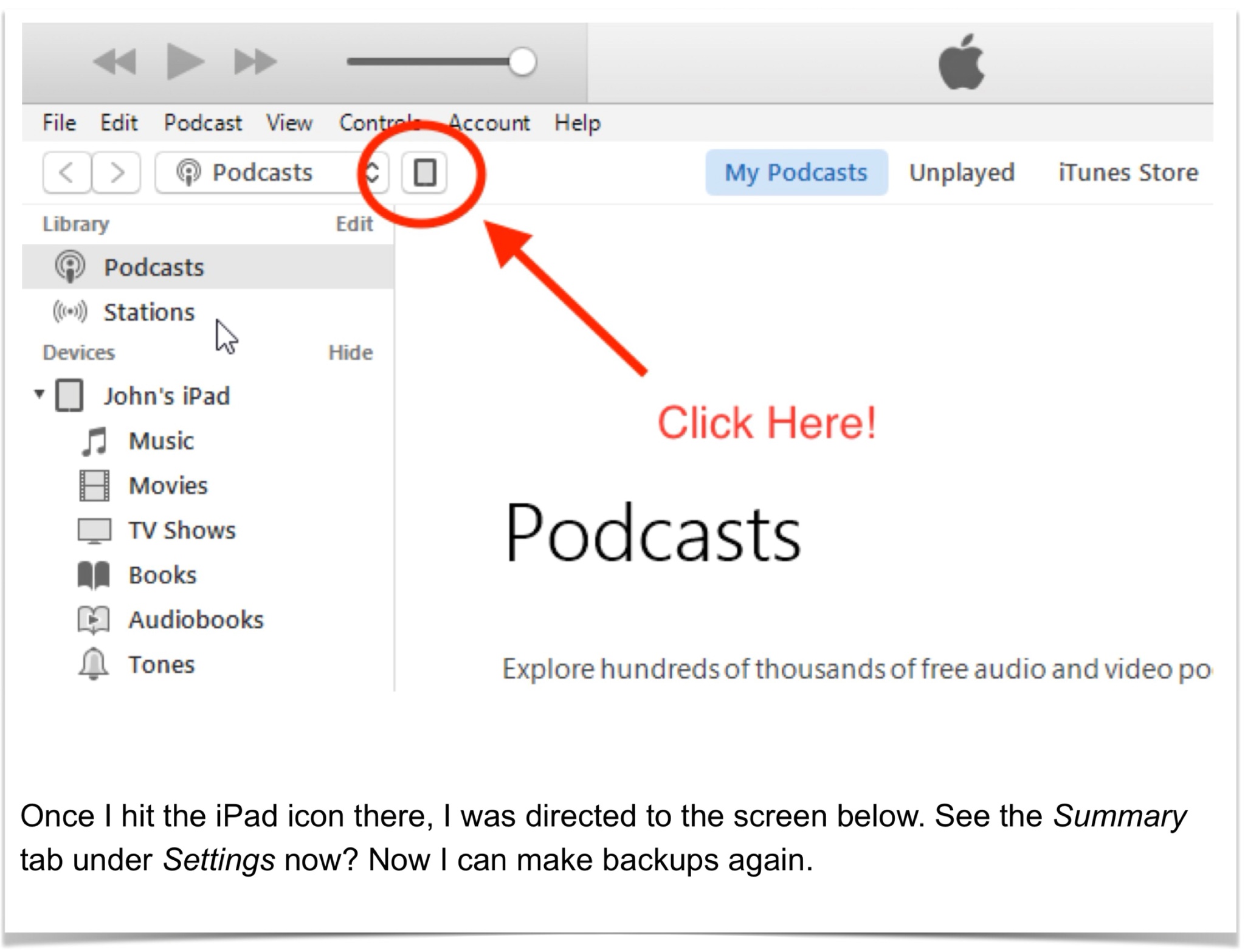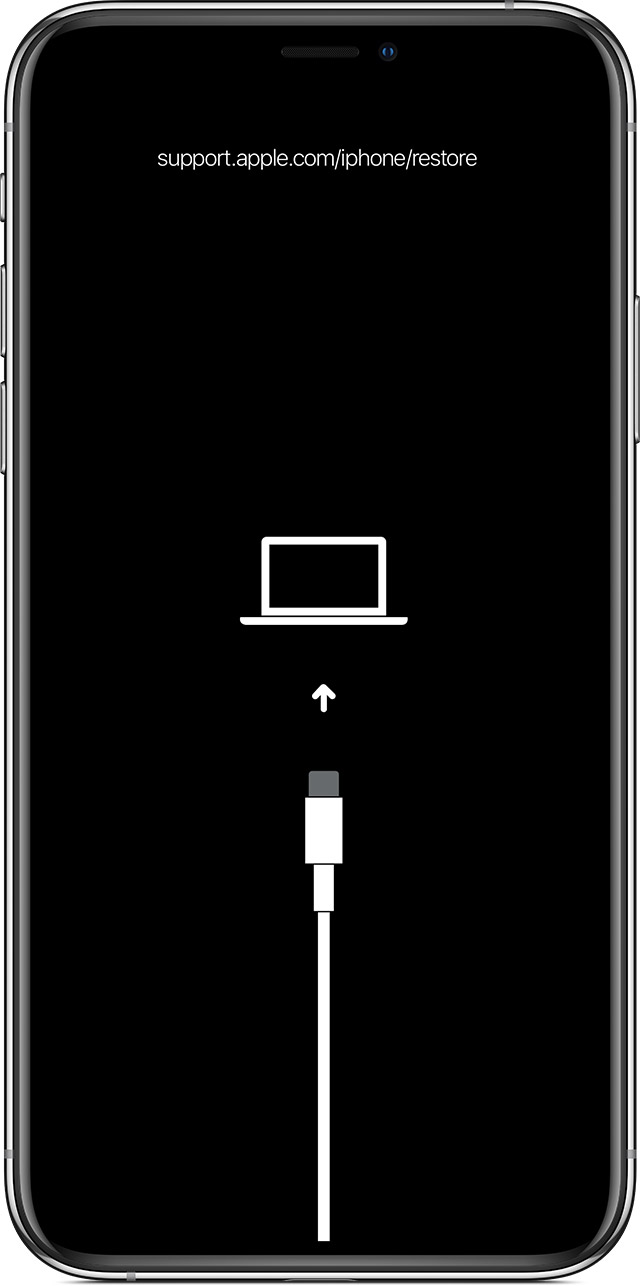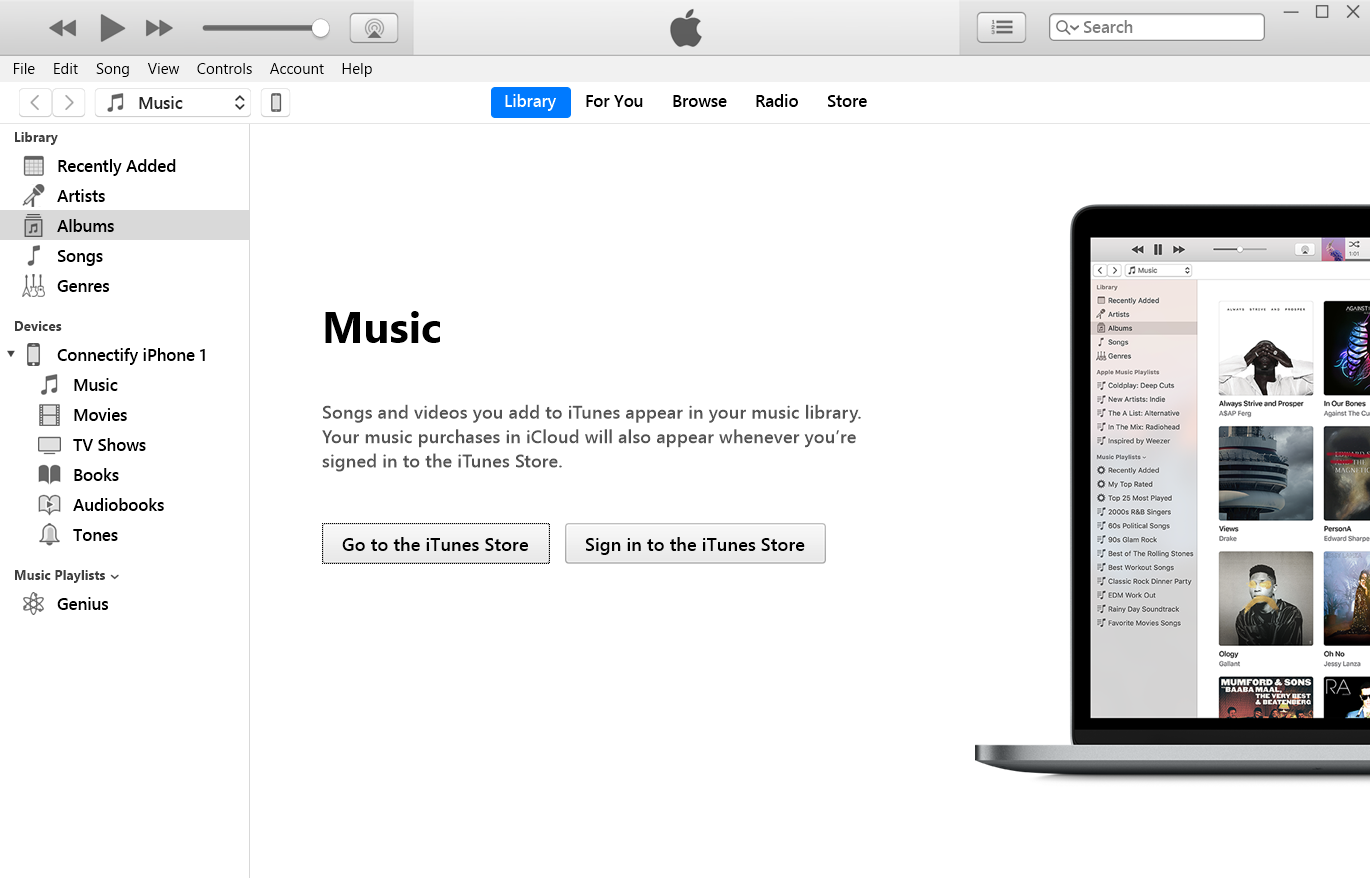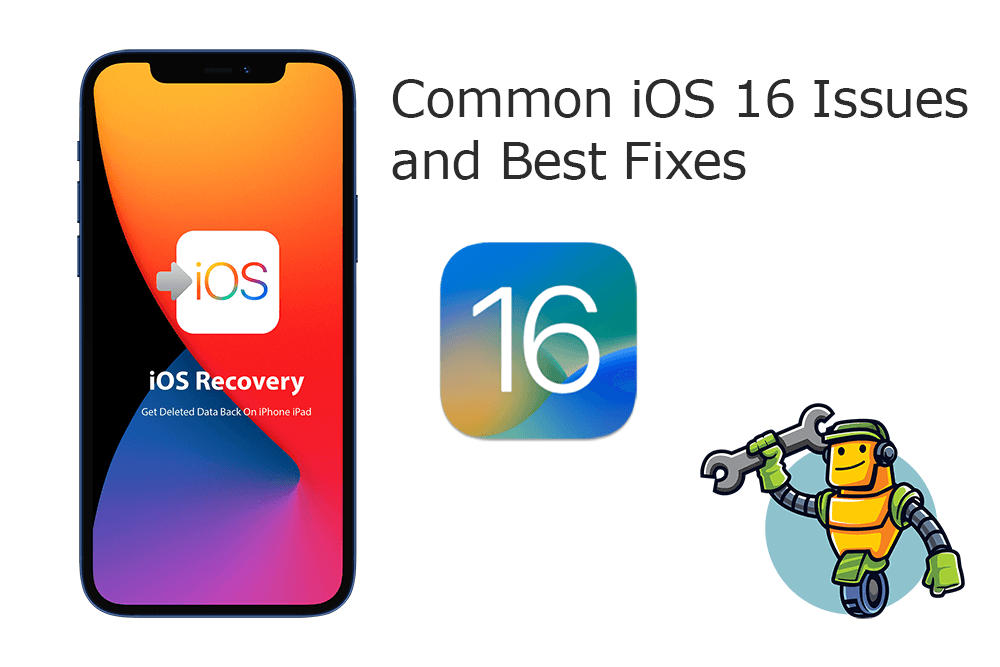Welcome to our comprehensive guide on fixing iTunes Error 10 on your iPhone or iPad. In this article, we will present you with six effective solutions to resolve this pesky error and get your device back up and running smoothly. So, let’s dive in and troubleshoot this issue together!
September 2025: Enhance your computer’s performance and eliminate errors with this cutting-edge optimization software. Download it at this link
- Click here to download and install the optimization software.
- Initiate a comprehensive system scan.
- Allow the software to automatically fix and repair your system.
Restart your iPad: The first step to resolving error 10 on your iPad is to restart it. Press and hold the power button until the “Slide to power off” option appears, then swipe it to turn off the device. After a few seconds, press and hold the power button again until the Apple logo appears, indicating that your iPad has restarted.
Understanding iTunes Error 10 and its Causes
Understanding iTunes Error 10 and Its Causes
iTunes Error 10 can be frustrating when trying to restore or update your iPhone or iPad. This error typically occurs due to software conflicts or network connectivity issues. Here are six solutions to fix iTunes Error 10:
1. Check your internet connection: Make sure you have a stable internet connection to download the necessary files. Restart your modem or router if needed.
2. Update iTunes: Ensure that you have the latest version of iTunes installed on your computer. Open iTunes and go to “Help” > “Check for Updates” to update it.
3. Restart your computer: Sometimes, a simple restart can resolve software conflicts. Close iTunes, restart your computer, and try the restore or update process again.
4. Disable antivirus software: Temporarily disable any antivirus or firewall software on your computer, as they may be interfering with the restore process. Remember to enable them after the restore is complete.
5. Enter DFU mode: Put your iPhone or iPad into DFU (Device Firmware Update) mode. This will allow iTunes to restore your device without encountering Error 10. Follow the specific steps for your device model.
6. Restore with IPSW file: If all else fails, you can try restoring your device using an IPSW (iPhone Software) file. Download the appropriate IPSW file for your device, then connect your device to iTunes. Press and hold the “Option” (Mac) or “Shift” (Windows) key and click “Restore iPhone/iPad.” Select the downloaded IPSW file and let iTunes complete the restore process.
Quick Fixes for iTunes Error 10
- Open iTunes on your computer.
- Click on the “Help” menu at the top of the iTunes window.
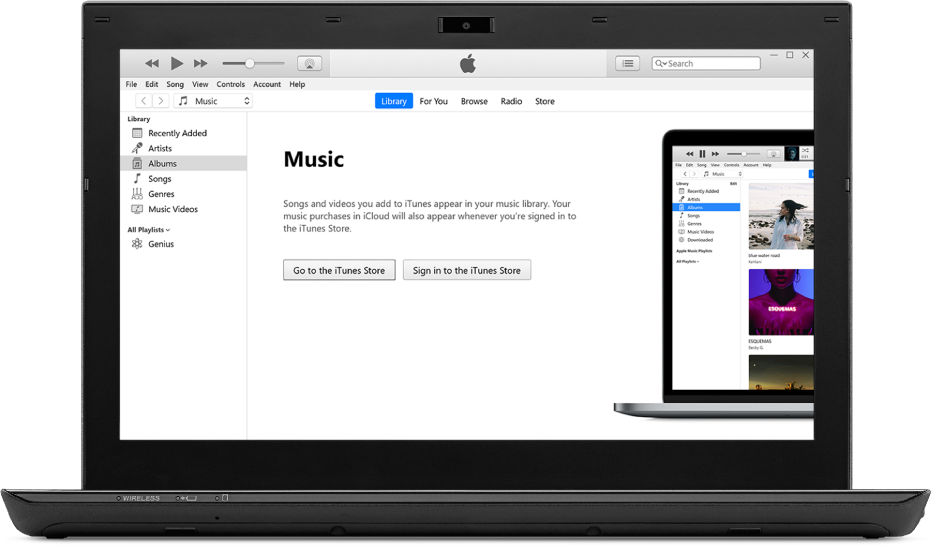
- Select “Check for Updates” from the drop-down menu.
- If an update is available, follow the prompts to download and install it.
Method 2: Restart Your Computer and iPhone/iPad
- Close iTunes and any other running programs on your computer.
- Press the “Power” button on your computer to shut it down.
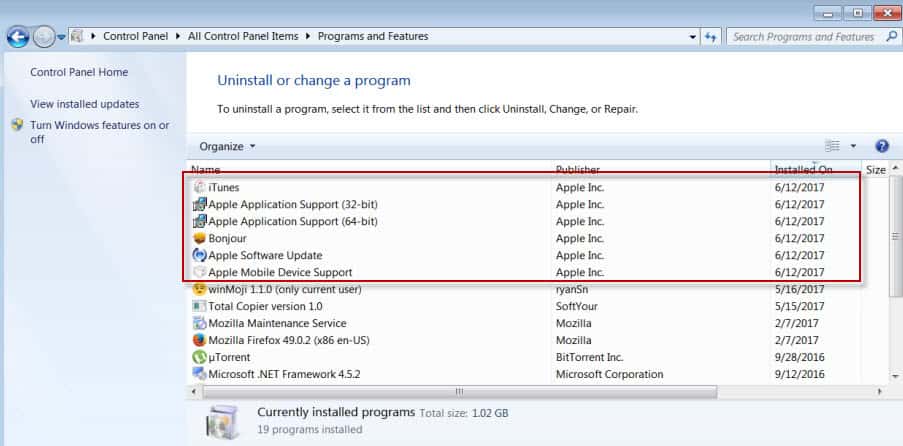
- Wait for a few seconds, then press the “Power” button again to turn it back on.
- On your iPhone or iPad, press and hold the “Power” button until the slider appears.
- Drag the slider to power off your device.
- Wait for a few seconds, then press and hold the “Power” button again to turn it back on.
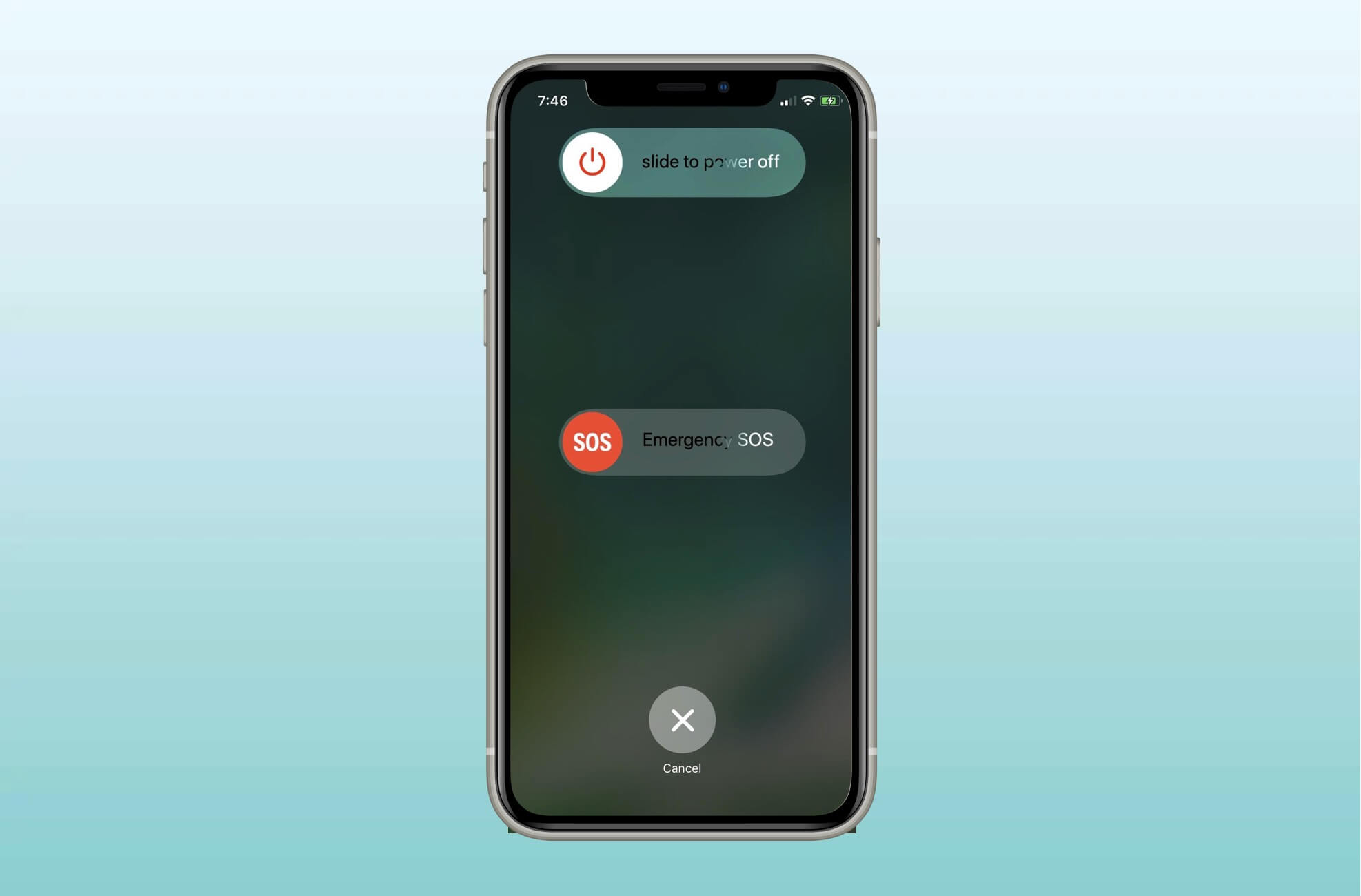
Method 3: Disable Security Software Temporarily
- Open the security software installed on your computer.
- Go to the settings or preferences section.
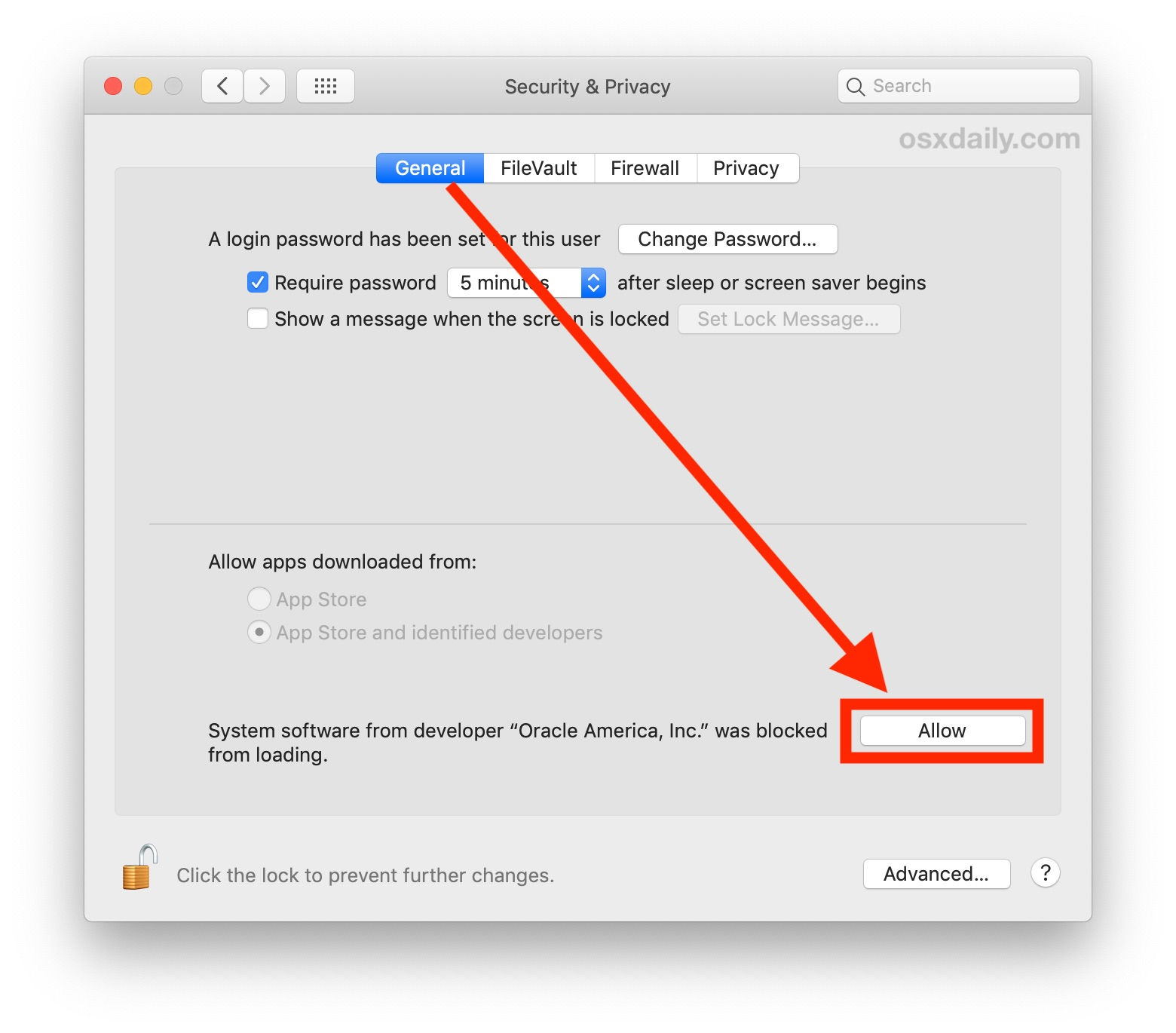
- Look for options related to real-time protection or firewall.
- Temporarily disable these features or add iTunes to the list of trusted programs.
- Save the changes and exit the security software.
Method 4: Reset Network Settings
- On your iPhone or iPad, go to the “Settings” app.
- Scroll down and tap on “General.”
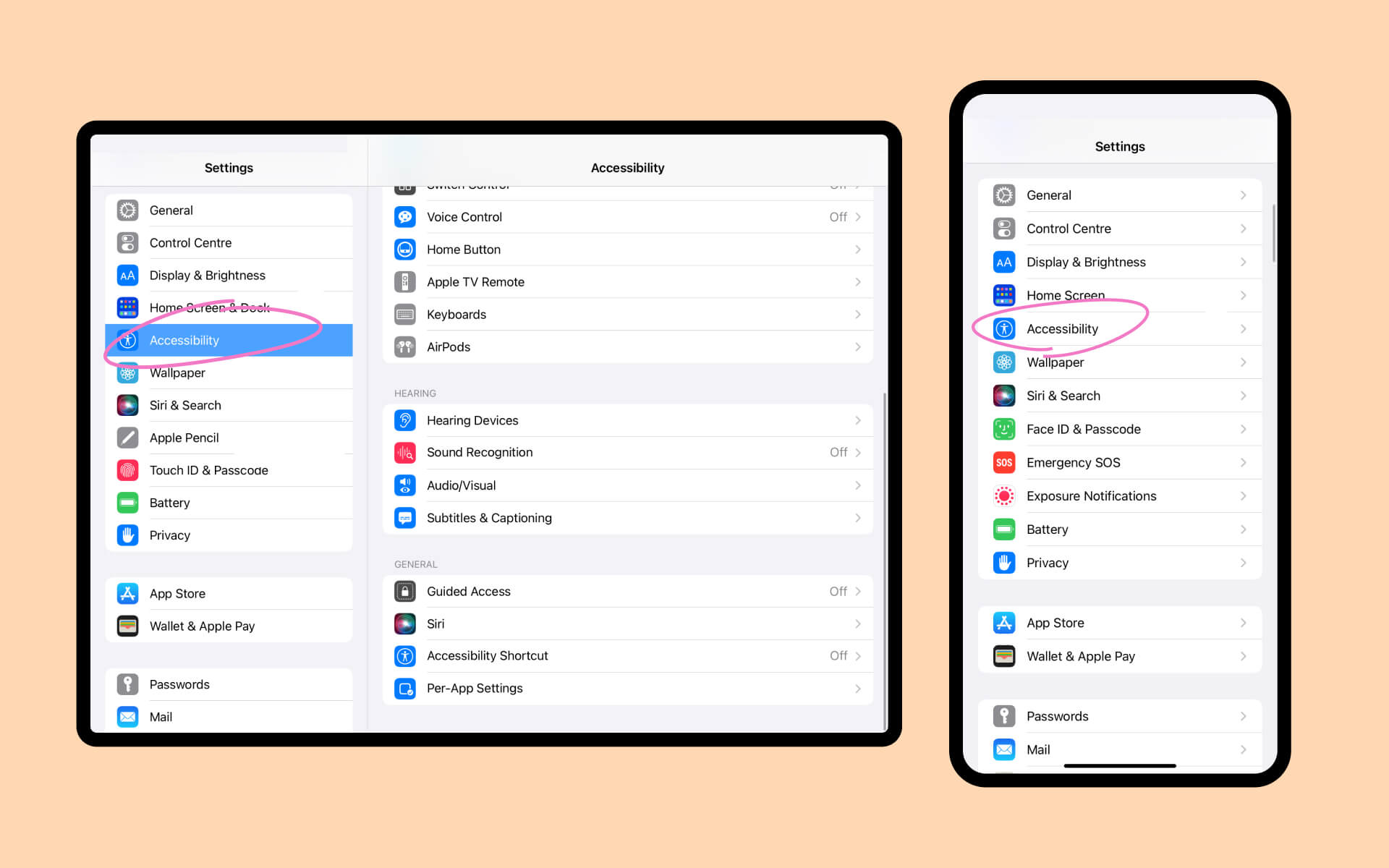
- Scroll down again and tap on “Reset.”
- Select “Reset Network Settings.”
- Enter your device passcode if prompted.
- Confirm the reset by tapping on “Reset Network Settings” again.
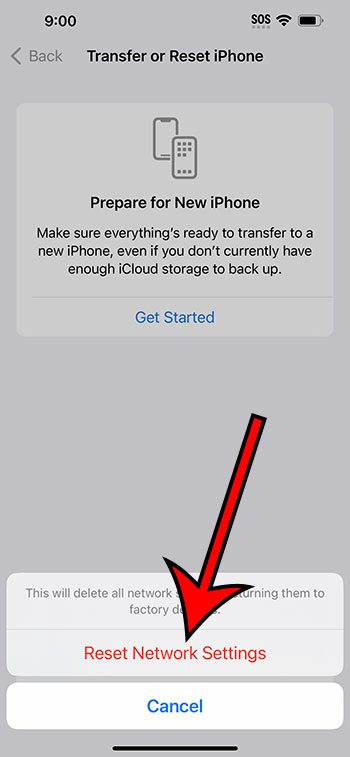
Method 5: Clear iTunes Cache and Cookies
- Open iTunes on your computer.
- Click on the “Edit” menu at the top of the iTunes window.
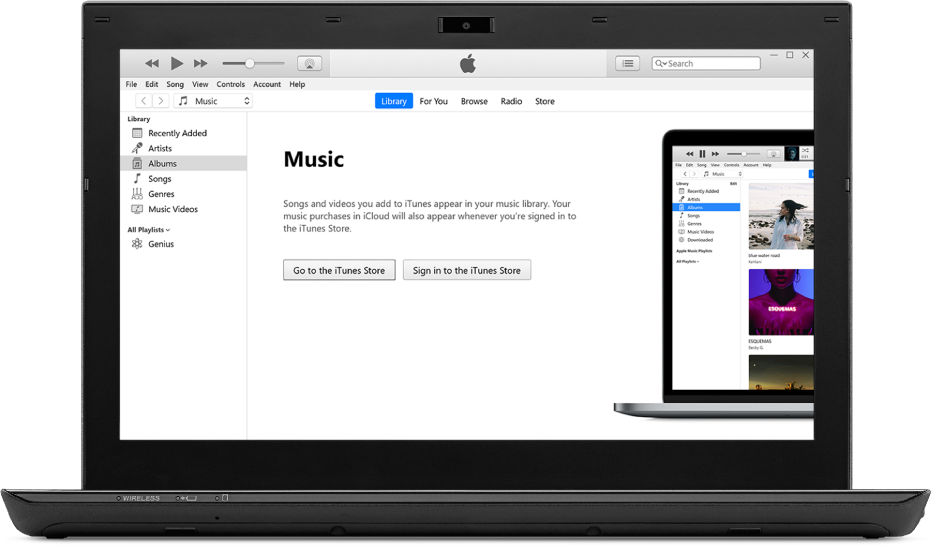
- Select “Preferences” from the drop-down menu.
- Go to the “Advanced” tab.
- Click on the “Reset Cache” button.
- Click on the “Reset Cookies” button.
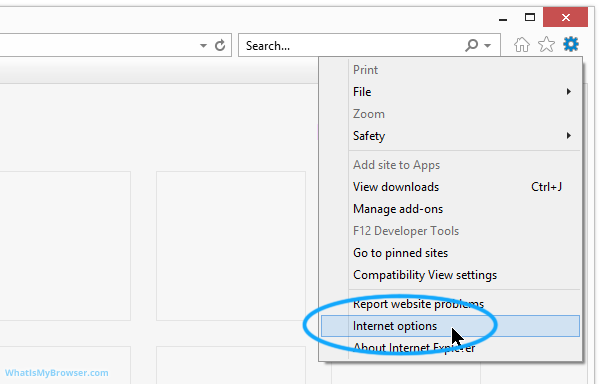
- Click on the “OK” button to save the changes.
Method 6: Reinstall iTunes
- Close iTunes and any other running programs on your computer.
- Go to the “Control Panel” on your computer.
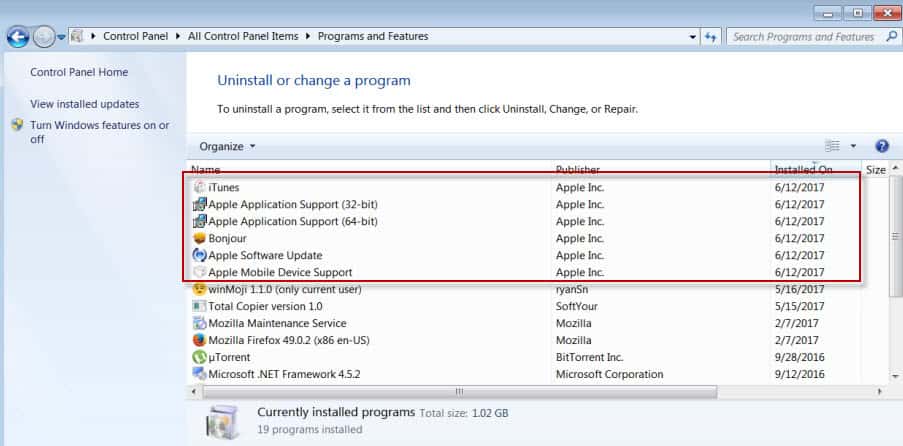
- Click on “Uninstall a program” or “Add or Remove Programs.”
- Find iTunes in the list of installed programs.
- Click on it and select “Uninstall.”
- Follow the prompts to remove iTunes from your computer.
- Go to the official Apple website and download the latest version of iTunes.
- Run the installer and follow the on-screen instructions to install iTunes.
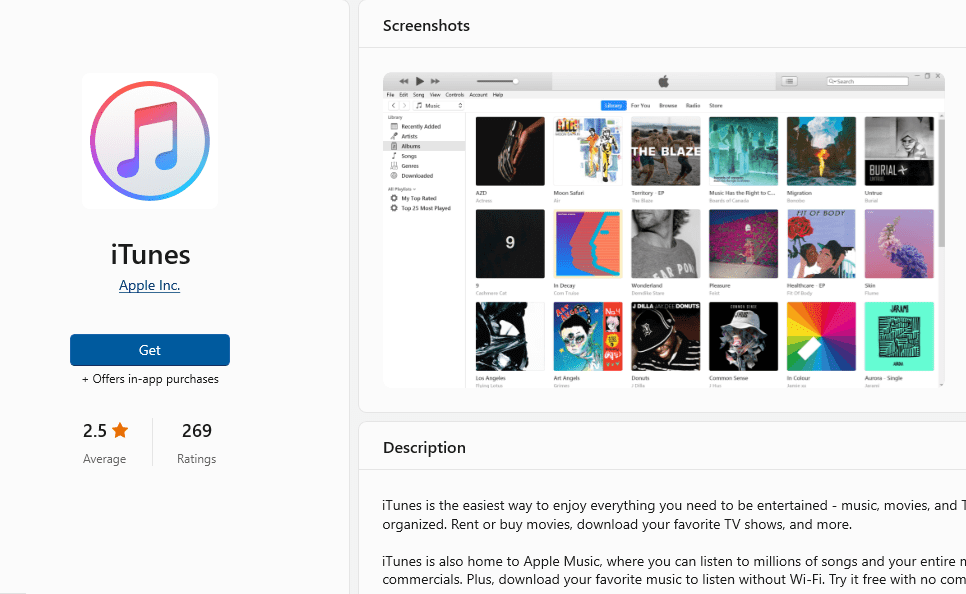
Checking Connectivity and Security Software
To ensure a smooth and secure experience while fixing the iTunes Error 10 on your iPhone or iPad, it is crucial to check your connectivity and security software. Follow these steps to troubleshoot any potential issues:
1. Verify Network Connection:
– Check your internet connection by opening a web page or using a mobile app.
– Ensure your device is connected to a stable Wi-Fi network or cellular data.
2. Update Operating System and Software:
– Keep your device’s operating system, such as iOS 15, and iTunes up to date.
– On macOS, go to the Apple menu > System Preferences > Software Update.
– On Windows, access the Windows Update settings to install any available patches.
3. Disable Antivirus and Firewall:
– Temporarily disable any antivirus or firewall software on your computer.
– These security measures may sometimes interfere with iTunes connectivity.
4. Restart Devices and Modem:
– Restart your iPhone or iPad by holding down the power button and swiping to power off.
– Power off your modem or router, wait for a few seconds, and turn it back on.
– This simple step can resolve many connectivity issues.
5. Check USB Cable and Port:
– Ensure your USB cable is not damaged and securely connected to both your device and computer.
– Try connecting the cable to different USB ports on your computer to rule out port issues.
6. Restart iTunes and Computer:
– Close iTunes and reopen it to refresh the software.
– Restart your computer to clear any temporary glitches that might affect connectivity.
python
def display_error(error_code):
error_messages = {
10: "Unknown error occurred.",
# Add more error codes and corresponding messages as needed
}
if error_code in error_messages:
print("Error {}: {}".format(error_code, error_messages[error_code]))
else:
print("Error {}: No specific error message available.".format(error_code))
# Usage example:
display_error(10)
In the above code, we define a `display_error` function that takes an error code as input and looks up the corresponding error message from a dictionary. If the error code is found, it prints the error code and message. If the error code is not found, it prints a generic message indicating that no specific error message is available.
Updating Software and iTunes Program
To update your software and iTunes program, follow these 6 solutions:
Solution 1: Check for MacOS or Windows Update
– Go to the system settings and check for any available updates.
– Install the updates to ensure your operating system is up-to-date.
Solution 2: Patch iTunes Program
– Open iTunes and click on the “Help” menu.
– Select “Check for Updates” and follow the prompts to install any available patches.
Solution 3: Update iOS to the latest version
– Connect your iPhone or iPad to the computer using a USB cable.
– Open iTunes and select your device.
– Click on “Summary” and then “Check for Update”.
– Follow the on-screen instructions to update to the latest iOS version.
Solution 4: Disable Antivirus Software and Firewall temporarily
– Temporarily disable any antivirus software or firewall on your computer.
– This ensures that they are not interfering with the iTunes update process.
Solution 5: Restart your Computer and Device
– Restart your computer and iPhone/iPad.
– This can resolve any temporary software glitches causing the error.
Solution 6: Put your Device in DFU Mode
– Connect your device to the computer using a USB cable.
– Press and hold the “Home” and “Power” buttons simultaneously for 10 seconds.
– Release the “Power” button, but continue holding the “Home” button until iTunes detects your device in DFU mode.
– Follow the on-screen instructions to restore your device.
Updated: September 2025
Fortect can help with certain aspects of iPad error 10. While it cannot fix the error itself, it can address underlying issues that may be causing it. For example, if the error is due to damaged system files or faulty settings,
Fortect can repair them to ensure normal tasks work properly.
Additionally, if the error is a result of missing or corrupt DLL files, Fortect can automatically fix the issue. However, Fortect cannot fix any hardware-related issues that may be causing the error.
Freeing Up Storage and Restarting Devices
To free up storage and restart your iPhone/iPad to fix iTunes Error 10, follow these 6 solutions:
1. Clear Cache and Temporary Files:
– Open Settings on your device.
– Go to General > iPhone/iPad Storage.
– Tap on “Offload Unused Apps” to remove apps that you don’t frequently use.
– Clear cache from individual apps by selecting them and tapping “Offload App” or “Delete App”.
2. Update iOS Software:
– Ensure you have the latest iOS version installed on your device.
– Go to Settings > General > Software Update.
– If an update is available, tap “Download and Install” to update your device.
3. Restart Your Device:
– Press and hold the Power button until “Slide to Power Off” appears.
– Slide to turn off your device.
– Wait a few seconds, then press and hold the Power button again until the Apple logo appears.
4. Reset Network Settings:
– Open Settings on your device.
– Go to General > Reset.
– Tap “Reset Network Settings” and enter your device passcode if prompted.
– Confirm the reset by tapping “Reset Network Settings” again.
5. Reset All Settings:
– Open Settings on your device.
– Go to General > Reset.
– Tap “Reset All Settings” and enter your device passcode if prompted.
– Confirm the reset by tapping “Reset All Settings” again.
6. Restore Your Device:
– Connect your device to a computer with the latest version of iTunes installed.
– Open iTunes and select your device.
– Click on the “Summary” tab and then click “Restore iPhone/iPad”.
– Follow the on-screen instructions to restore your device to its factory settings.
Using Alternative Computer and Network
Guide to Fix iPhone/iPad iTunes Error 10 [6 Solutions]
If you’re encountering iTunes Error 10 on your iPhone or iPad, we have six solutions to help you resolve the issue and get your device back up and running.
1. Check your internet connection: Ensure you have a stable internet connection to avoid any network-related issues that may be causing the error. Make sure you’re connected to a reliable network.
2. Update iTunes and your device: Ensure you have the latest version of iTunes installed on your computer and the latest iOS version on your iPhone or iPad. Update iTunes and your device to the latest versions.
3. Restart your computer and device: Sometimes, a simple restart can fix various software glitches. Restart your computer and iOS device to clear any temporary issues that may be causing the error.
4. Disable antivirus and firewall: Sometimes, security software can interfere with iTunes and cause errors. Temporarily disable your antivirus and firewall, then try connecting your device to iTunes again.
5. Reset network settings: Resetting your network settings can help resolve any network-related issues. Go to “Settings” > “General” > “Reset” > “Reset Network Settings.” Note that this will remove your saved Wi-Fi passwords, so make sure to have them handy.
6. Restore your device in Recovery Mode: If the above solutions didn’t work, you can try restoring your device in Recovery Mode. Connect your device to your computer, then follow the steps to enter Recovery Mode and restore your device using iTunes. Make sure to back up your data beforehand to avoid data loss.
Resolving iTunes Error 10 without Data Loss
If you’re experiencing iTunes Error 10 when trying to restore your iPhone or iPad, don’t worry. We have 6 solutions to help you fix this issue without losing any data.
1. Update iTunes: Make sure you have the latest version of iTunes installed on your computer. This can often resolve compatibility issues.
2. Check your internet connection: Ensure you have a stable internet connection to prevent any interruptions during the restore process.
3. Restart your device: Sometimes a simple restart can fix temporary glitches. Press and hold the power button, then slide to power off. Wait a few seconds, then turn your device back on.
4. Reset your network settings: Go to Settings > General > Reset > Reset Network Settings. This can help resolve any network-related issues that may be causing the error.
5. Try a different USB cable and port: Faulty cables or ports can cause connection problems. Use a different cable and try connecting your device to a different USB port on your computer.
6. Put your device into Recovery Mode: If the above solutions didn’t work, you can try putting your device into Recovery Mode and restoring it using iTunes. Follow the instructions provided by Apple for your specific device.
Remember to always back up your data before attempting any troubleshooting steps. This ensures that you won’t lose any important information in case something goes wrong.
Factory Resetting the iPhone
- 1. Reset Network Settings: Start by resetting the network settings on your iPhone. This can help resolve iTunes Error 10 caused by network connectivity issues.
- 2. Update iTunes: Ensure that you have the latest version of iTunes installed on your computer. Updating iTunes can often fix any compatibility issues causing Error 10.
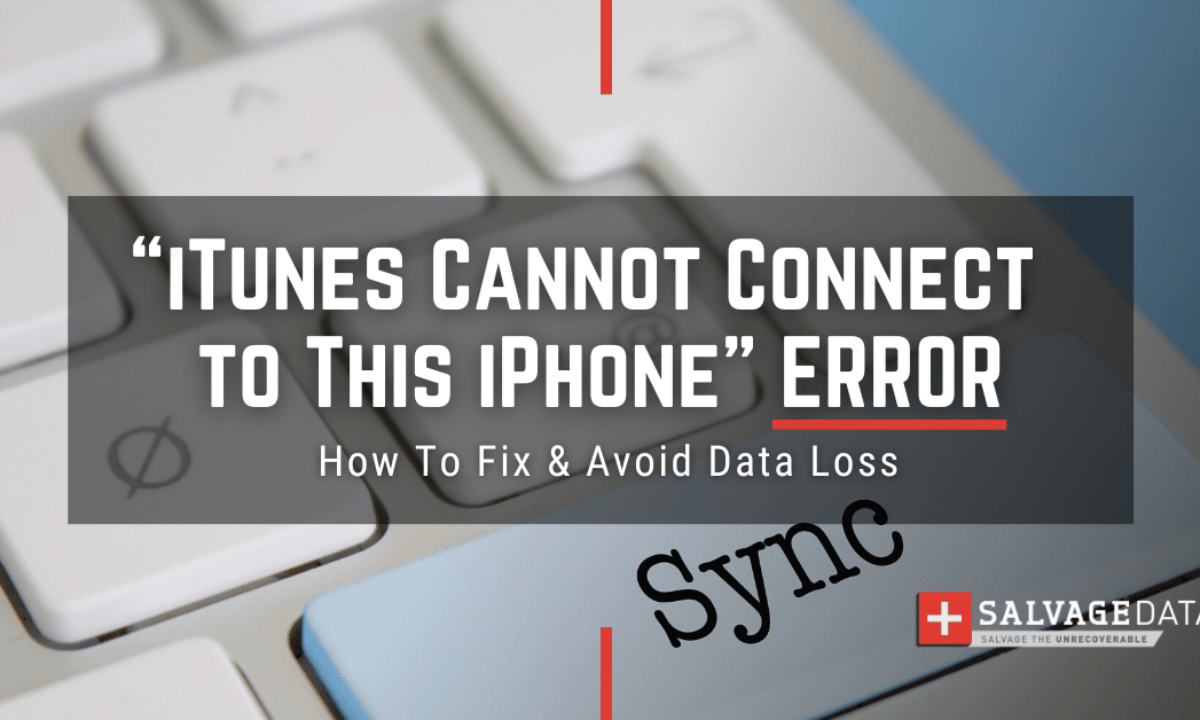
- 3. Restart iPhone and Computer: Sometimes a simple restart can solve the problem. Try restarting both your iPhone and computer to eliminate any temporary glitches.
- 4. Disable Security Software: Temporarily disable any antivirus or firewall software on your computer, as they might interfere with iTunes and generate Error 10. Remember to re-enable them after troubleshooting.
- 5. Check USB Connection: Ensure that the USB cable is securely connected to both your iPhone and computer. Use a different USB port or cable if necessary.
- 6. Factory Reset iPhone: If all else fails, you may need to factory reset your iPhone. This will erase all data and settings, so make sure to back up your device beforehand. Consult Apple’s official documentation for instructions on how to perform a factory reset.
Backup and Restore Methods Without iTunes or iCloud
If you’re experiencing iTunes Error 10 on your iPhone or iPad and want to fix it without using iTunes or iCloud, there are several methods you can try.
1. Use Third-Party Backup and Restore Software: Instead of relying on iTunes or iCloud, you can use third-party software like iMobie AnyTrans or iMazing to backup and restore your device. These tools offer more flexibility and options compared to iTunes.
2. Take Advantage of System Settings: On your iPhone or iPad, go to “Settings” > “General” > “Reset” > “Erase All Content and Settings.” This will reset your device to factory settings, but make sure to backup your important data before doing this.
3. Utilize Recovery Mode: If your device is stuck in recovery mode, you can try putting it into recovery mode and then restoring it using third-party software like ReiBoot or Dr.Fone. These tools can help you fix various iOS issues without using iTunes.
4. Use DFU Mode: DFU (Device Firmware Update) mode allows you to restore your device to its original firmware. Connect your device to your computer, launch a tool like Tenorshare ReiBoot, and follow the instructions to enter DFU mode and restore your device.
5. Seek Professional Help: If you’re not comfortable performing these steps yourself or if the issue persists, it’s recommended to reach out to Apple Support or visit an Apple Store for assistance. They have the expertise to diagnose and resolve complex iOS issues.
6. Prevent Future Issues: To avoid similar problems in the future, regularly backup your device using both iTunes and iCloud. This ensures that you have multiple copies of your data in case of any unexpected issues.
Example Message
?
If you encounter iPad error 10, try restarting your device and if the issue persists, consider restoring it through iTunes. Download this tool to run a scan