In today’s digital age, Ethernet ports on motherboards play an essential role in maintaining a stable and high-speed internet connection. However, when they break, it can cause frustration and disruption to daily tasks. This article provides effective solutions to fix a broken Ethernet port on a motherboard.
July 2025: Enhance your computer’s performance and eliminate errors with this cutting-edge optimization software. Download it at this link
- Click here to download and install the optimization software.
- Initiate a comprehensive system scan.
- Allow the software to automatically fix and repair your system.
Troubleshooting a Broken Ethernet Port on Your Motherboard
If your Ethernet port on your motherboard is broken, there are several solutions that you can try to fix the issue. Firstly, check that the Ethernet cable is not the problem, so try using a different cable. Secondly, check that the port itself is not damaged by using a USB Ethernet adapter to see if it works. If it does, then the motherboard Ethernet port is the issue. Uninstall and reinstall the Ethernet driver to see if that fixes the problem. If not, you can try using a LAN card or replacing the motherboard. Lightning strikes and surges can damage Ethernet ports, so consider using a surge protector. Lastly, if all else fails, switch to a Wi-Fi connection or use a phone port with a phone cable.
Testing and Enabling Your Ethernet Port
To test your Ethernet port, connect an Ethernet cable from your computer to a modem or router. Check the LED lights on the port to ensure they light up. If they don’t light up, try a different cable or port.
To enable your Ethernet port, go to the Device Manager and locate the network card. Right-click and select “Enable.” If the port still doesn’t work, update the driver software or try a USB Ethernet adapter.
If you suspect a hardware issue with the port, check the condition of the cable clip and inspect the port for any wear or damage. Consider surge protection for your Ethernet port, especially if you live in an area with lightning strikes.
If all else fails, consult a professional or refer to the manufacturer’s guide for specific troubleshooting methods.
Identifying the Issue: Why is Your Ethernet Port Not Working?
If your Ethernet port is not working, there could be several reasons behind it. First, ensure that the cable and the port are in good condition and not damaged. Check if the port is enabled and the LED light is on. If it still doesn’t work, try plugging the cable into another device to check if the issue is with the cable or the port. If it is the port, try updating the ethernet driver or reinstalling the network card. Sometimes, the issue could be with the motherboard Ethernet port itself, in which case you may need to replace it or use a USB ethernet adapter. Interference from other devices or a lightning strike could also cause port issues. Consider using a surge protector or a lightning protection device to protect your ethernet connection.
It can repair damaged system files, address malfunctioning hardware, and restore vital system files, ensuring smooth operation of Windows and other programs.
import socket
def check_network_connection(host="www.google.com", port=80):
try:
# create a TCP/IP socket
s = socket.socket(socket.AF_INET, socket.SOCK_STREAM)
# connect to the host and port
s.connect((host, port))
# close the connection
s.close()
return True
except:
return False
if check_network_connection():
print("Network connection is working.")
else:
print("Network connection is not working.")
This script tries to establish a TCP/IP connection to a specified host and port and returns a boolean value indicating whether the connection was successful or not. By modifying the host and port parameters, this script can be used to test network connectivity to different hosts and ports. This script can be useful in diagnosing network connectivity issues related to a broken ethernet port on a motherboard.
Solutions for a Dead Ethernet Port
- Check the physical connection:
- Inspect the Ethernet cable for any visible damage or kinks.
- Ensure the cable is properly seated in both the Ethernet port on the motherboard and the router/modem.
- If possible, try a different Ethernet cable to rule out a faulty cable.
- Update drivers:
- Visit the manufacturer’s website and download the latest Ethernet driver for your motherboard.
- Uninstall the current driver from the Device Manager.
- Install the new driver and restart your computer.
- Check BIOS settings:
- Restart your computer and enter the BIOS settings.
- Check that the Ethernet port is enabled in the settings.
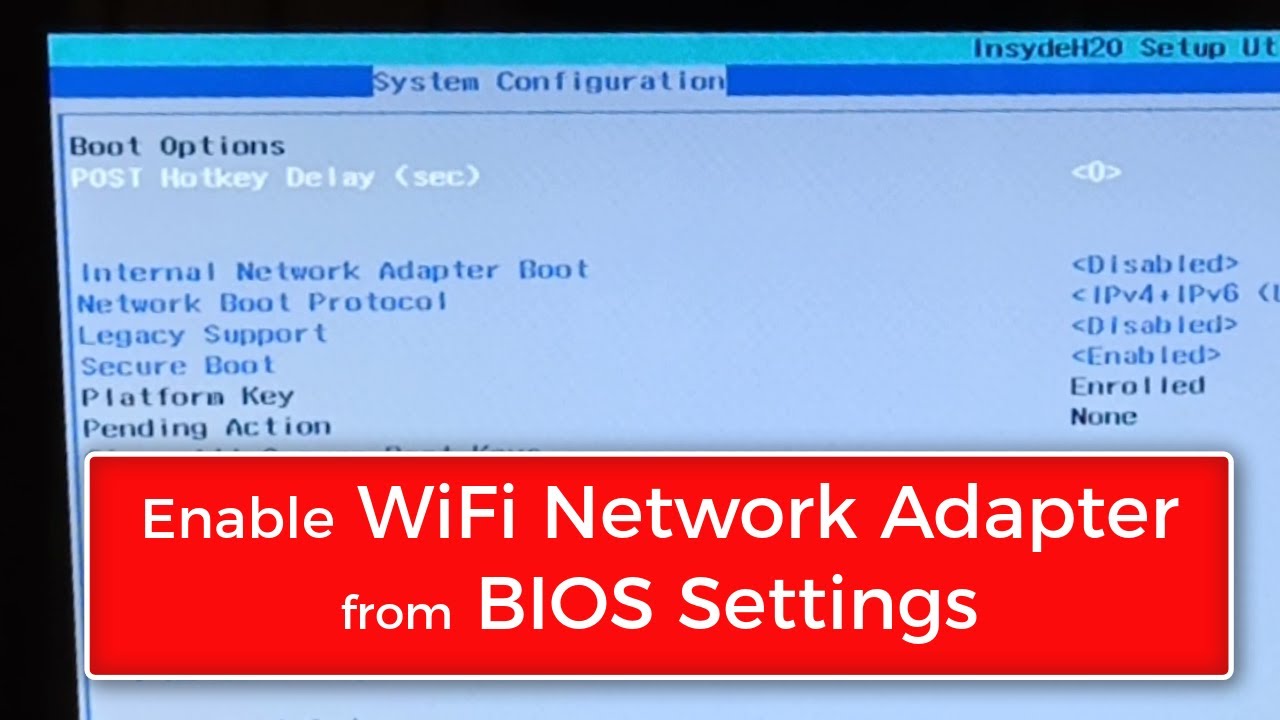
- If it is not enabled, enable it and save the changes.
- Replace the Ethernet port:
- If the above solutions do not work, it may be necessary to replace the Ethernet port.
- Consult a professional or refer to the motherboard manual for instructions on replacing the port.

Replacing or Updating Your Network Driver
Replacing or updating your network driver can be an effective solution for fixing broken Ethernet ports on your motherboard. To update your network driver, go to your computer manufacturer’s website and search for the latest driver for your network card. If you’re experiencing issues with your Ethernet port, try connecting a different device to the port or using a different Ethernet cable to rule out cable or device issues. If the problem persists, try disabling Energy Efficient Ethernet or updating your motherboard’s Ethernet driver. You can also try using a USB Ethernet adapter or LAN card as an alternative. Keep in mind that lightning strikes or surges can damage Ethernet ports, so consider using a surge protector or lightning protection for your router and motherboard.
Alternative Solutions for Ethernet Connection
- USB Ethernet Adapter: Purchase an adapter that plugs into a USB port and provides an Ethernet connection.
- PCI Ethernet Card: Install a new Ethernet card into an available PCI slot on the motherboard.

- Wireless Network Adapter: Connect to the internet wirelessly by installing a wireless network adapter.
- Powerline Ethernet Adapter: Use your home’s electrical wiring to create a wired network connection with a powerline Ethernet adapter.
- Use Another Computer: Share the internet connection from another computer by connecting the two with an Ethernet cable.
Final Thoughts on Ethernet Ports on Motherboards
In conclusion, if you are experiencing issues with the Ethernet port on your motherboard, several methods can fix the problem. One trick is to reset the motherboard port by powering down the computer and unplugging it from the wall. Another solution is to install a network card or use a USB Ethernet adapter. If none of these methods work, it may be time to replace the port or the entire motherboard. Additionally, using surge protection or a lightning protector can prevent damage to the Ethernet port and other components during a lightning strike. Always ensure that your Ethernet cable is in good condition and properly connected. If you encounter any software issues, try updating your Ethernet driver or checking for interference from other devices. Overall, fixing a broken Ethernet port can save you the cost of purchasing a new computer and provide a reliable Ethernet connection.
If you have a broken ethernet port on your motherboard, it is recommended to seek professional assistance or consider replacing the motherboard to ensure proper network connectivity. Download this tool to run a scan
