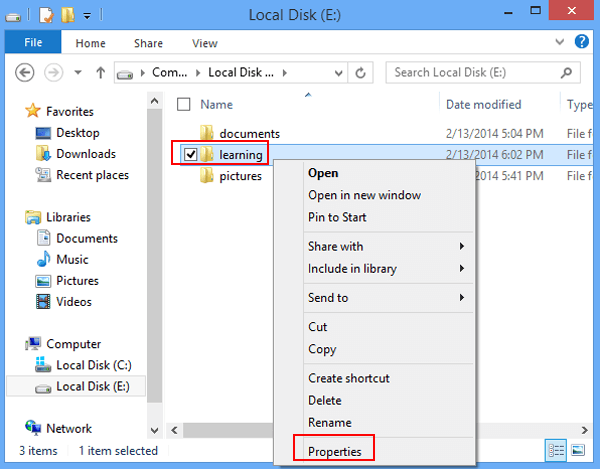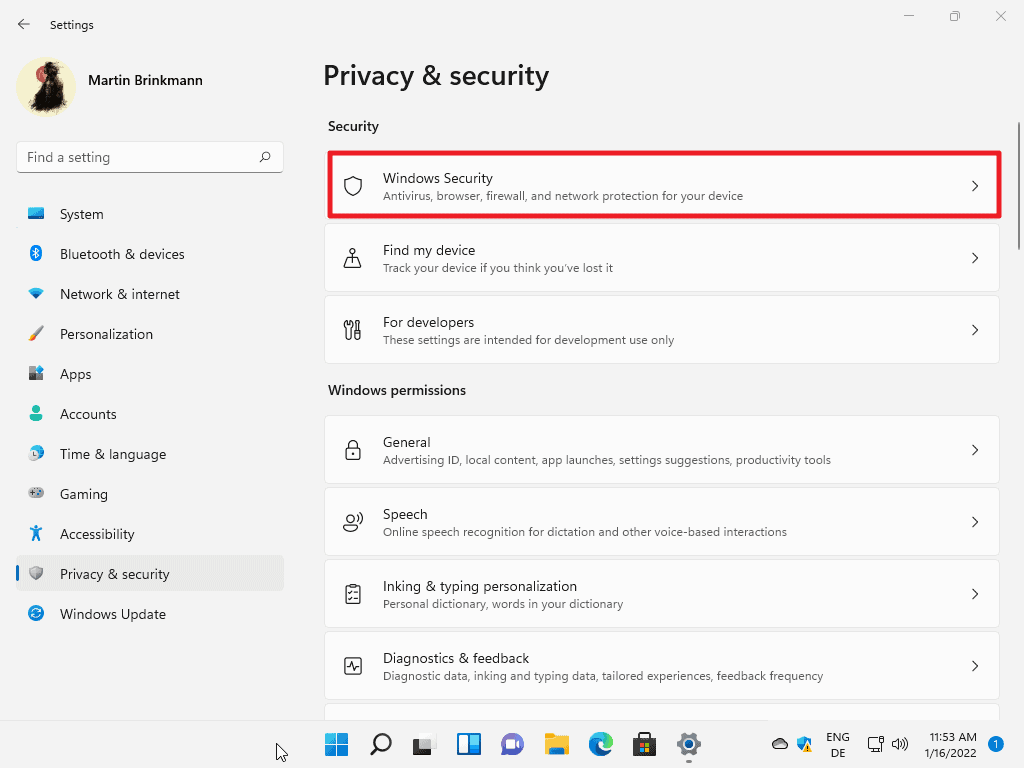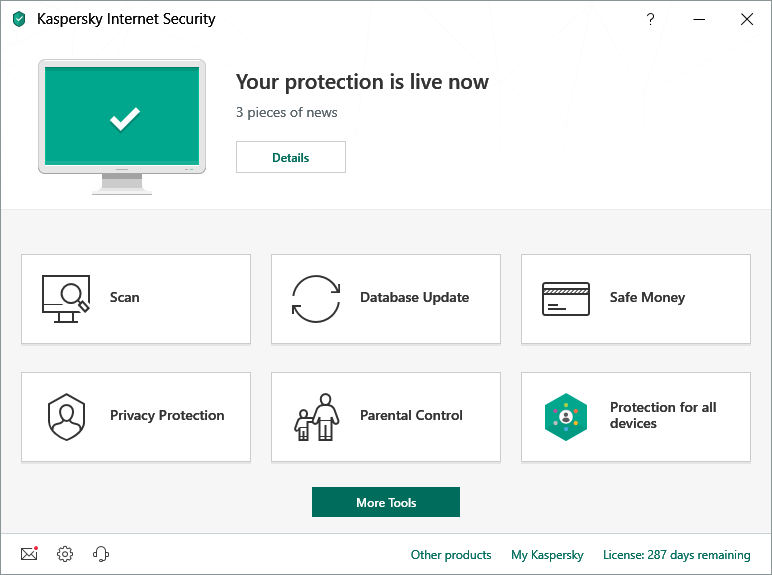Troubleshooting technical glitches can be frustrating, especially when you encounter the infamous “Can’t Open This Item” error in Windows 7. In this article, we’ll delve into the depths of this issue and explore effective solutions to get your system back on track. So, let’s embark on a journey to unravel the mysteries behind this perplexing error and restore seamless operation to your Windows 7 experience.
September 2025: Enhance your computer’s performance and eliminate errors with this cutting-edge optimization software. Download it at this link
- Click here to download and install the optimization software.
- Initiate a comprehensive system scan.
- Allow the software to automatically fix and repair your system.
Troubleshooting Windows User Account Issues
If you’re encountering the “Can’t Open This Item” error on Windows 7, here are some troubleshooting steps to resolve the issue.
First, make sure you have the necessary permissions to access the file or folder. Right-click on the item and select “Properties.” Under the “Security” tab, check if your user account has the appropriate permissions.
If that doesn’t solve the problem, try repairing the file association for the specific file type. Open the Control Panel and search for “Default Programs.” Select “Set Associations” and find the file type causing the error. Click on it and choose “Change program.” Select the correct program or app to open the file.
If the issue persists, you can try running the System File Checker tool. Open the Command Prompt as an administrator and type “sfc /scannow”. This will scan and repair any corrupted system files that may be causing the error.
If none of these solutions work, it’s possible that the file itself is corrupted or damaged. In that case, you may need to restore the file from a backup or contact the software provider for further assistance.
It also has the capability to compare the current operating system with a healthy version and restore vital system files for OS recovery. Fortect ensures that Windows runs smoothly and efficiently.
Fixing Registry Editor Errors
- Open Task Manager by pressing Ctrl+Shift+Esc.
- If you are unable to open Task Manager, press Ctrl+Alt+Del and click on “Start Task Manager” from the menu.
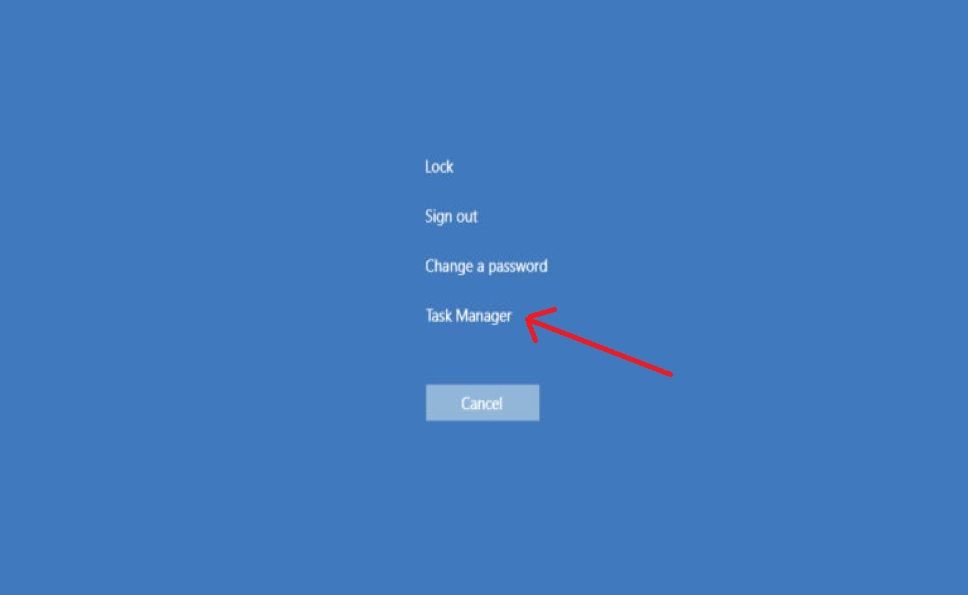
- In Task Manager, click on the “File” menu and select “Run new task”.
- Type regedit and press Enter.
- If the “regedit” command does not open Registry Editor, try using regedit.exe instead.
- In Registry Editor, navigate to the following location: HKEY_CLASSES_ROOT\*\shellex\ContextMenuHandlers.
- Right-click on the “ContextMenuHandlers” key and select “Export” to create a backup of the key.
- Delete any suspicious or unwanted keys listed under “ContextMenuHandlers”.
- Restart your computer to apply the changes.
Resolving System File Errors
If you are encountering the “Can’t Open This Item” error in Windows 7, there are a few steps you can take to resolve it. First, try restarting your computer and see if that resolves the issue. If not, you can try using the System File Checker tool to scan for and repair any corrupted system files.
To do this, open the Command Prompt as an administrator by right-clicking on the Start button and selecting “Command Prompt (Admin).” Then, type the command “sfc /scannow” and hit Enter. This will initiate the scanning process, and any corrupted files will be repaired automatically.
If the error persists, you can also try reinstalling the app or program that is giving you the error message. Simply uninstall it from the Control Panel and then reinstall it from the Windows Store or by downloading it from the official website.
python
import os
def open_file(file_path):
try:
os.startfile(file_path)
print("File opened successfully!")
except OSError as e:
print(f"Unable to open the file: {e}")
# Usage example
file_path = r"C:\path\to\your\file.txt"
open_file(file_path)
This code uses the `os.startfile()` function from the `os` module in Python to open a file with its default associated program. However, please note that this code assumes you have the necessary permissions to access and open the file.
Remember to replace `file_path` with the actual path of the file you want to open. Additionally, this code is just a basic example and may not handle all possible scenarios or error cases.
Dealing with Access Restrictions and Blocks
| Dealing with Access Restrictions and Blocks | |
|---|---|
| Article Title | How to Fix “Can’t Open This Item” Error in Windows 7 |
| Section | Access Restrictions and Blocks |
| Introduction | Access restrictions and blocks can be encountered when trying to open certain items or files in Windows 7. These restrictions can be due to various reasons such as permissions, security settings, or malware infections. This section provides solutions and workarounds to resolve the “Can’t Open This Item” error and regain access to the desired items. |
| Methods |
|
| Conclusion | By following the methods outlined above, you should be able to overcome access restrictions and blocks that result in the “Can’t Open This Item” error in Windows 7. Remember to always verify the source of files before granting permissions or making changes to your system. |
If you are unable to open a particular item on Windows 7, try restarting your computer or ensuring that you have the necessary software or application installed to access that specific file. Download this tool to run a scan