Unraveling the Mysteries of USB Port Malfunctions in Windows
July 2025: Enhance your computer’s performance and eliminate errors with this cutting-edge optimization software. Download it at this link
- Click here to download and install the optimization software.
- Initiate a comprehensive system scan.
- Allow the software to automatically fix and repair your system.
Diagnosing the Issue
If your USB ports are not working on your Windows PC, there are a few steps you can take to troubleshoot and fix the issue.
First, try connecting your USB device to a different USB port on your computer. Sometimes, certain ports may be malfunctioning, but others may still work fine.
If that doesn’t solve the problem, try connecting your USB device to a different computer. This will help determine if the issue is with the device or the computer itself.
You can also try using a different USB cable or connecting a different USB device to the same port to see if it’s a cable or device-specific issue.
Updating your computer’s drivers can also help resolve USB port problems. Visit the manufacturer’s website for your computer or motherboard and download the latest drivers for USB ports.
If none of these solutions work, you may need to seek assistance from a professional or contact the manufacturer for further support.
Troubleshooting Steps for USB Ports Not Working
- Check physical connections:
- Ensure that the USB cable is securely connected to the port on both ends.
- Try plugging the USB device into a different USB port.
- If using a USB hub, disconnect and reconnect it.
- Inspect the USB port for any visible damage or debris that may be obstructing the connection.

- Restart the computer:
- Save any unsaved work and close all open programs.
- Click on the “Start” menu, select “Restart,” and wait for the computer to reboot.
- After the restart, check if the USB ports are functioning properly.
- Update USB drivers:
- Open the “Device Manager” by pressing Win+X and selecting “Device Manager” from the menu.
- Expand the “Universal Serial Bus controllers” category.
- Right-click on each USB device listed and select “Update driver.”
- Choose the option to automatically search for updated driver software.
- Follow the on-screen instructions to complete the driver update process.
- Disable and enable USB controllers:
- Open the “Device Manager” as mentioned in the previous step.
- Expand the “Universal Serial Bus controllers” category.
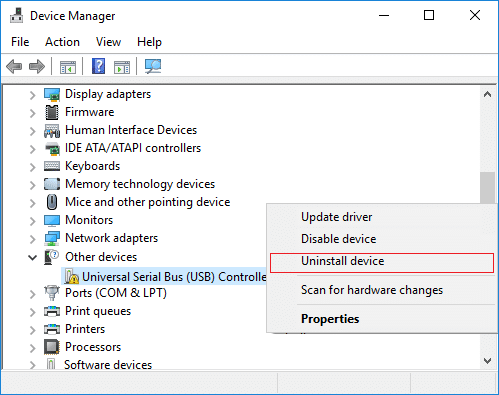
- Right-click on each USB controller listed and select “Disable device.”
- After disabling all the USB controllers, right-click on each one again and select “Enable device.”
- Restart the computer and check if the USB ports are now working.
- Check power management settings:
- Open the “Device Manager.”
- Expand the “Universal Serial Bus controllers” category.
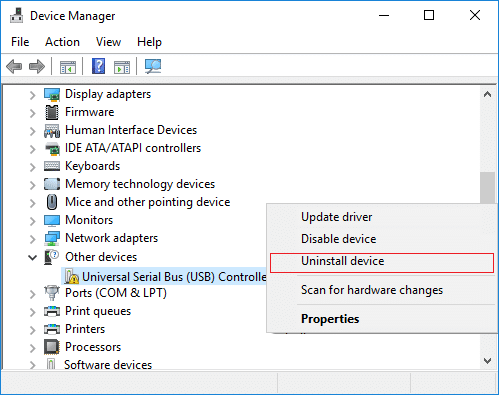
- Right-click on each USB controller listed and select “Properties.”
- In the “Power Management” tab, uncheck the option that allows the computer to turn off the device to save power.
- Repeat this step for all USB controllers.
- Perform a system restore:
- Click on the “Start” menu and search for “System Restore.”
- Select “Create a restore point” from the results.
- In the System Properties window, click on the “System Restore” button.
- Follow the on-screen instructions to choose a restore point and initiate the restoration process.
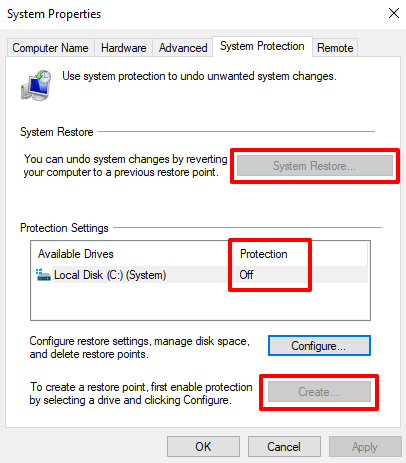
- After the system restore completes, check if the USB ports are working correctly.
Additionally, if the problem is related to missing or corrupt DLL files, Fortect can automatically fix the issue. While it’s important to note that Fortect cannot guarantee to fix all USB port issues, it can help address certain underlying issues that may be causing the problem.
Cleaning and Restarting Methods
If your USB ports are not working on Windows, there are a few troubleshooting steps you can take to fix the issue.
First, try cleaning the USB ports. Use a can of compressed air to remove any dust or debris that may be obstructing the connection.
If that doesn’t work, restart your PC. This can help resolve temporary software glitches that may be causing the problem.
Next, check for any updates or drivers that may be needed. Visit the manufacturer’s website or reference the guide provided by Dell at www.dell.com/support to ensure you have the latest software installed.
If the issue persists, try connecting your USB devices to different ports on your computer. Sometimes, certain ports may be malfunctioning.
Lastly, if nothing else works, consider seeking assistance from professionals or contacting the manufacturer for further support.
Remember to always backup your data before attempting any troubleshooting steps.
python
import subprocess
def check_usb_ports():
try:
lsusb_output = subprocess.check_output(['lsusb']).decode('utf-8')
connected_devices = lsusb_output.split('\n')
if len(connected_devices) > 1:
print("Connected USB devices:")
for device in connected_devices:
print(device)
else:
print("No USB devices found.")
except subprocess.CalledProcessError:
print("Error occurred while checking USB devices.")
check_usb_ports()
Please note that this code snippet relies on the `lsusb` command, which is commonly available on Linux systems. It uses the `subprocess` module in Python to execute the command and retrieve the output. Keep in mind that this code only provides information about connected USB devices and does not fix any issues related to non-functioning USB ports.
Managing USB Controllers and Drivers
Managing USB Controllers and Drivers
If your USB ports are not working properly in Windows, it could be due to issues with USB controllers or drivers. Here are some troubleshooting steps and fixes you can try:
| Issue | Possible Cause | Solution |
|---|---|---|
| USB ports not recognized | Outdated or missing USB drivers | Update or reinstall USB drivers |
| USB device not detected | Faulty USB controller | Disable and re-enable USB controller, or replace it |
| USB device not working properly | Corrupted or incompatible device drivers | Update device drivers or try using generic drivers |
| USB ports not providing power | Power management settings | Adjust power settings or try a different USB port |
| USB device disconnects randomly | Interference or faulty USB cable | Check for interference sources, replace USB cable if necessary |
Disabling USB Selective Suspend Feature
If your USB ports are not working on your Windows computer, you may need to disable the USB Selective Suspend feature. This feature allows your computer to conserve power by suspending USB devices when they are not in use. However, it can sometimes cause issues with device connectivity.
To disable USB Selective Suspend, follow these steps:
1. Press the Windows key + R to open the Run dialog box.
2. Type “powercfg.cpl” and press Enter to open the Power Options window.
3. In the Power Options window, click on the “Change plan settings” link next to your selected power plan.
4. Click on the “Change advanced power settings” link.
5. In the Power Options dialog box, expand the “USB settings” category.
6. Expand the “USB selective suspend setting” category.
7. Change the setting for both “On battery” and “Plugged in” to “Disabled.”
8. Click Apply and then OK to save the changes.
By disabling USB Selective Suspend, you can troubleshoot and fix USB port issues on your Windows computer.
If your USB ports are not working, try troubleshooting by checking the device drivers or restarting your computer to see if that resolves the issue. Download this tool to run a scan
