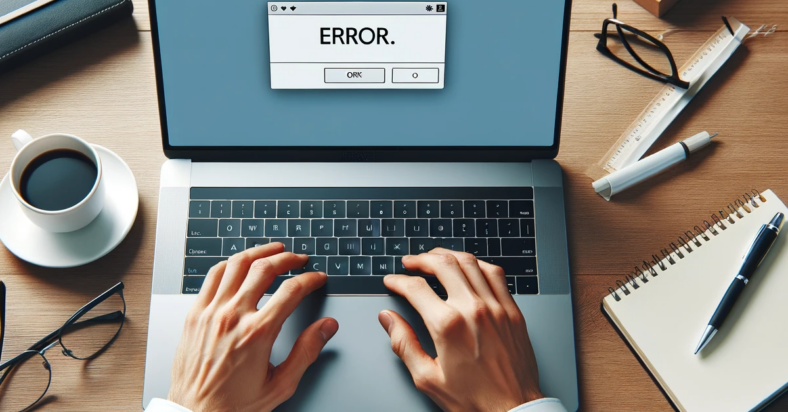If you’re experiencing issues with your MacBook trackpad, here are 10 solutions to help you fix it.
July 2025: Enhance your computer’s performance and eliminate errors with this cutting-edge optimization software. Download it at this link
- Click here to download and install the optimization software.
- Initiate a comprehensive system scan.
- Allow the software to automatically fix and repair your system.
Troubleshooting Connectivity Problems
If you are experiencing connectivity problems with your MacBook trackpad, here are some solutions to help troubleshoot the issue:
1. Restart your MacBook to refresh the system and potentially fix any temporary glitches causing the connectivity problem.
2. Check for software updates by going to the Apple menu and selecting “Software Update.” Install any available updates that may address the trackpad connectivity issue.
3. Reset the SMC (System Management Controller) by shutting down your MacBook, pressing Shift + Control + Option + Power button simultaneously for 10 seconds, and then turning it back on.
4. Reset the PRAM (Parameter RAM) by shutting down your MacBook, then turning it on and immediately pressing and holding Command + Option + P + R keys until you hear the startup sound for the second time.
5. Check the trackpad settings in System Preferences to ensure that the trackpad is enabled and configured correctly.
6. Try using an external mouse to see if the issue lies with the trackpad itself or the connection between the trackpad and the MacBook.
7. Clean the trackpad with a soft, lint-free cloth to remove any dirt or debris that may be interfering with its functionality.
8. Disconnect any external devices connected to your MacBook, as they may be causing interference with the trackpad.
9. Run Apple Diagnostics to check for any hardware issues that may be affecting the trackpad connectivity.
10. Contact Apple Support if none of the above solutions work, as there may be a deeper issue that requires professional assistance.
Adjusting Sensitivity and Settings
To adjust sensitivity and settings on your MacBook trackpad, go to System Preferences, then click on Trackpad. Here, you can customize the tracking speed and other settings to suit your preferences.
If you’re experiencing issues with your trackpad, try adjusting the tracking speed to see if that helps. You can also try resetting the trackpad settings to default and then readjusting them to see if that resolves the problem.
If the issue persists, you may need to clean the trackpad to remove any dirt or debris that could be affecting its functionality. Additionally, make sure your MacBook’s software is up to date as outdated software can sometimes cause trackpad problems.
Cleaning and Maintenance Tips
-
1. Clean the trackpad surface:
- Gently wipe the trackpad surface with a microfiber cloth to remove any dirt or grime.
- Avoid using harsh chemicals or abrasive materials that could damage the trackpad.
-
2. Remove dust and debris:
- Use a can of compressed air to blow out any dust or debris that may be trapped around the edges of the trackpad.
- Be sure to hold the can upright to prevent any liquid from spraying onto the trackpad.
-
3. Check for software updates:
- Make sure your MacBook operating system is up to date by checking for any available software updates.
- Updating your software can often resolve trackpad issues caused by software bugs or glitches.
-
4. Adjust trackpad settings:
- Go to System Preferences and navigate to the Trackpad settings to customize the sensitivity and gestures of the trackpad.
- Experiment with different settings to see if adjusting them improves the trackpad performance.
-
5. Reset the SMC:
- Shut down your MacBook and unplug the power adapter.
- Hold down the Shift, Control, Option, and Power buttons simultaneously for 10 seconds, then release.
Software Updates and Driver Solutions
To resolve MacBook trackpad problems, you can start by updating your software and drivers.
1. Check for software updates: Go to the Apple menu and select “Software Update” to ensure your MacBook’s operating system is up to date.
2. Update trackpad drivers: Visit the Apple website or use the App Store to check for any available driver updates specifically for the trackpad.
3. Reset the trackpad: Go to System Preferences > Trackpad and adjust the settings to default or recalibrate the trackpad.
If these solutions do not work, consider seeking professional help or contacting Apple support for further assistance.
F.A.Q.
Why is my Mac trackpad acting weird?
Your Mac trackpad may be acting weird due to dirt along the edges or moisture causing interference. Try cleaning the trackpad with alcohol while the device is switched off to see if that resolves the issue. Just be sure to remove any liquid residue before switching it back on.
How do I fix my glitchy Mac trackpad?
To fix your glitchy Mac trackpad, you can start by restarting your MacBook, checking Trackpad settings in System Preferences, and zapping the NVRAM after a restart.
Why is my MacBook touchpad not working properly?
Your MacBook touchpad may not be working properly due to a misplaced spring or foreign material between the trackpad and the body of the Mac. It is recommended to have the trackpad replaced by professionals at your local Apple Store’s Genius Bar.
How do I reset my Mac trackpad?
To reset your Mac trackpad, you can press Option + Command + P + R right away and hold these buttons for 20 seconds. Release the keys once you hear a boot sound or see the Apple logo for the second time. Wait for your MacBook to boot up and check if the trackpad is working properly.