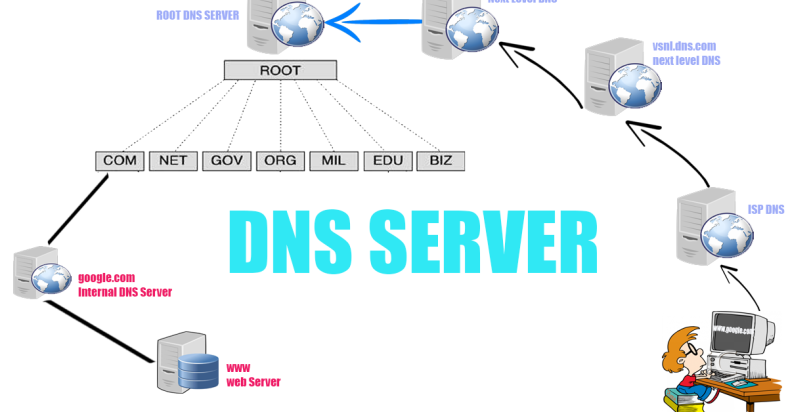I will provide a complete guide on fixing the DNS Server Not Responding error.
June 2025: Enhance your computer’s performance and eliminate errors with this cutting-edge optimization software. Download it at this link
- Click here to download and install the optimization software.
- Initiate a comprehensive system scan.
- Allow the software to automatically fix and repair your system.
Understanding the “DNS Server Not Responding” Error
When encountering the “DNS Server Not Responding” error, it means that your computer is unable to connect to the DNS server to access the internet. To resolve this issue, try restarting your router and modem. This simple step can sometimes fix the problem by resetting the connection.
If restarting the router does not work, flush the DNS cache on your computer. This can be done by opening the Command Prompt and typing “ipconfig /flushdns” and pressing Enter.
Another solution is to change your DNS server settings. You can do this by going into your computer’s network settings and manually inputting a different DNS server address, such as Google’s public DNS (8.8.8.8 and 8.8.4.4).
Initial Troubleshooting for Network Connection Issues
- Check Network Cables:
– Ensure all cables are securely connected to the appropriate ports.
– Look for any damaged or frayed cables that may be causing connection issues. - Restart Modem and Router:
– Power cycle both devices by unplugging them from the power source for 30 seconds.
– Plug them back in and wait for them to fully restart before testing the connection again. - Update Network Drivers:
– Open Device Manager by pressing Windows key + X and selecting Device Manager.
– Locate the network adapter, right-click on it, and select Update driver.
– Follow the on-screen instructions to update the driver to the latest version. - Flush DNS Cache:
– Open Command Prompt by pressing Windows key + R and typing cmd.
– Type ipconfig /flushdns and press Enter to clear the DNS cache.
– Restart your computer to apply the changes.
Network Connection Troubleshooting on Windows
If you are experiencing network connection issues on Windows, such as the DNS server not responding error, there are a few troubleshooting steps you can take to resolve the issue.
First, check your internet connection by trying to access a website in your web browser. If you are unable to connect, try restarting your computer and router.
Next, check if the DNS server settings are correct by going to Control Panel > Network and Sharing Center > Change adapter settings. Right-click on your network connection and select Properties. Then, select Internet Protocol Version 4 (TCP/IPv4) and make sure the DNS server addresses are set to obtain automatically.
If the issue persists, you can try flushing your DNS cache by opening Command Prompt as an administrator and typing “ipconfig /flushdns” and pressing Enter.
Network Connection Troubleshooting on macOS
To troubleshoot network connection issues on macOS related to DNS server not responding, follow these steps:
1. Check Wi-Fi Connection: Ensure that your Wi-Fi is turned on and connected to the correct network.
2. Restart Wi-Fi Router: Power cycle your Wi-Fi router by unplugging it, waiting for a few minutes, and then plugging it back in.
3. Flush DNS Cache: Open Terminal and type “sudo killall -HUP mDNSResponder” to flush the DNS cache.
4. Change DNS Server: Go to System Preferences > Network > Advanced > DNS and add Google’s public DNS servers (8.8.8.8 and 8.8.4.4).
How to Restart Your Router Effectively
To restart your router effectively, simply unplug the power cable from the back of the router and wait for about 10-20 seconds. Plug the power cable back in and wait for the router to fully boot up. This process will refresh the connection and may resolve the DNS server not responding error.
If the issue persists after restarting the router, you can also try resetting the router to its factory settings. This can be done by pressing and holding the reset button on the back of the router for about 10 seconds. Keep in mind that this will erase any custom settings you have configured on the router.
Clearing DNS Cache in Windows and macOS
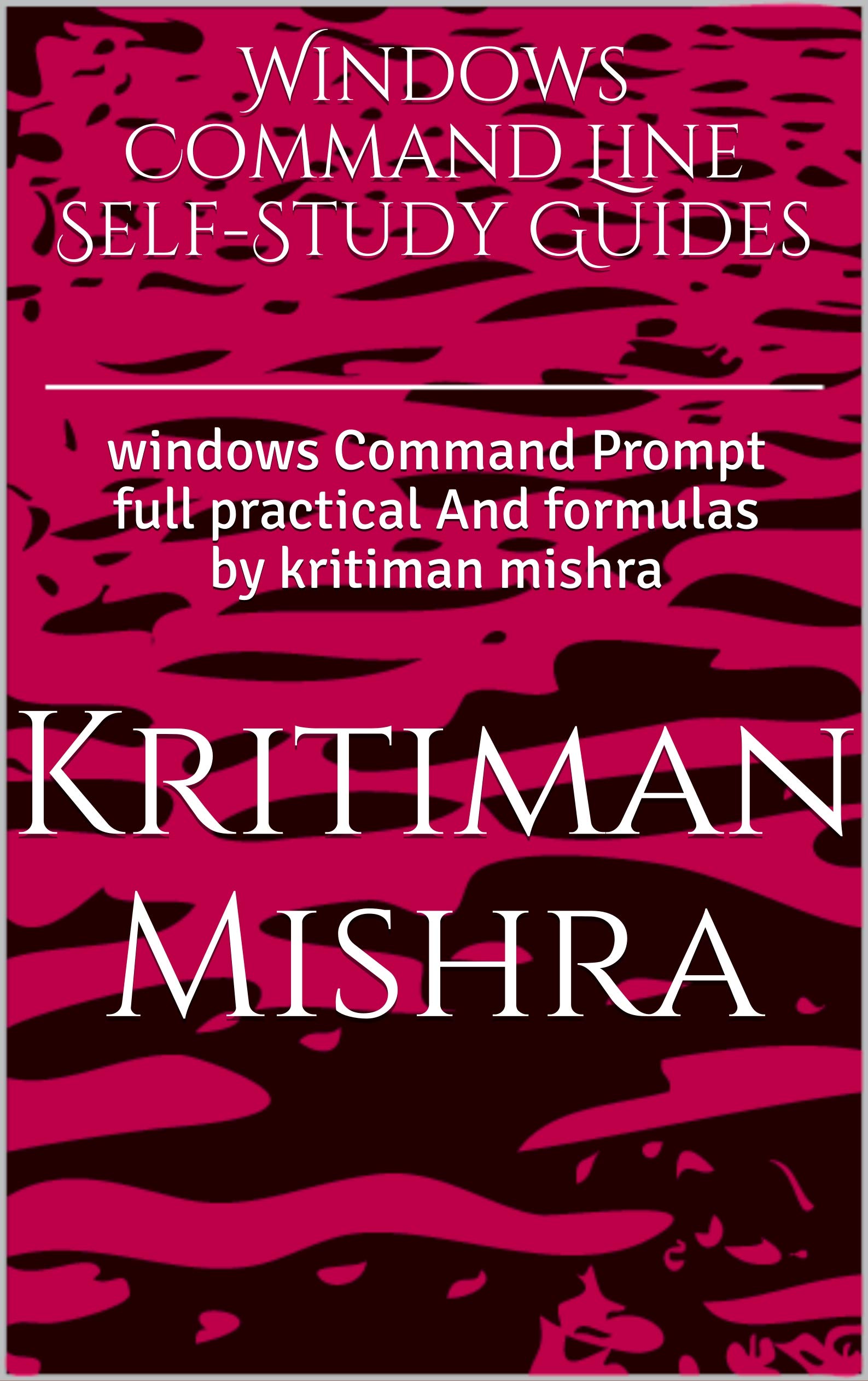
| Operating System | Steps to Clear DNS Cache |
|---|---|
| Windows | 1. Open Command Prompt as an administrator 2. Type “ipconfig /flushdns” and press Enter 3. You should see a message confirming the DNS cache has been cleared |
| macOS | 1. Open Terminal 2. Type “sudo killall -HUP mDNSResponder” and press Enter 3. Enter your password when prompted 4. You should see a message confirming the DNS cache has been cleared |
Switching Web Browsers as a Quick Fix
If you are experiencing DNS server not responding error, one quick fix you can try is switching web browsers.
First, close the current web browser you are using.
Next, open a different web browser such as Mozilla Firefox or Microsoft Edge.
Try accessing the website that was giving you the DNS server error in the new browser.
If the website loads successfully in the new browser, it may indicate that the issue was specific to the previous browser you were using.
By switching web browsers, you can quickly determine if the problem lies with the browser itself rather than your network connection or DNS server.
Connecting with Alternative Devices
Use a Different Web Browser: If you’re experiencing DNS server errors on a specific web browser like Google Chrome or Microsoft Edge, try accessing the internet using a different browser such as Safari, Firefox, or Mozilla to see if the issue is browser-specific.
Check Network Settings: Ensure that your computer’s network settings are properly configured. Check the IP address, hostname, and DNS server settings in the Control Panel on Windows or System Preferences on Mac.
Restart Your Router: Sometimes, simply restarting your router can resolve DNS server issues. Turn off your router, wait a few seconds, and then turn it back on to see if the problem is resolved.
Safe Mode Startup for Windows and macOS
Safe Mode Startup for Windows: To fix the DNS Server Not Responding error on Windows, try booting your computer in Safe Mode. To do this, restart your computer and press the F8 key repeatedly before the Windows logo appears. In the Advanced Boot Options menu, select Safe Mode with Networking using the arrow keys and press Enter. Once in Safe Mode, open the Control Panel and navigate to Network and Sharing Center.
Click on Change adapter settings, then right-click on your network connection and select Properties. In the Properties window, select Internet Protocol Version 4 (TCP/IPv4) and click on Properties. Change the DNS server addresses to Google’s Public DNS (8. 8. 8.
8 and 8. 8. 4. 4) and click OK to save the changes.
Safe Mode Startup for macOS:
To fix the DNS Server Not Responding error on macOS, restart your Mac and press and hold the Shift key immediately after hearing the startup sound. Release the Shift key when the Apple logo appears. In Safe Mode, open Safari and type “http: //192. 168.
1. 1” in the URL bar to access your router settings. Log in using the router’s username and password, then navigate to the DNS settings. Change the DNS server addresses to Google’s Public DNS (8. 8.
8. 8 and 8. 8. 4. 4), save the changes, and restart your Mac normally.
Temporarily Disabling Antivirus, Firewall, and VPN
To fix DNS Server Not Responding error, temporarily disable your antivirus, firewall, and VPN software. These security measures can sometimes block your computer’s connection to the DNS server, causing the error. By turning them off temporarily, you can determine if they are the source of the problem.
Once you have disabled these programs, try accessing the internet again to see if the error persists. If the issue is resolved, you may need to adjust the settings in your antivirus, firewall, or VPN software to allow access to the DNS server.
Disabling Secondary Network Connections
To disable secondary network connections on a Windows computer, go to the Control Panel and navigate to the Network and Sharing Center. Click on Change adapter settings, then right-click on any secondary connections such as Virtual Private Network (VPN) or Ethernet, and select Disable.
For Mac users, go to Apple menu > System Preferences > Network and click on the gear icon to access your network connections. Select any secondary connections and click the minus button to remove them.
After disabling secondary network connections, restart your computer and check if the DNS Server error has been resolved. If not, continue troubleshooting by following the other steps in this guide.
Turning Off Peer-to-Peer Feature in Windows
To turn off the Peer-to-Peer feature in Windows, follow these steps:
1. Open the Control Panel by clicking on the Start menu and selecting Control Panel from the list of options.
2. In the Control Panel, locate and click on Network and Sharing Center.
3. In the Network and Sharing Center window, click on Change adapter settings in the left-hand menu.
4. Right-click on the network connection you are using and select Properties from the context menu.
5. In the Properties window, locate and uncheck the box next to Peer-to-Peer or Client for Microsoft Networks.
6. Click OK to save the changes and close all windows.
Updating Network Adapter Drivers on Your Computer
To update network adapter drivers on your computer, follow these steps:
Step 1: Press the Windows key + X on your keyboard to open the context menu.
Step 2: Select “Device Manager” from the menu.
Step 3: Locate and expand the “Network adapters” section.
Step 4: Right-click on your network adapter and select “Update driver.”
Step 5: Choose the option to search automatically for updated driver software.
Step 6: Follow the on-screen instructions to complete the driver update.
Step 7: Restart your computer to apply the changes.
By updating your network adapter drivers, you can potentially fix DNS server not responding errors and improve your internet connection.
Flushing DNS Cache and Resetting IP Address
To fix DNS server not responding error, you can start by flushing the DNS cache and resetting the IP address. To flush the DNS cache on Windows, open Command Prompt by searching for “cmd” in the Start menu, then type “ipconfig /flushdns” and press Enter. This will clear the DNS cache on your computer.
To reset the IP address on Windows, type “ipconfig /release” followed by “ipconfig /renew” in Command Prompt. This will release and renew your IP address.
On a Mac, you can flush the DNS cache by opening Terminal and typing “sudo killall -HUP mDNSResponder” followed by “sudo killall mDNSResponderHelper”. This will flush the DNS cache on your Mac.
Disabling IPv6 on Windows and macOS
To disable IPv6 on Windows:
1. Go to the Control Panel.
2. Click on Network and Sharing Center.
3. Click on Change adapter settings.
4. Right-click on your network connection and select Properties.
5. Uncheck Internet Protocol Version 6 (TCP/IPv6) and click OK.
To disable IPv6 on macOS:
1. Click on the Apple menu and select System Preferences.
2. Click on Network.
3. Select your network connection from the list on the left.
4. Click on Advanced.
5. Go to the TCP/IP tab and set Configure IPv6 to Off.
Changing the Default DNS Server Settings
To change the default DNS server settings, go to the Control Panel on your Windows computer. Click on Network and Sharing Center and then choose Change adapter settings. Right-click on your network connection and select Properties. From the list, choose Internet Protocol Version 4 (TCP/IPv4) and click on Properties again.
In the General tab, select Use the following DNS server addresses. Enter the preferred and alternate DNS server addresses provided by your ISP or a public DNS service like Google’s 8.8.8.8 and 8.8.4.4. Click OK to save your changes.
After changing the DNS server settings, restart your computer to apply the changes. This should help resolve any DNS server not responding errors you were experiencing.
Restarting Your Computer for Quick Troubleshooting
To quickly troubleshoot a DNS server not responding error, a simple yet effective step is to restart your computer. This can help refresh your network connection and potentially resolve the issue.
Once you have restarted your computer, try accessing the website or web page again to see if the problem persists. If the error message continues to appear, you may need to explore other troubleshooting steps.
In some cases, simply restarting your computer can clear up any temporary network issues that may be causing the DNS server not responding error. This quick fix is often overlooked but can be quite effective in resolving connectivity problems.
Disabling Windows Peer-to-Peer Feature
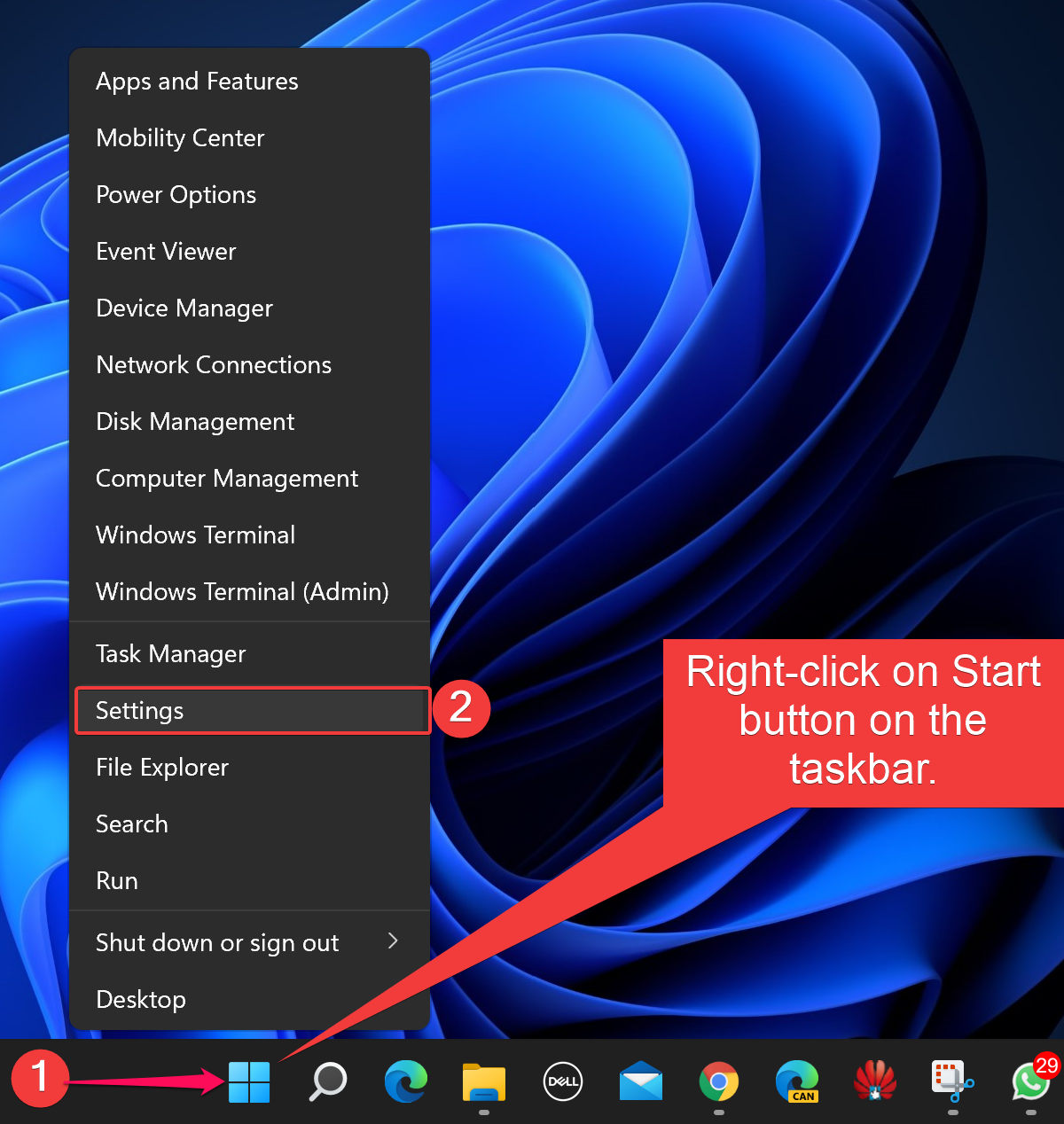
To disable Windows Peer-to-Peer feature, follow these steps:
1. Open Control Panel: Click on the Start menu, search for Control Panel, and open it.
2. Go to Network and Sharing Center: Click on “Network and Sharing Center” in Control Panel.
3. Change Adapter Settings: Click on “Change adapter settings” in the left menu bar.
4. Disable Wi-Fi or Ethernet Connection: Right-click on your Wi-Fi or Ethernet connection and select “Properties.”
5. Uncheck Peer Networking: In the properties window, uncheck “Microsoft LLDP Protocol Driver” and “Link-Layer Topology Discovery Mapper I/O Driver.”
6. Apply Changes: Click “OK” to apply the changes and disable the Peer-to-Peer feature in Windows.
Reasons Behind the DNS Server Error
1. Internet connection issues: Make sure your computer is connected to the internet properly. Check the network cables, wireless connection, and router settings.
2. Incorrect DNS settings: Sometimes, the DNS settings on your computer might be incorrect. Make sure they are set to obtain DNS server address automatically.
3. Cache issues: Clearing the DNS cache can help resolve the error. To do so, open Command Prompt and type “ipconfig /flushdns” and hit enter.
4. Firewall or antivirus interference: Sometimes, security software can block the DNS server. Temporarily disable your firewall or antivirus to see if that resolves the issue.
Make sure to check these common reasons behind the DNS server error before proceeding with any other troubleshooting steps.
Summary of Fixing the DNS Server Not Responding Error
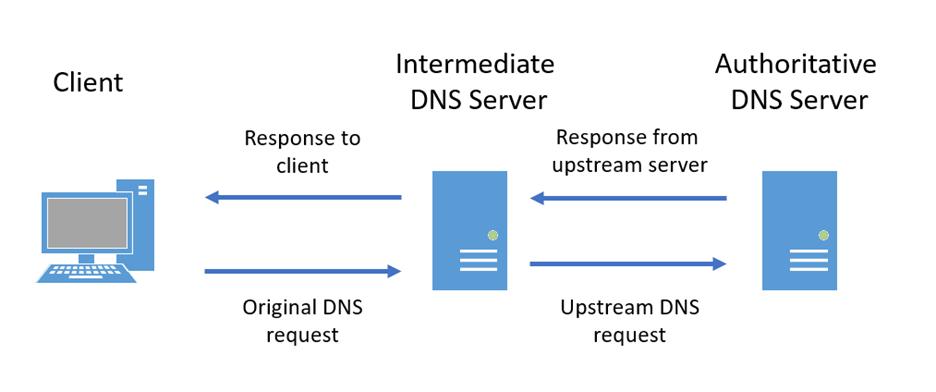
Fixing the DNS Server Not Responding Error: To resolve the DNS Server Not Responding error, you can try the following steps. First, check your internet connection to ensure it is stable. Next, restart your router and computer to refresh the connection.
If the problem persists, try flushing the DNS cache by opening the Command Prompt and typing “ipconfig /flushdns”. Additionally, you can change your DNS server settings to Google’s public DNS (8. 8. 8.
8 and 8. 8. 4. 4).
Finally, consider updating your network adapter drivers to ensure they are compatible with your operating system.
F.A.Q.
Why does my DNS server randomly stop responding?
Your DNS server may randomly stop responding due to corrupted DNS entries stored in the router cache. Restarting your internet router by switching it off and unplugging the power cable for around 30 seconds can help clear these issues and renew your connection.
Why does DNS keep failing?
DNS keeps failing due to a variety of potential reasons, such as incorrect settings on the user’s device, misconfigured router settings, malicious software, corrupted system files, hardware issues, or problems at the DNS server.
How can I reset my DNS server?
To reset your DNS server, you can open the Command Prompt by entering CMD in the Start Menu. Then, type ipconfig /flushdns and press ENTER. Finally, restart your computer to complete the reset.