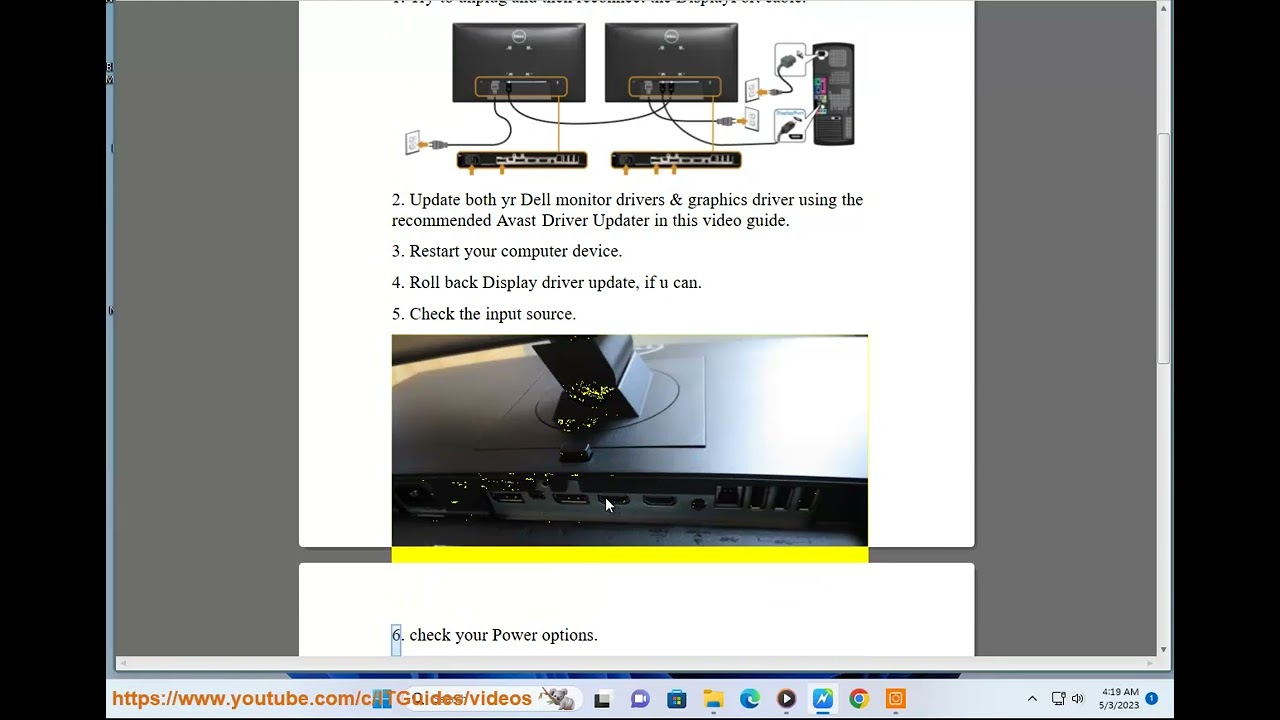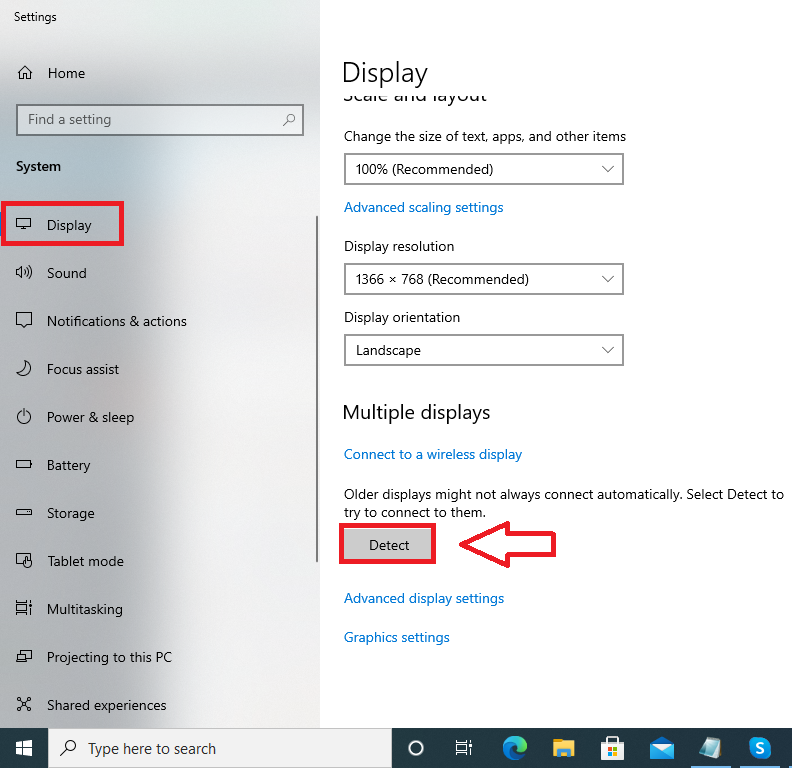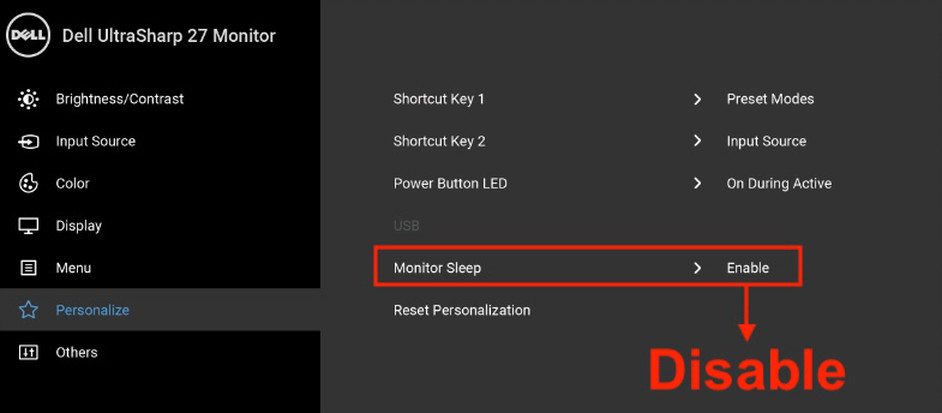Unleashing the Power of Dual Screens: Unraveling the Mysteries of Second Monitor Detection on Windows
September 2025: Enhance your computer’s performance and eliminate errors with this cutting-edge optimization software. Download it at this link
- Click here to download and install the optimization software.
- Initiate a comprehensive system scan.
- Allow the software to automatically fix and repair your system.
Troubleshooting external monitor connection issues
Troubleshooting Second Monitor Not Detected on Windows
If you’re experiencing issues with your external monitor not being detected on Windows, try these steps to resolve the problem:
1. Check the connections: Ensure that the cables (such as HDMI or DisplayPort) are securely connected to both your laptop and the external monitor.
2. Update display drivers: Open Device Manager, locate your graphics card under “Display adapters,” right-click, and select “Update driver.” Alternatively, visit the manufacturer’s website to download and install the latest driver for your graphics card.
3. Adjust display settings: Right-click on the desktop and select “Display settings.” Under the “Multiple displays” section, choose “Extend these displays” or “Duplicate these displays” depending on your preference.
4. Try another display port: If available, try connecting your external monitor to a different port on your laptop or graphics card to rule out any port-related issues.
5. Restart your computer: Sometimes a simple restart can resolve connectivity issues between your laptop and external monitor.
Additionally, if the problem is related to missing or corrupt DLL files, Fortect has the capability to automatically fix the issue. While it cannot guarantee a fix for every situation, it is worth considering as a potential solution.
Methods to detect and fix second monitor detection issues
- Ensure that both ends of the monitor cable are securely plugged into the computer and the monitor.
- If you are using an HDMI or DisplayPort cable, try using a different cable to rule out any potential cable issues.
- Inspect the cable for any visible damage or bent pins, and replace it if necessary.
- If you are using an adapter or converter, make sure it is compatible and functioning properly.

Method 2: Update Graphics Driver
- Open Device Manager by pressing Windows Key + X and selecting Device Manager from the list.
- Expand the Display adapters category.
- Right-click on the graphics driver and select Update driver.
- Choose the option to Search automatically for updated driver software.
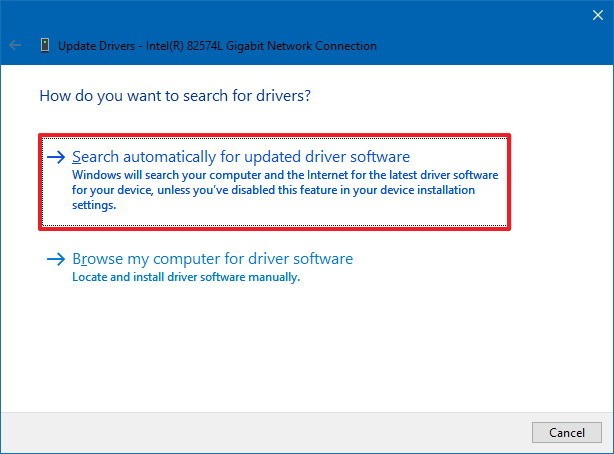
- Wait for Windows to search and install any available updates for the graphics driver.
- Restart your computer after the driver update is complete.
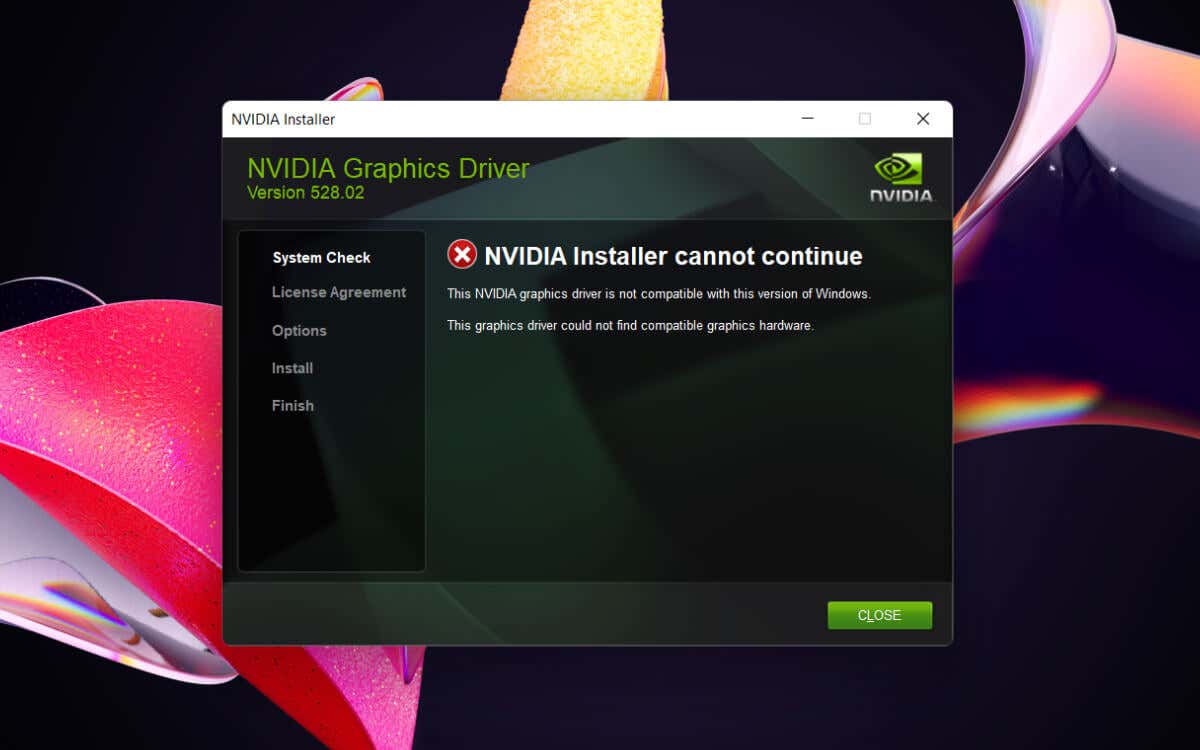
Method 3: Enable Second Monitor in Display Settings
- Right-click on the desktop and select Display settings.
- Scroll down to the Multiple displays section.
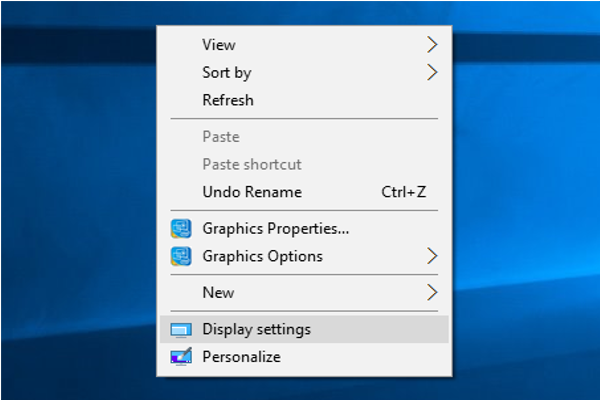
- Ensure that the Extend these displays option is selected.
- If the second monitor is still not detected, click on the Detect button to force Windows to search for connected displays.
- Check if the second monitor appears in the list and click on it to select it.
- Adjust the resolution and orientation settings for the second monitor as desired.
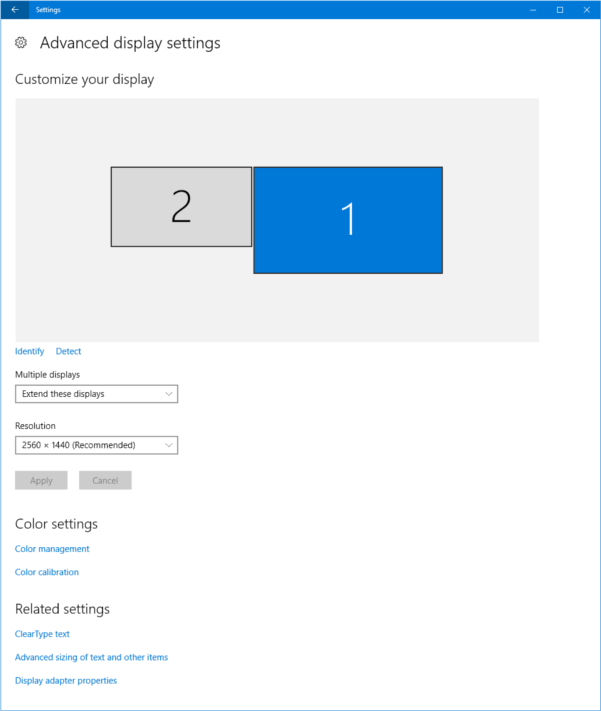
- Click Apply and then OK to save the changes.
Method 4: Restart Graphics Driver
- Open Task Manager by pressing Ctrl+Shift+Esc.
- Under the Processes tab, look for the Windows Explorer process.
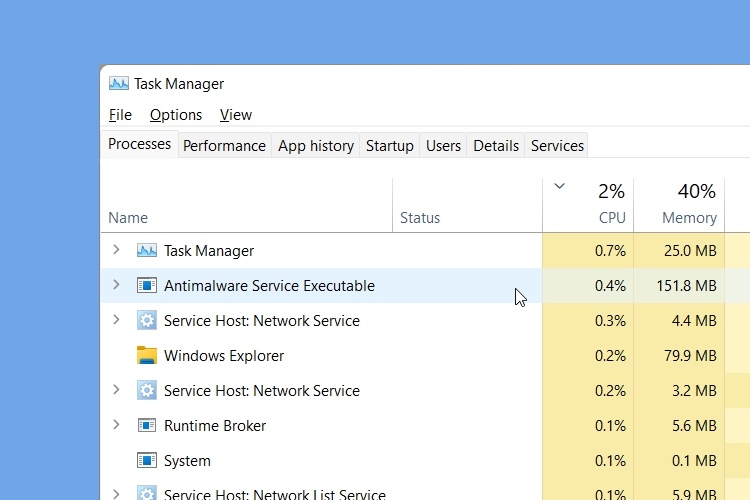
- Right-click on Windows Explorer and select Restart.
- Wait for the screen to refresh and check if the second monitor is now detected.
Method 5: Check for Windows Updates
- Open the Settings app by pressing Windows Key + I.
- Go to Update & Security.
- Click on Check for updates.
- If there are any pending updates, download and install them.
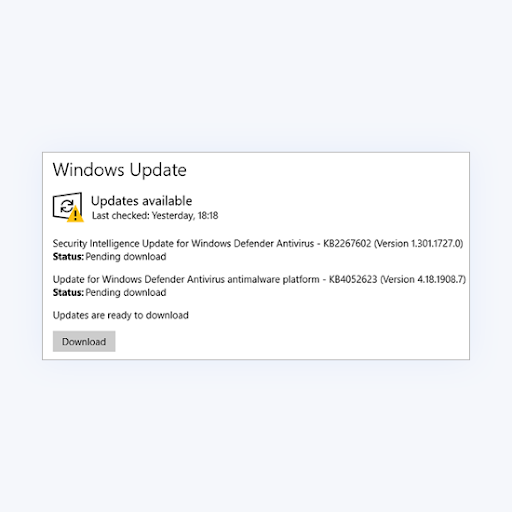
- Restart your computer after the updates are installed.
Updating graphics drivers and adjusting display settings
To troubleshoot the issue of a second monitor not being detected on Windows, start by updating your graphics drivers.
1. Press the Windows key + X and select “Device Manager” from the menu.
2. Expand the “Display adapters” category and right-click on your graphics card.
3. Select “Update driver” and choose the option to automatically search for updated drivers.
4. If no updates are found, visit the manufacturer’s website to download and install the latest drivers for your graphics card.
Next, adjust your display settings to ensure the second monitor is properly detected.
1. Right-click on your desktop and select “Display settings.”
2. Scroll down to the “Multiple displays” section and click on the drop-down menu.
3. Choose “Extend these displays” to enable the second monitor.
4. If the monitor still isn’t detected, try using a different cable or port on your computer.
python
import pygetwindow as gw
# Get all active windows
windows = gw.getAllTitles()
# Print the titles of all windows
for window in windows:
print(window)
This code utilizes the `pygetwindow` library, which you may need to install using `pip install pygetwindow`. It retrieves the titles of all active windows, which can help you determine if any windows are being displayed on the second monitor.
Additional resources for troubleshooting second monitor connectivity
Troubleshooting Second Monitor Not Detected on Windows
| Issue | Possible Solutions |
|---|---|
| No signal on second monitor |
|
| Second monitor not recognized by Windows |
|
| Display resolution issues on second monitor |
|
| Second monitor goes to sleep or turns off automatically |
|
If your computer is not detecting a second monitor, make sure to check the cables and ensure they are securely connected to both the computer and the monitor. Download this tool to run a scan