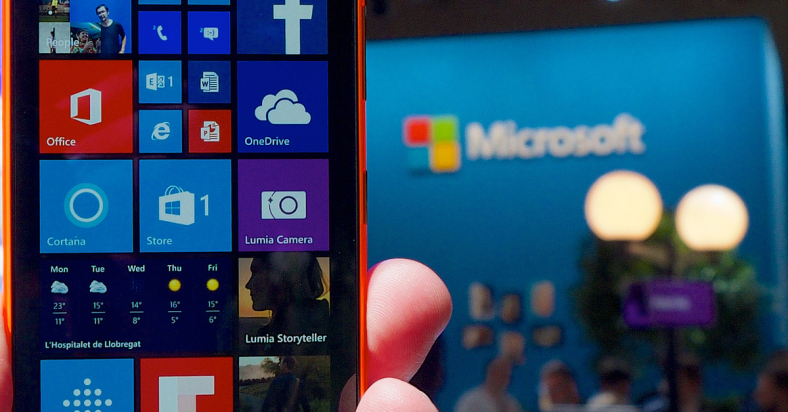In my experience, fixing the Windows 10 Developer Mode package failed to install error can be frustrating.
July 2025: Enhance your computer’s performance and eliminate errors with this cutting-edge optimization software. Download it at this link
- Click here to download and install the optimization software.
- Initiate a comprehensive system scan.
- Allow the software to automatically fix and repair your system.
Identifying the Cause
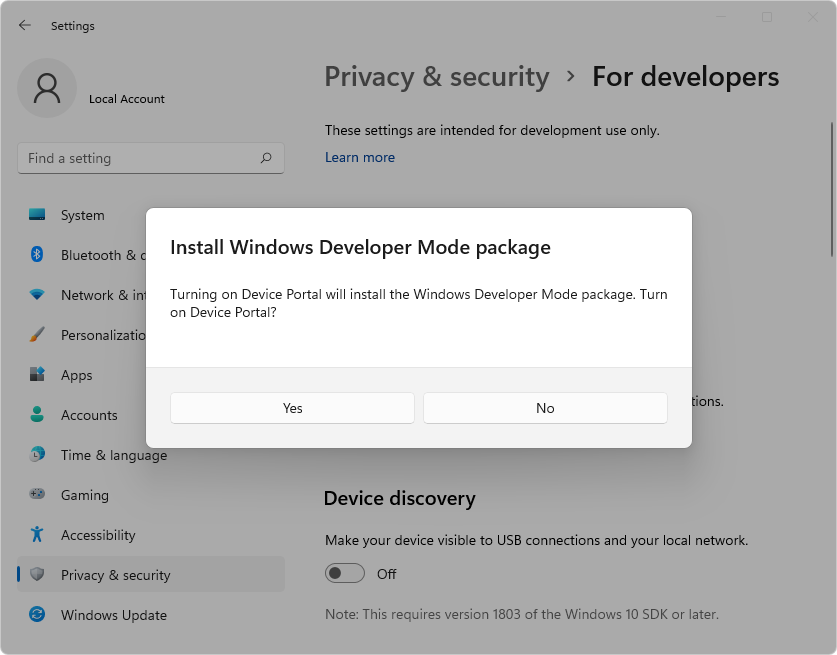
To identify the cause of the Windows 10 Developer Mode package failed to install issue, start by checking the Windows Registry for any errors or missing keys related to developer mode. Next, ensure that Windows Server Update Services are up to date and functioning properly. Verify that the software being installed is compatible with Windows 10. If the issue persists, research online forums and Microsoft’s support site for similar cases and solutions.
Consider consulting with a system administrator for further assistance. Double-click on the error message for more details and login as an administrator to make any necessary changes.
Manual Installation Steps
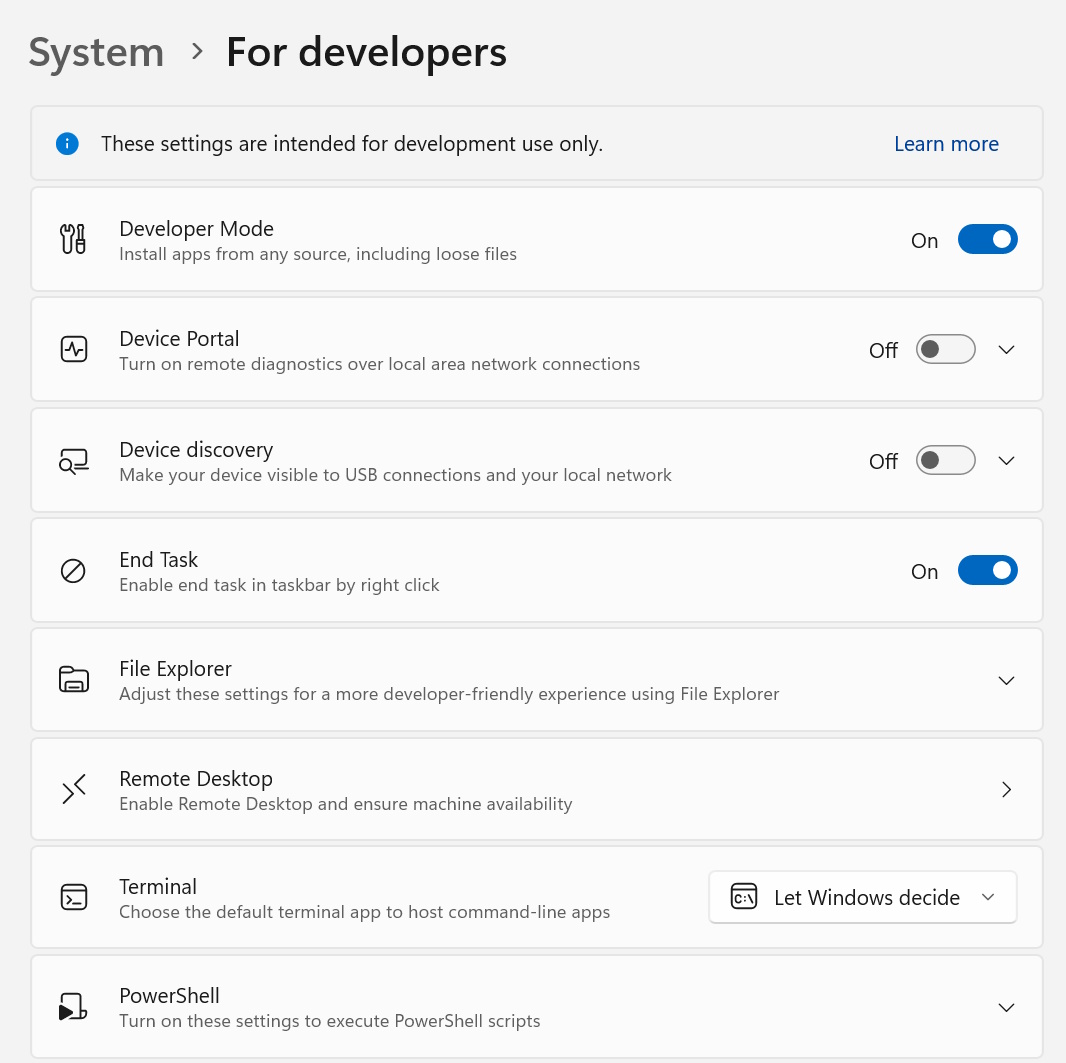
- Check Internet Connection
- Make sure your internet connection is stable and working properly.
- If you are using a VPN, try disabling it temporarily.
- Download the Developer Mode package
- Go to the official Microsoft website and download the Developer Mode package for Windows 10.
- Make sure to download the correct package for your system architecture (x86 or x64).
- Install the package manually
- Right-click on the downloaded package and select “Run as administrator”.
- Follow the on-screen instructions to complete the installation process.
- Restart your PC
- After the installation is complete, restart your computer to apply the changes.
- Check if the Developer Mode package is now installed properly.
Adjusting Registry Settings
To adjust Registry settings for fixing the Windows 10 Developer Mode package failed to install issue, follow these steps:
1. Press Windows key + R to open the Run dialog box.
2. Type regedit and press Enter to open the Registry Editor.
3. Navigate to HKEY_LOCAL_MACHINE\SOFTWARE\Microsoft\Windows\CurrentVersion\Appx\AppxAllUserStore.
4. Right-click on AppxAllUserStore and select Permissions.
5. Click on Advanced, then Change next to Owner.
6. Enter your username and click Check Names, then Apply.
7. Close the Registry Editor and try installing the Developer Mode package again.
Browser-Specific Solutions
| Browser | Solution |
|---|---|
| Google Chrome | Clear browser cache and cookies, then try installing the package again. |
| Firefox | Update the browser to the latest version and try installing the package again. |
| Microsoft Edge | Try using a different browser or check for any updates to Edge that may resolve the issue. |
| Safari | Ensure that Safari is up to date and try installing the package again. |
F.A.Q.
How to install Windows Developer Mode package?
To install the Windows Developer Mode package, you can follow the steps outlined in this video tutorial. Begin by clicking on the start Windows icon located at the bottom left of the taskbar. Then, select the gear icon for settings to open the settings window.
How do I fix Windows 10 update failed to install?
To fix Windows 10 update failed to install, you can update BIOS/drivers, use Windows Troubleshooting tool, manually install Windows update package, run System File Checker tool, restore system from a restore point, or reset the system.
What is the difference between developer mode and sideload apps?
The difference between developer mode and sideloading apps is that developer mode enables you to sideload apps directly onto Chrome OS, allowing you to install applications that are not officially available on the Play Store.
Is it safe to enable developer mode in Windows 10?
Enabling developer mode in Windows 10 may pose security risks and potentially harm your device and personal data.