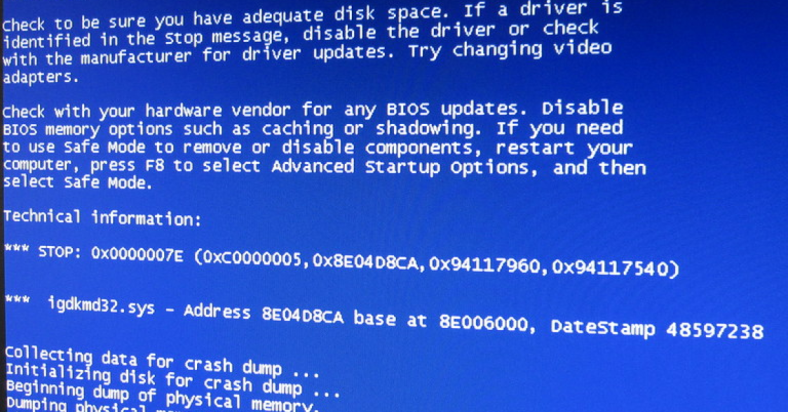Are you experiencing issues with your display driver not responding in Windows 7? Let’s explore some potential solutions to this frustrating problem.
July 2025: Enhance your computer’s performance and eliminate errors with this cutting-edge optimization software. Download it at this link
- Click here to download and install the optimization software.
- Initiate a comprehensive system scan.
- Allow the software to automatically fix and repair your system.
Update Your Graphics Drivers
1. Start by identifying the type of graphics card you have installed on your computer. You can do this by right-clicking on the desktop and selecting Properties. Then, navigate to the Device Manager and expand the Display Adapters category to see the name of your graphics card.
2. Once you know the make and model of your graphics card, visit the manufacturer’s website (for example, Nvidia or AMD) to download the latest drivers for your specific card. Make sure to choose the correct drivers for your operating system, in this case, Windows 7.
3. Next, uninstall the old graphics drivers by going to the Control Panel, selecting Programs and Features, and then locating the old graphics driver software. Click on it and select Uninstall.
4. After you have uninstalled the old drivers, restart your computer and then install the new graphics drivers that you downloaded from the manufacturer’s website.
5. Finally, restart your computer again to complete the installation process.
Adjust Visual Effects
- Open the System Properties window by right-clicking on the Computer icon and selecting Properties.
- Select Advanced system settings from the left-hand pane.
- In the Performance section, click on the Settings button.
- Choose Adjust for best performance to disable all visual effects.
- Or, select Custom and manually uncheck specific visual effects that you want to disable.
- Click Apply and then OK to save the changes.
Increase GPU Processing Time
Another way to increase GPU processing time is to update your display driver. Open the Device Manager by right-clicking on the Start menu and selecting Device Manager. Expand the Display adapters category, right-click on your Nvidia graphics card, and select Update driver. You can choose to search for updated driver software automatically or browse your computer for driver software.
If you’re still experiencing issues, you can try adjusting the GPU settings in the Nvidia Control Panel. Right-click on your desktop and select Nvidia Control Panel. Navigate to Manage 3D settings and change the settings to prioritize maximum performance over power saving.
However, if the issue is not related to these specific issues, Fortect may not be able to fix it.
Uninstall and Reinstall Graphics Drivers
1. First, uninstall the current graphics driver by pressing the Windows key + R to open the Run dialog, then typing “devmgmt.msc” and pressing Enter to open the Device Manager.
2. In the Device Manager, expand the “Display adapters” category, right-click on your graphics card, and select “Uninstall device”.
3. Check the box that says “Delete the driver software for this device” and click “Uninstall”.
4. Once the driver is uninstalled, restart your computer.
5. After the computer restarts, download the latest graphics driver from the manufacturer’s website.
6. Install the new graphics driver by double-clicking the downloaded file and following the on-screen instructions.
7. Once the installation is complete, restart your computer again.
8. Test your display to see if the issue is resolved.
Close Unnecessary Programs
Another way to close unnecessary programs is by using the System Configuration tool. Press the Windows key + R to open the Run dialog, then type msconfig and press Enter. Navigate to the “Startup” tab, uncheck any programs that are not necessary, and click “OK” to apply the changes. Restart your computer for the changes to take effect.
You can also close unnecessary programs from the Control Panel. Open the Control Panel, navigate to “Programs” and then “Programs and Features.” Look for any programs that you no longer use, right-click on them, and select “Uninstall” to remove them from your computer.
By closing unnecessary programs, you can free up system resources and potentially resolve the display driver not responding issue on Windows 7.
Check GPU Overheating
To check for GPU overheating, first ensure that your computer is turned off and unplugged. Open the case of your desktop computer and locate the graphics processing unit (GPU). Carefully remove any dust or debris from the GPU and its fan, as this can cause overheating issues.
Next, check that the GPU fan is spinning properly when the computer is turned on. If it’s not, you may need to replace the fan to prevent overheating. Consider installing additional case fans to improve airflow and reduce GPU temperature.
You can also monitor the temperature of your GPU using software such as MSI Afterburner or HWMonitor. Keep an eye on the temperatures and ensure they stay within safe levels.
If your GPU is still overheating after these steps, it may be necessary to replace the thermal paste on the GPU. This paste helps to transfer heat away from the GPU, and over time it can dry out and become less effective.
Restore Hardware to Default Settings
1. First, open the Control Panel by clicking on the Start menu and selecting Control Panel from the list.
2. In the Control Panel, navigate to the “System and Security” section and then click on “System.”
3. In the System window, click on “Advanced system settings” in the left-hand panel.
4. This will open the System Properties window. Here, click on the “Hardware” tab and then click on “Device Manager.”
5. In the Device Manager window, locate the hardware device that you want to restore to default settings. Right-click on the device and select “Properties.”
6. In the device’s Properties window, navigate to the “Driver” tab and then click on “Roll Back Driver” to restore the hardware to its default settings.
Clean Dust from GPU

| Step | Description |
|---|---|
| 1 | Turn off your computer and unplug it from the power source. |
| 2 | Open your computer case to access the GPU. |
| 3 | Use a can of compressed air to blow the dust out of the GPU and surrounding area. Be sure to hold the can upright and use short bursts to prevent moisture from entering the GPU. |
| 4 | Use a soft brush or microfiber cloth to gently remove any remaining dust from the GPU and its components. |
| 5 | Close your computer case and plug it back in. |
| 6 | Turn on your computer and check to see if the display driver not responding error is resolved. |
If your display driver is not responding on Windows 7, try updating the driver or reinstalling it to resolve the issue. Download this tool to run a scan