Are you encountering Windows Update Error 8024000B on your Windows 11/10 system?
July 2025: Enhance your computer’s performance and eliminate errors with this cutting-edge optimization software. Download it at this link
- Click here to download and install the optimization software.
- Initiate a comprehensive system scan.
- Allow the software to automatically fix and repair your system.
Running Cleanup PowerShell Script for Superseded Updates
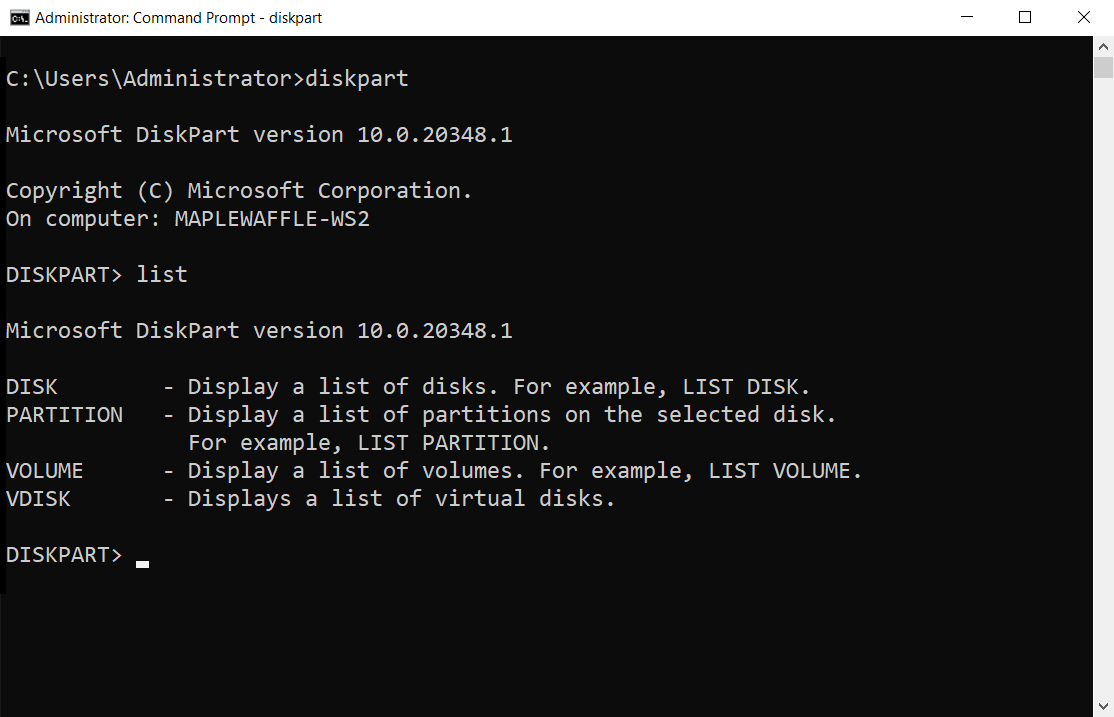
To fix Windows Update Error 8024000B on Windows 11/10, you can run a cleanup PowerShell script for superseded updates. This script helps remove unnecessary updates that may be causing the error. Follow these steps:
1. Open PowerShell as an administrator by searching for “PowerShell” in the Start menu, right-clicking on “Windows PowerShell,” and selecting “Run as administrator.”
2. In the PowerShell window, copy and paste the following command and press Enter: Get-WindowsUpdateLog
3. This command will generate a log file. Note the file path displayed in the PowerShell window.
4. Open File Explorer and navigate to the log file’s location. Double-click the file to open it in a text editor.
5. Use the search function in the text editor and look for the error code “8024000B.” This will help you identify the problematic updates.
6. Once you’ve identified the superseded updates causing the error, you can run the cleanup script. Copy and paste the following command into the PowerShell window, replacing “KBXXXXXXX” with the update’s KB number: DISM.exe /Online /Remove-Package /PackageName:Package_for_RollupFix~31bf3856ad364e35~amd64~~XXXXXXX.~~.~~.~~ /norestart
7. Press Enter to execute the command and remove the update.
8. Repeat step 6 for each superseded update causing the error.
9. After removing the updates, restart your computer and check if the Windows Update Error 8024000B is resolved.
By running the cleanup PowerShell script for superseded updates, you can fix the Windows Update Error 8024000B on Windows 11/10.
Additionally, Fortect fixes issues that lead to freezing programs, damaged DLLs, and even the severe Blue Screen of Death (BSoD). It also compares the current OS with a healthy version, allowing for a safe and efficient recovery without affecting user data.
Renaming the Spupdsvc.exe File
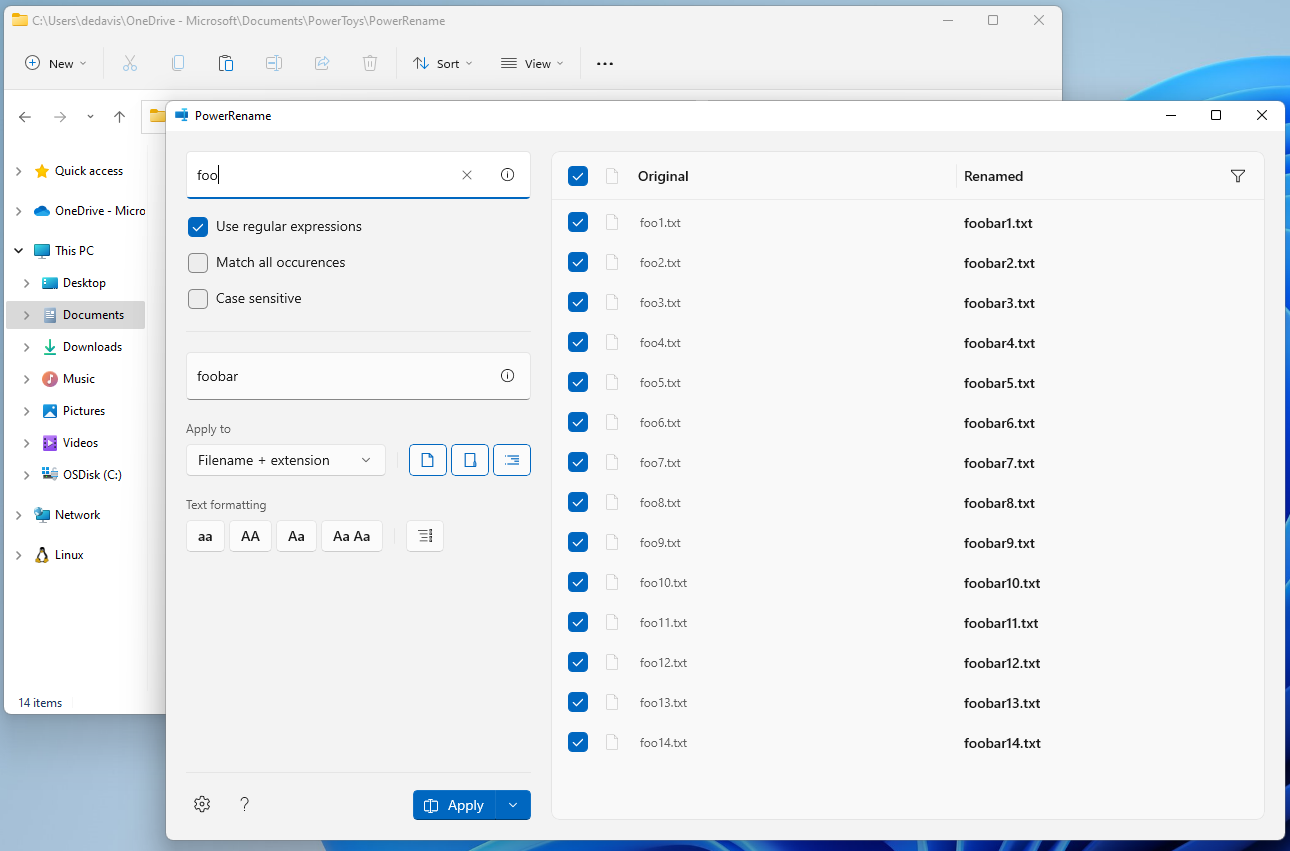
To fix Windows Update Error 8024000B on Windows 11/10, one potential solution is to rename the Spupdsvc.exe file. Follow these steps:
1. Open File Explorer and navigate to the following location: C:\Windows\System32.
2. Locate the Spupdsvc.exe file in the folder.
3. Right-click on the file and select Rename.
4. Change the file name to “Spupdsvc.old” or any other name of your choice.
5. Confirm the change by pressing Enter.
6. Restart your computer.
Renaming the Spupdsvc.exe file can resolve conflicts and errors related to Windows Update. This procedure is particularly helpful when encountering Error 8024000B.
Using the Windows Updates Troubleshooter
If you’re encountering the Windows Update Error 8024000B on Windows 11/10, you can use the Windows Updates Troubleshooter to resolve the issue. The troubleshooter is a built-in tool that can automatically detect and fix common Windows Update problems.
To use the Windows Updates Troubleshooter, follow these steps:
1. Press the Windows key + I to open the Settings app.
2. Go to “Update & Security” and click on “Troubleshoot” in the left sidebar.
3. Scroll down and click on “Windows Update” under “Get up and running.”
4. Click on “Run the troubleshooter” and wait for the tool to detect and fix any issues.
5. Once the troubleshooter completes its process, restart your computer and check if the error is resolved.
Using the Windows Updates Troubleshooter can help you quickly identify and fix the Windows Update Error 8024000B, ensuring your system stays up to date and secure.
Understanding Windows Update Processes
- Press Win + R to open the Run dialog box.
- Type services.msc and press Enter.
- In the Services window, scroll down and locate Windows Update.
- Right-click on Windows Update and select Stop.
- Next, right-click on Windows Update again and select Start.
- Close the Services window and check if the Windows Update error 8024000B is resolved.
Repair Method 2: Clear Windows Update Cache
- Press Win + R to open the Run dialog box.
- Type services.msc and press Enter.
- In the Services window, locate Windows Update and right-click on it.
- Select Stop to stop the Windows Update service.
- Open File Explorer and navigate to the following path: C:\Windows\SoftwareDistribution.
- Delete all the files and folders present in the SoftwareDistribution folder.
- Go back to the Services window, right-click on Windows Update, and select Start to restart the service.
- Check if the error 8024000B is resolved after clearing the Windows Update cache.
Repair Method 3: Run Windows Update Troubleshooter
- Press Win + I to open the Settings app.
- Click on Update & Security.
- In the left pane, select Troubleshoot.
- Scroll down and click on Additional troubleshooters.
- Click on Windows Update and then click on Run the troubleshooter.
- Follow the on-screen instructions and let the troubleshooter detect and fix any issues related to Windows Update.
- After the troubleshooter completes, restart your computer and check if the error 8024000B is resolved.
F.A.Qs
How do I fix potential Windows Update database error?
To fix potential Windows Update database errors, you can try the following solutions:
1. Run the Windows Update Troubleshooter: Use the built-in troubleshooter tool to automatically detect and fix common issues with Windows Update.
2. Reset the Windows Update components: Stop the Windows Update service, clear the temporary update files, and restart the service to reset the update components.
3. Check for sufficient disk space: Ensure that you have enough free space on your system drive as Windows Update requires space to download and install updates.
4. Disable third-party antivirus software: Temporarily disable any antivirus or firewall software that may be interfering with the Windows Update process.
5. Perform a clean boot: Start your computer with only essential services and startup programs to eliminate any conflicts that might be causing the database error.
Remember to always create a backup before making any changes to your system to avoid any potential data loss.
How do I fix 0x80240020 (- 2145124320?
To fix 0x80240020 (-2145124320), consider upgrading drivers and uninstalling any incompatible apps. For managed workstations, report compatibility issues to CCIT Imaging and PC Management.
How do I get rid of install error 0x800f020b?
To resolve the install error 0x800f020b, you can follow these steps:
1. Make sure your internet connection is stable and reliable.
2. Check for any pending Windows updates and install them.
3. Run the Windows Update troubleshooter to identify and fix any issues.
4. Temporarily disable any antivirus or firewall software that may be interfering with the installation process.
5. Use the Deployment Image Servicing and Management (DISM) tool to repair any corrupted system files.
6. If all else fails, you may need to perform a clean installation of Windows.
How do I fix Windows Update download error 0x80004002?
To fix Windows Update download error 0x80004002, you can try running the Windows Update troubleshooter or resetting the Windows Update components.
To resolve error 8024000b, try restarting your computer and then checking for Windows updates again. Download this tool to run a scan

