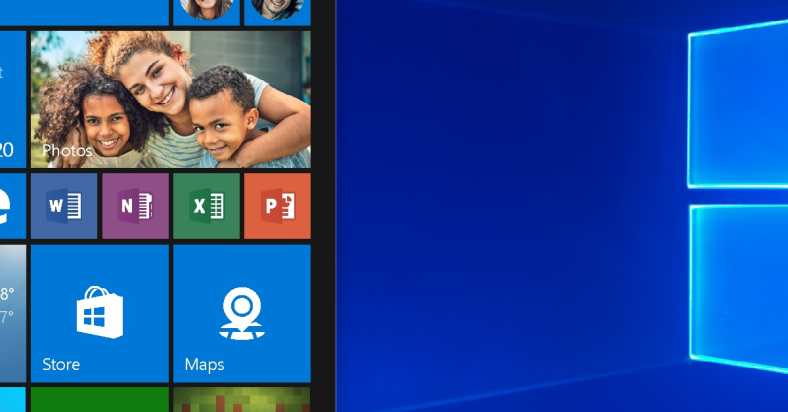Having trouble with game crashing on Windows 10? Let’s troubleshoot the issue together.
September 2025: Enhance your computer’s performance and eliminate errors with this cutting-edge optimization software. Download it at this link
- Click here to download and install the optimization software.
- Initiate a comprehensive system scan.
- Allow the software to automatically fix and repair your system.
Symptoms of the game not responding issue
1. Game freezing: The game may suddenly freeze and stop responding, causing you to lose progress or become unable to continue playing.
2. Slow or unresponsive controls: You may notice a delay or lag in your controls, such as delayed response to mouse clicks or keyboard inputs.
3. Black screen: The game may display a black screen or go completely blank, preventing any further gameplay.
4. Error messages: You may encounter error messages indicating that the game has stopped working or crashed unexpectedly.
If you experience any of these symptoms, there are a few troubleshooting steps you can try to resolve the issue:
1. Check system requirements: Ensure that your computer meets the minimum system requirements for the game.
2. Update graphics drivers: Update your graphics card drivers to the latest version, as outdated drivers can cause compatibility issues.
3. Disable unnecessary background processes: Close any unnecessary background processes or applications that may be using up system resources.
4. Verify game files: Use the game’s built-in file verification feature or the Steam client to verify the integrity of the game files.
5. Disable antivirus software: Temporarily disable your antivirus software to rule out any conflicts between the game and the antivirus program.
Check for the latest game update
![]()
1. Open the game launcher or client.
2. Look for an option to check for updates. This is usually located in the settings or options menu.
3. Click on the “Check for Updates” button or similar option.
4. If an update is available, download and install it.
5. Restart the game and see if the crashing issue has been resolved.
Updating the game can often fix crashes and other issues, as developers release patches to address bugs and improve performance. It’s important to keep your game up to date, especially if you’re experiencing problems on Windows 10.
If the crashing issue persists after updating the game, you can try other troubleshooting steps such as verifying the game files, disabling background processes, or updating your graphics card drivers. These steps can be found in the article titled “Troubleshooting Game Crashing on Windows 10.”
Restart the computer using a clean startup procedure
To troubleshoot game crashing on Windows 10, you can try restarting your computer using a clean startup procedure. This will help eliminate any conflicting programs or processes that may be causing the crashes.
To perform a clean startup, follow these steps:
1. Press the Windows key + R to open the Run dialog box.
2. Type “msconfig” and press Enter to open the System Configuration utility.
3. In the General tab, select the “Selective startup” option.
4. Uncheck the box next to “Load startup items.”
5. Go to the Services tab and check the box next to “Hide all Microsoft services.”
6. Click on “Disable all” to disable all non-Microsoft services.
7. Click on the Startup tab and click on “Open Task Manager.”
8. In the Task Manager, disable any startup programs by right-clicking on them and selecting “Disable.”
9. Close the Task Manager and go back to the System Configuration utility.
10. Click on “OK” and then restart your computer.
After your computer restarts, try running the game again to see if the crashing issue has been resolved. If the game runs smoothly without any crashes, you can gradually enable the startup programs and services to identify the specific program or process that was causing the problem. Remember to restart your computer after enabling each program or service.
Performing a clean startup can help isolate the issue and provide a clean environment for the game to run without any interference from other programs or processes.
python
import psutil
def is_process_responding(process_name):
for proc in psutil.process_iter():
if proc.name() == process_name:
return proc.is_running() and proc.status() != psutil.STATUS_ZOMBIE
return False
game_process_name = "game.exe" # Replace with the actual game process name
if is_process_responding(game_process_name):
print("Game is responding!")
else:
print("Game is not responding!")
Note: This code uses the `psutil` library in Python to check if a process with a given name is running and not in a zombie state. You would need to install the `psutil` library using `pip` before running this code.
Create a new user account
1. Press the Windows key + I to open the Settings app.
2. Click on “Accounts” and then select “Family & other users” from the left-hand menu.
3. Under “Other users,” click on “Add someone else to this PC.”
4. Choose “I don’t have this person’s sign-in information.”
5. Select “Add a user without a Microsoft account.”
6. Enter a username and password for the new user account, and then click on “Next.”
7. Choose the account type as “Administrator” if you want full control over the system, or select “Standard user” for regular use.
8. Click on “Finish” to create the new user account.
Once the new user account is created, log in to it and try running the game again. If the game no longer crashes, it indicates that the issue may be related to your original user account. You can then troubleshoot further by checking for conflicting software, updating drivers, or adjusting User Account Control settings.
Check compatibility settings
1. Right-click on the game’s shortcut or executable file and select “Properties” from the context menu.
2. In the Properties window, navigate to the “Compatibility” tab.
3. Check the box that says “Run this program in compatibility mode for” and select the appropriate operating system from the drop-down menu. For example, if the game was designed for Windows 7, select Windows 7 from the list.
4. If you’re unsure which operating system the game is compatible with, you can try different options until you find one that works.
5. Additionally, you can try checking the box that says “Disable fullscreen optimizations” to see if that resolves the crashing issue.
6. Click “Apply” and then “OK” to save the changes.
7. Launch the game and see if it still crashes. If it does, you may need to try other troubleshooting steps or consult the game’s support resources.
Remember to always run games and other software as an administrator by right-clicking and selecting “Run as administrator” to avoid any potential compatibility issues with User Account Control.
By adjusting the compatibility settings, you can potentially resolve game crashing issues on Windows 10 and enjoy a smoother gaming experience.
Update the video driver
1. Open the Device Manager by pressing the Windows key + X and selecting “Device Manager” from the menu.
2. Expand the “Display adapters” category to reveal your video card.
3. Right-click on your video card and select “Update driver” from the context menu.
4. Choose the option to search automatically for updated driver software. Windows will then search for and install any available updates for your video driver.
5. If Windows doesn’t find any updates, you can visit the manufacturer’s website for your video card and download the latest driver from there. Make sure to choose the driver that is compatible with your version of Windows 10.
6. Once the driver is downloaded, double-click on the file to begin the installation process. Follow the on-screen instructions to complete the installation.
7. After the installation is complete, restart your computer to apply the changes.
Updating the video driver can often resolve issues with game crashing on Windows 10. If the problem persists, you may want to try other troubleshooting steps or seek further assistance from a knowledgeable source or support forum.
Temporarily disable the sound card
1. Open the Device Manager by pressing the Windows key + X and selecting “Device Manager” from the menu.
2. Expand the “Sound, video and game controllers” category.
3. Right-click on your sound card and select “Disable device” from the context menu. This will temporarily disable the sound card.
4. Confirm the action if prompted.
5. Restart your computer for the changes to take effect.
Disabling the sound card can help determine if the crashes are related to audio drivers or conflicts with other hardware. If the game no longer crashes after disabling the sound card, you may need to update or reinstall the audio drivers.
Remember to re-enable the sound card after troubleshooting by following the same steps and selecting “Enable device” instead of “Disable device.”
If the game continues to crash even with the sound card disabled, you may need to explore other troubleshooting steps such as updating your graphics drivers, checking for game updates, or verifying the integrity of game files through the gaming platform (e.g., Steam).
For more detailed troubleshooting steps or specific game-related issues, refer to the game’s knowledge base or support website.
Reduce sound acceleration
1. Update your sound drivers: Outdated or incompatible sound drivers can cause sound acceleration issues. Visit the manufacturer’s website or use a driver update tool to download and install the latest drivers for your sound card.
2. Adjust sound acceleration settings: Right-click on the Windows Start button and select “Device Manager.” Expand the “Sound, video, and game controllers” category. Right-click on your sound card and select “Properties.” Go to the “Advanced” tab and adjust the sound acceleration slider to a lower level. Test the game to see if it crashes.
3. Disable audio enhancements: Right-click on the speaker icon in the taskbar and select “Sounds.” Go to the “Playback” tab, select your default audio device, and click on “Properties.” In the “Enhancements” tab, check the box that says “Disable all enhancements.” Click “Apply” and then “OK.”
4. Close unnecessary background processes: Press Ctrl + Shift + Esc to open the Task Manager. In the “Processes” tab, look for any unnecessary processes that are using a lot of CPU or memory. Right-click on them and select “End Task” to free up system resources for your game.
5. Disable antivirus and firewall temporarily: Some antivirus or firewall software may interfere with game performance. Temporarily disable them and check if the game crashing issue persists. Remember to enable them after troubleshooting.
Download and install the latest version of DirectX
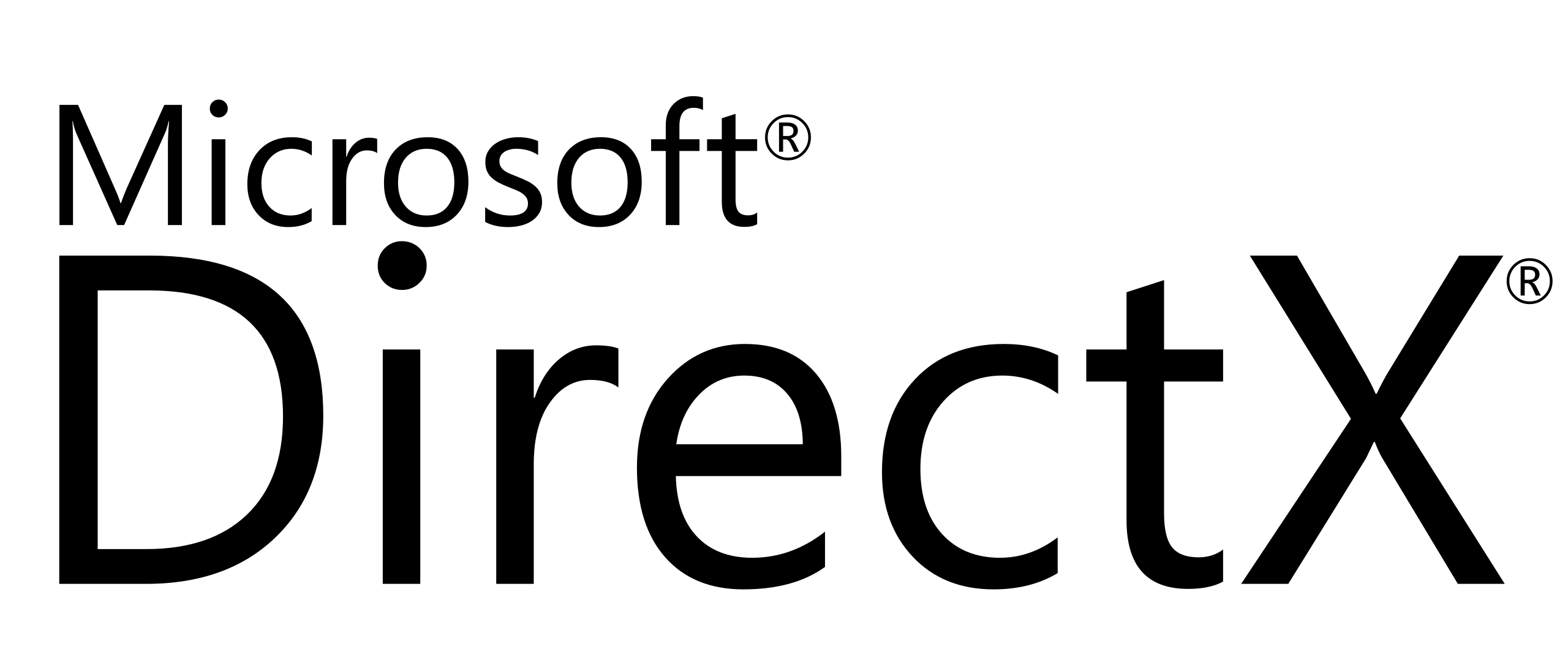
To download and install the latest version of DirectX, follow these steps:
1. Open your web browser and go to the official Microsoft DirectX download page.
2. Scroll down to the “DirectX End-User Runtime Web Installer” section and click on the “Download” button.
3. Save the installer file to your computer.
4. Once the download is complete, locate the installer file and double-click on it to run it.
5. Follow the on-screen instructions to complete the installation process. This may include accepting the license terms and selecting the installation location.
6. After the installation is complete, restart your computer.
By downloading and installing the latest version of DirectX, you ensure that your computer has the necessary components to run games smoothly and without crashing. This can help resolve issues related to outdated or missing DirectX files. If you continue to experience game crashing after installing DirectX, it may be necessary to explore other troubleshooting steps or seek further assistance from online forums or support communities.
Fortect addresses the causes of computer freezing, such as damaged registry, missing files, or excessive junk, ensuring smooth program performance. Additionally, it can automatically fix missing or corrupt DLL files, and repair the causes of Blue Screen of Death (BSoD), including incompatible DLLs, drivers, and Windows bugs. Finally, Fortect can compare the current operating system with a healthy version and restore any vital system files required for running and restarting Windows without affecting user data.
Update the sound driver
Here’s a step-by-step guide to updating the sound driver:
1. Press the Windows key + X and select “Device Manager” from the menu.
2. In the Device Manager window, expand the “Sound, video, and game controllers” category.
3. Right-click on your sound device (it may be named differently depending on your system) and select “Update driver.”
4. Choose the option to search automatically for updated driver software. Windows will search for the latest driver online and install it if available.
5. If Windows doesn’t find an updated driver, you can visit the manufacturer’s website to download the latest driver manually. Look for the support or downloads section on the manufacturer’s website and search for your specific sound device model.
6. Once you’ve downloaded the updated driver, double-click the installer file and follow the on-screen instructions to install it.
7. After the installation is complete, restart your computer to apply the changes.
Updating the sound driver can often resolve game crashing issues related to audio conflicts. If the problem persists, it’s recommended to check for other potential causes or seek further assistance from technical support forums or the game’s official support channels.
Remove and reinstall the game
1. Uninstall the game:
– Open the Start menu and go to “Settings.”
– Click on “Apps” or “Apps & features.”
– Scroll down and find the game you want to remove.
– Click on the game and select “Uninstall.”
– Follow the on-screen prompts to complete the uninstallation process.
2. Reinstall the game:
– Visit the game’s official website or the platform where you purchased the game (e.g., Steam) and download the installation file.
– Double-click on the installation file to start the installation process.
– Follow the on-screen prompts to install the game.
3. Update the game:
– After reinstalling the game, check for any available updates. These updates may include bug fixes and performance improvements.
– Launch the game and look for an option to check for updates within the game’s menu or settings.
– If updates are available, download and install them.
By removing and reinstalling the game, you can eliminate any corrupted files or settings that may be causing the crashes.
Perform a clean startup of Windows
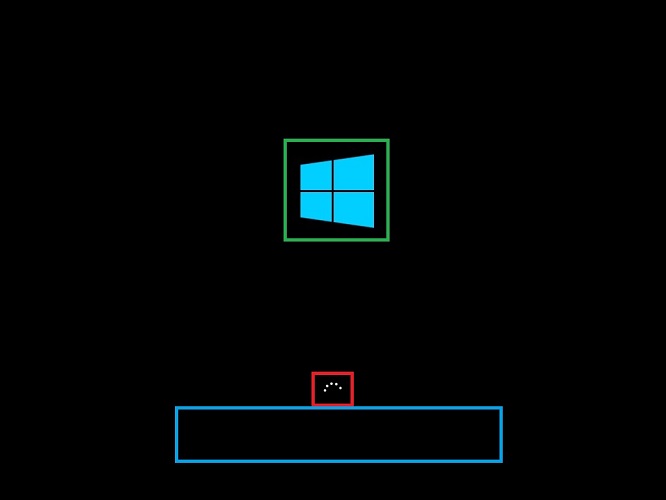
Performing a clean startup of Windows can help troubleshoot game crashing issues on Windows 10. To do this, follow these steps:
1. Press the Windows key + R to open the Run dialog box.
2. Type “msconfig” and press Enter to open the System Configuration window.
3. In the System Configuration window, click on the “Services” tab.
4. Check the box next to “Hide all Microsoft services” to prevent disabling essential Windows services.
5. Click on the “Disable all” button to disable all non-Microsoft services.
6. Next, click on the “Startup” tab.
7. Click on the “Open Task Manager” link.
8. In the Task Manager window, click on the “Startup” tab.
9. Disable any unnecessary startup programs by right-clicking on them and selecting “Disable”.
10. Close the Task Manager and go back to the System Configuration window.
11. Click on the “OK” button to apply the changes.
12. Restart your computer.
Performing a clean startup helps eliminate potential conflicts caused by non-Microsoft services and startup programs, allowing you to identify the root cause of the game crashing issue. If the problem persists, you can gradually enable services and startup programs to identify the specific culprit.
Check Solution Center for your game
If you’re experiencing game crashes on Windows 10, the Solution Center is your go-to resource for troubleshooting. Here are some steps to take:
1. Open the Solution Center by searching for it in the Windows search bar.
2. Once open, navigate to the game section and select your specific game.
3. Look for any known issues or solutions related to game crashes. The Solution Center may have specific patches or updates that can help resolve the issue.
4. If there are no specific solutions listed, try some general troubleshooting steps.
– First, make sure your game is fully updated and patched.
– Check for any conflicting programs running in the background and close them.
– Verify that your computer meets the minimum system requirements for the game.
– Update your graphics card drivers to the latest version.
– Try running the game as an administrator.
– Disable any antivirus or firewall software temporarily to see if it’s causing the issue.
– If all else fails, try uninstalling and reinstalling the game.
Adjust graphics hardware acceleration (Windows XP only)
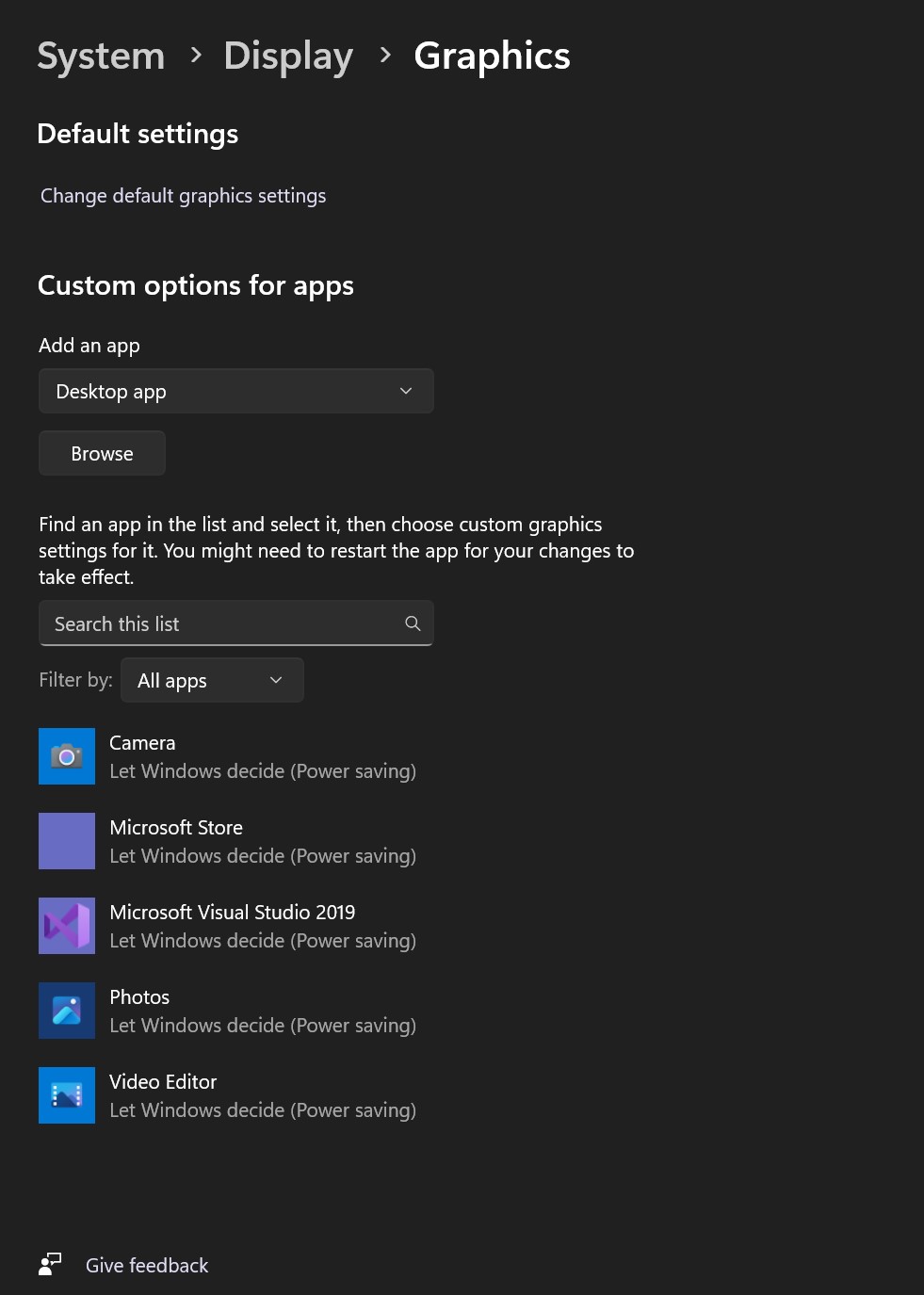
To adjust graphics hardware acceleration on Windows XP, follow these steps:
1. Right-click on the desktop and select “Properties” from the context menu.
2. In the Properties window, click on the “Settings” tab.
3. Click on the “Advanced” button.
4. In the Advanced settings window, click on the “Troubleshoot” tab.
5. Move the Hardware Acceleration slider to the left to decrease the acceleration, or to the right to increase it.
Adjust the slider one notch at a time and click “Apply” to save the changes.
6. Test your game to see if the crashes have been resolved. If not, repeat steps 4 and 5 until the desired stability is achieved.
It’s important to note that this option is only available on Windows XP and may not be applicable to other operating systems like Windows 10. If you are experiencing game crashes on Windows 10, it is recommended to explore other troubleshooting options specific to that operating system.
Scan the computer for viruses
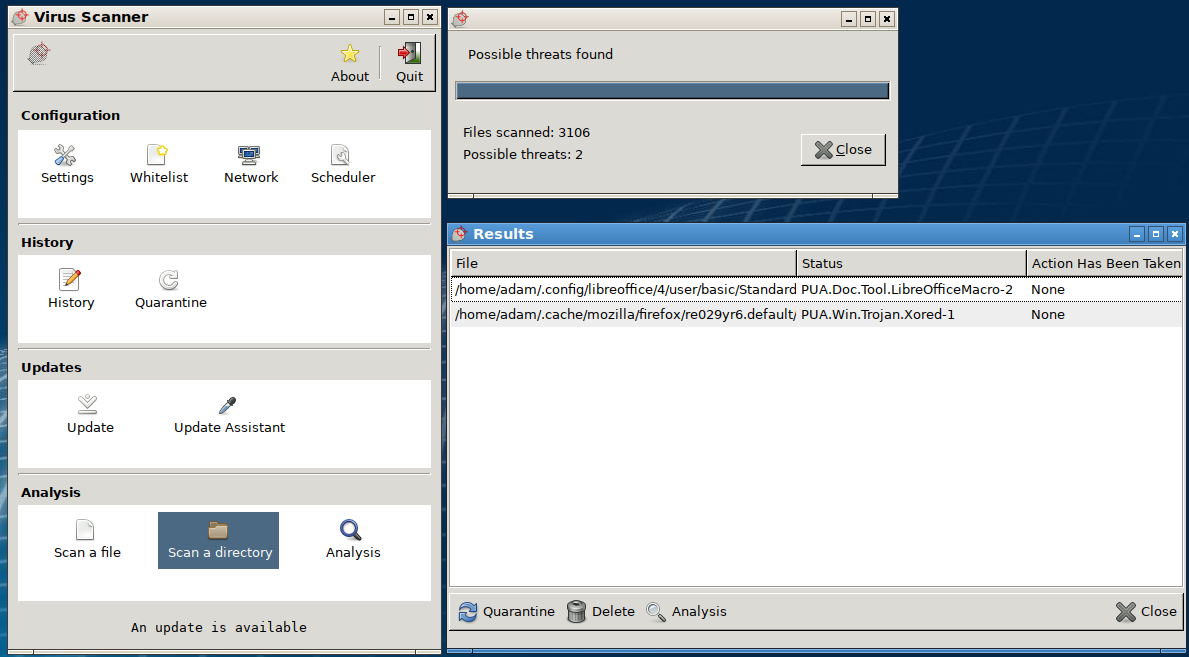
To troubleshoot game crashing on Windows 10, it is important to scan your computer for viruses. Viruses can often cause instability and crashes in computer systems. Follow these steps to scan your computer and ensure it is free from malware:
1. Launch your preferred antivirus software. If you don’t have one installed, consider using a reputable antivirus program such as Avast, McAfee, or Norton.
2. Update your antivirus software to the latest version. This ensures that it has the most up-to-date virus definitions and can effectively detect and remove any potential threats.
3. Perform a full system scan by selecting the option to scan your entire computer. This may take some time, depending on the size of your hard drive and the number of files on your system.
4. Once the scan is complete, review the results. If any viruses or malware are detected, follow your antivirus software’s instructions to quarantine or remove them from your system.
5. Restart your computer to complete the virus removal process.
By regularly scanning your computer for viruses, you can help prevent game crashes and other issues caused by malware.
Remove spyware and other unwanted software
To troubleshoot game crashing on Windows 10, one potential issue to consider is the presence of spyware or other unwanted software on your computer. These malicious programs can interfere with game performance and cause crashes. Here are some steps to remove spyware and unwanted software:
1. Run a reputable antivirus or anti-malware software to scan your system for any infections. Ensure that the software is up to date and perform a full system scan.
2. If the antivirus scan detects any spyware or unwanted software, follow the software’s instructions to remove or quarantine the threats.
3. Additionally, use a dedicated anti-spyware tool to perform a thorough scan of your system. This can help identify and remove any remaining spyware or unwanted programs.
4. Keep your operating system and software up to date. Regularly install updates from Microsoft Windows and game developers as they often include security patches that can help protect against spyware and other threats.
5. Be cautious when downloading and installing software from the internet. Stick to reputable sources and avoid downloading from unknown or suspicious websites.
Check system requirements
To troubleshoot game crashing on Windows 10, it is essential to check if your system meets the necessary requirements. Here’s how to do it:
1. Check the game’s system requirements: Go to the game’s official website or the platform you purchased it from (such as Steam) and find the system requirements. Compare these requirements to your PC’s specifications to ensure compatibility.
2. Verify your operating system: Make sure you are running a supported version of Windows 10. Some games may not be compatible with older versions like Windows Vista.
3. Assess your hardware: Check your computer’s RAM, CPU, and storage capacity. Ensure that they meet or exceed the game’s recommended specifications.
4. Update your drivers: Visit the manufacturer’s website for your graphics card, sound card, and other hardware components to download and install the latest drivers. Outdated drivers can cause crashes.
5. Close background processes: Temporarily disable unnecessary programs and background processes to free up system resources. This can help prevent crashes and improve performance.
6. Disable antivirus and firewall: Temporarily disable your antivirus software and firewall to rule out any conflicts that may be causing crashes.
Grant the game administrator rights
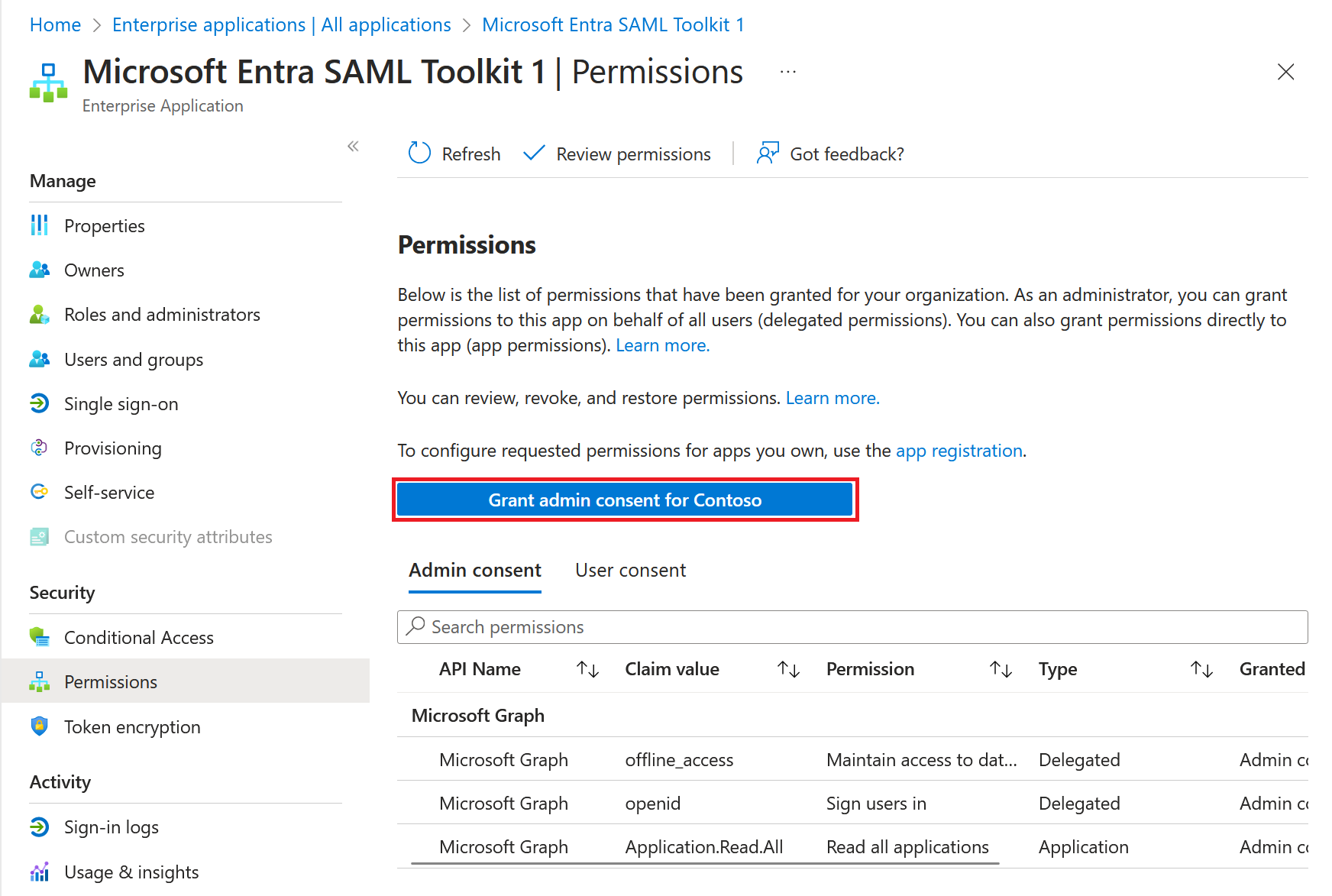
1. Right-click on the game’s shortcut or executable file.
2. Select “Properties” from the context menu.
3. Go to the “Compatibility” tab.
4. Check the box that says “Run this program as an administrator.”
5. Click “Apply” and then “OK” to save the changes.
By granting administrator rights to the game, you are giving it elevated privileges, which can help it bypass certain restrictions that may be causing the crashes. It is important to note that this should only be done for trusted games from reputable sources.
If granting administrator rights doesn’t resolve the crashing issue, there may be other underlying causes such as outdated drivers, conflicting software, or hardware issues. It is recommended to check for game updates, update your device drivers, and ensure that your computer meets the minimum system requirements for the game.
If the issue persists, you may want to consider contacting the game’s developer or searching online forums and knowledge bases for specific troubleshooting steps related to your game. Remember to provide as much information as possible, including any error messages or symptoms you are experiencing, to help others assist you more effectively.
Verify the integrity of the game files
To verify the integrity of game files on Windows 10 and troubleshoot game crashing issues, follow these steps:
1. Open the game’s client or launcher.
2. Navigate to the game’s settings or options menu.
3. Look for an option to “Verify Integrity of Game Files” or similar phrasing. This option is commonly found in platforms like Steam, Epic Games, or the game’s own launcher.
4. Click on the “Verify Integrity of Game Files” option. This will initiate a scan of the game’s files to ensure they are complete and not corrupted.
5. Wait for the verification process to complete. This may take some time depending on the size of the game and your computer’s specifications.
6. Once the verification is finished, the client or launcher will inform you of any corrupted or missing files. If any issues are found, the client will usually prompt you to repair or redownload the affected files.
7. Follow the client’s instructions to repair or redownload the problematic files. This will ensure that the game’s files are in a healthy state.
8. Restart your computer to apply any changes and try launching the game again.
By verifying the integrity of game files, you can identify and resolve any issues that may be causing game crashes on your Windows 10 system.
Run the game in compatibility mode
To troubleshoot game crashing on Windows 10, you can try running the game in compatibility mode. Compatibility mode allows the game to run using settings from a previous version of Windows, which can help resolve compatibility issues.
To run the game in compatibility mode, follow these steps:
1. Right-click on the game’s shortcut or executable file.
2. Select “Properties” from the context menu.
3. Go to the “Compatibility” tab.
4. Check the box that says “Run this program in compatibility mode for:”
5. Select the version of Windows that the game was designed for from the drop-down menu. For example, if the game was designed for Windows 7, select “Windows 7” from the list.
6. Click “Apply” and then “OK” to save the changes.
By running the game in compatibility mode, you are telling Windows to emulate the environment of a previous version of the operating system, which can help resolve any compatibility issues that may be causing the game to crash.
If running the game in compatibility mode doesn’t solve the crashing issue, you may need to try other troubleshooting steps such as updating your graphics drivers, checking for game patches or updates, or verifying the game files through the game’s launcher or platform (such as Steam).
If you are experiencing a game not responding issue on Windows 10, try restarting your computer and updating your graphics drivers to troubleshoot the problem. Download this tool to run a scan