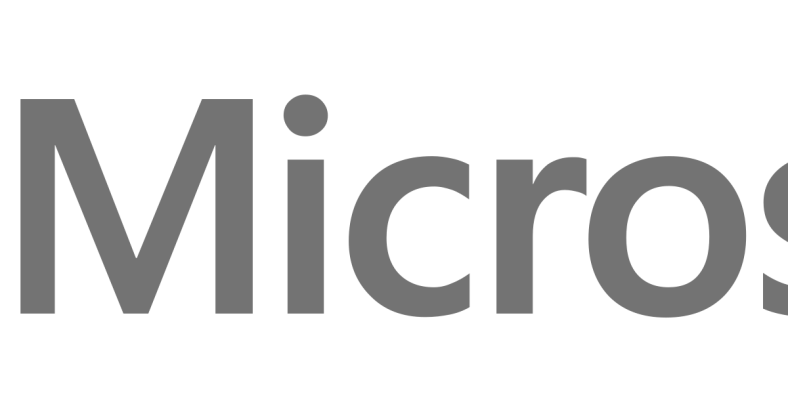The Microsoft STL Repair Tool is a powerful solution for fixing corrupted STL files.
July 2025: Enhance your computer’s performance and eliminate errors with this cutting-edge optimization software. Download it at this link
- Click here to download and install the optimization software.
- Initiate a comprehensive system scan.
- Allow the software to automatically fix and repair your system.
Microsoft Model Repair Service: A Step-by-Step Guide
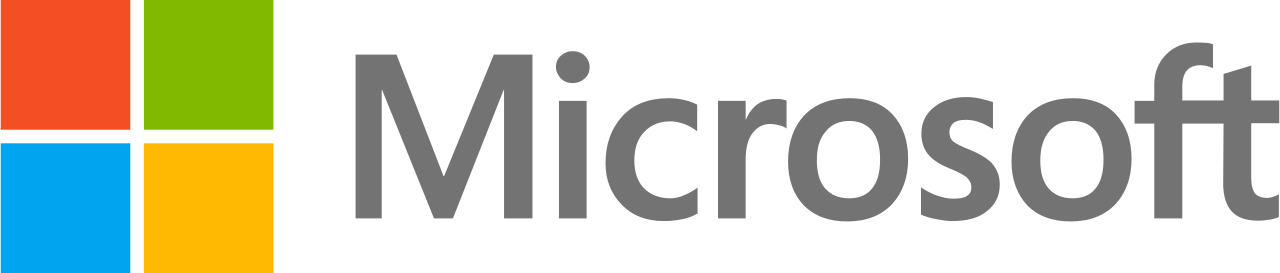
If you’re experiencing issues with your STL (file format) models, the Microsoft Model Repair Service can help you fix them. Follow this step-by-step guide to learn how to use the repair tool effectively.
1. Visit the Microsoft Model Repair Service website: Open your web browser and go to the Microsoft Model Repair Service URL.
2. Login to your Microsoft account: If you already have a Microsoft account, enter your login credentials. If not, create a new account by following the instructions provided.
3. Access the repair tool: Once logged in, navigate to the repair tool section of the website. You should see a button or link labeled “Repair Tool” or something similar.
4. Upload your STL model: Click on the upload button and select the STL file you want to repair from your computer. The repair tool will analyze the file for any errors or issues.
5. Review the repair results: After the analysis is complete, the repair tool will display the results. It will indicate if any errors were found and provide recommendations for fixing them.
6. Apply repairs: Follow the repair tool’s recommendations to fix the errors in your STL model. This may involve removing or modifying certain elements of the model.
7. Preview the repaired model: Once the repairs are applied, the repair tool will generate a preview of the repaired model. Take a look at the preview to ensure the repairs were successful.
8. Download the repaired model: If you’re satisfied with the repairs, click on the download button to save the repaired model to your computer.
9. Use the repaired model: Now that you have the repaired model, you can use it for 3D modeling or any other purposes you need.
10. Provide feedback: If you encountered any issues or have suggestions for improving the repair tool, consider providing feedback to Microsoft. This will help them enhance the service for future users.
Remember to review Microsoft’s privacy policy and terms of service before using the repair tool. Keep your password secure and be cautious of any pop-up ads or suspicious communication while using the tool.
Moreover, Fortect automatically fixes missing or corrupted DLL files, ensuring the proper functioning of programs. In severe cases like the Blue Screen of Death, Fortect repairs the underlying causes, including incompatible DLLs, drivers, and Windows bugs. It can even identify malfunctioning hardware that may require replacement. Furthermore, Fortect offers OS recovery by comparing the current operating system with a healthy version and restoring vital system files without affecting user data.
Exploring 3D Printing Solutions for STL Repair
- Open the Microsoft STL Repair Tool.
- Select the “Automatic Repair” option.
- Click on the “Browse” button to locate the STL file that needs repair.
- Choose the desired repair options, such as “Fix self-intersections” or “Remove duplicate triangles”.
- Click on the “Repair” button to start the automatic repair process.
- Wait for the tool to analyze and repair the STL file.
- Review the repaired STL file and verify if the issues have been resolved.
- Save the repaired STL file to the desired location.
Repair Method 2: Manual Repair
- Open the Microsoft STL Repair Tool.
- Select the “Manual Repair” option.
- Click on the “Browse” button to locate the STL file that needs repair.
- Identify the specific issues in the STL file, such as gaps, intersecting triangles, or non-manifold geometry.
- Use the provided tools, such as “Fill Holes”, “Bridge Gaps”, or “Smooth Triangles”, to manually repair the identified issues.
- Apply the necessary repairs by selecting the appropriate options and clicking on the corresponding buttons.
- Continuously check the repaired areas to ensure the desired outcome is achieved.
- Save the repaired STL file to the desired location.

Repair Method 3: Advanced Repair
- Open the Microsoft STL Repair Tool.
- Select the “Advanced Repair” option.
- Click on the “Browse” button to locate the STL file that needs repair.
- Utilize the advanced repair features, such as “Remesh”, “Resurface”, or “Decimate”, to address complex issues in the STL file.
- Configure the parameters and settings for the selected advanced repair options.
- Click on the “Repair” button to initiate the advanced repair process.
- Monitor the progress of the repair and make any necessary adjustments if required.
- Inspect the repaired STL file to ensure the desired improvements have been achieved.
- Save the repaired STL file to the desired location.
Troubleshooting Access Issues with All3DP.com
If you are experiencing access issues with All3DP.com, there are a few troubleshooting steps you can take to resolve the problem.
First, check your internet connection to ensure you are connected to the World Wide Web. If you are connected but still unable to access the site, try clearing your browser’s cache and cookies. This can help resolve any temporary issues that may be causing the access problem.
If clearing the cache and cookies doesn’t work, try accessing All3DP.com using a different web browser. Sometimes, certain browser settings or extensions can interfere with website access. Switching to a different browser can help determine if this is the case.
If you are still unable to access the site, it could be due to a network issue. Check with your network administrator or internet service provider to see if there are any known issues or restrictions that may be blocking access to All3DP.com.
Additionally, make sure that you have entered the correct URL for All3DP.com. Double-check for any typos or errors in the address. It’s also possible that the site may be temporarily down for maintenance or experiencing technical difficulties. In this case, you may need to wait until the issue is resolved.
cpp
#include
#include
#include
// Function to repair a vector by removing invalid elements
template
void repairVector(std::vector
vec.erase(std::remove_if(vec.begin(), vec.end(),
[](const T& element) {
// Define the condition to identify invalid elements
// Replace the condition below with your specific requirement
return /* Your condition to identify invalid elements */;
}),
vec.end());
}
int main() {
// Sample usage of the repairVector function with an integer vector
std::vector
// Display the original vector
std::cout << "Original Vector: ";
for (const auto& num : numbers) {
std::cout << num << " ";
}
std::cout << std::endl;
// Repair the vector by removing negative elements
repairVector(numbers);
// Display the repaired vector
std::cout << "Repaired Vector: ";
for (const auto& num : numbers) {
std::cout << num << " ";
}
std::cout << std::endl;
return 0;
}
In the provided sample code, the `repairVector` function can be used to remove invalid elements from a vector.
Resolving Blockage and Access Restrictions on All3DP.com
If you're experiencing blockage or access restrictions on All3DP.com, there is a solution available. Microsoft STL Repair Tool can help resolve these issues and allow you to freely access the website's content. This tool, developed by Microsoft Research, is designed to fix any errors or glitches that may be causing the blockage or restrictions.
To use the Microsoft STL Repair Tool, follow these steps:
1. Download and install the tool from the official Microsoft website.
2. Launch the tool on your computer.
3. Select the option to repair blockage and access restrictions.
4. Follow the on-screen instructions to complete the repair process.
5. Once the repair is complete, restart your computer.
6. Open your web browser and navigate to All3DP.com.
7. You should now be able to access the website without any blockage or restrictions.
It's important to note that the Microsoft STL Repair Tool is specifically designed for resolving blockage and access restrictions on All3DP.com. It may not be effective for other websites or online platforms. If you encounter similar issues on different websites, you may need to seek alternative solutions or contact the website's support team for assistance.
By using the Microsoft STL Repair Tool, you can overcome blockage and access restrictions on All3DP.com and enjoy uninterrupted access to its content. Don't let technical glitches hinder your browsing experience – take advantage of this helpful tool to resolve any issues you may encounter.
If you are experiencing any issues with your Microsoft STL, it is recommended to seek professional repair services or consult Microsoft support for assistance. Download this tool to run a scan