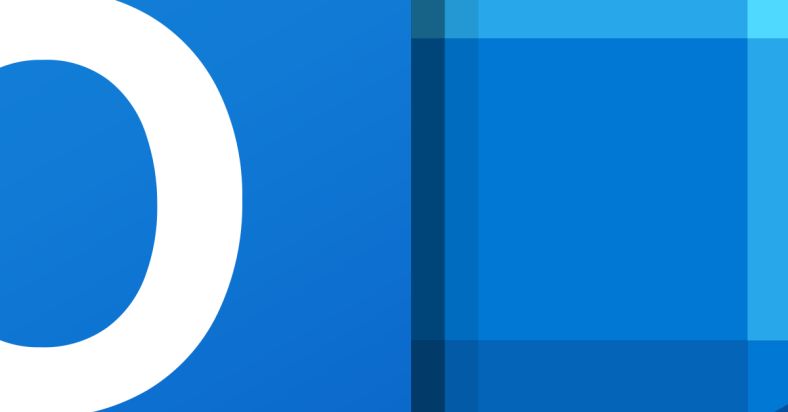Having trouble sending emails through Outlook? Here’s how to troubleshoot the issue.
September 2025: Enhance your computer’s performance and eliminate errors with this cutting-edge optimization software. Download it at this link
- Click here to download and install the optimization software.
- Initiate a comprehensive system scan.
- Allow the software to automatically fix and repair your system.
Resending and Connectivity Checks
If you’re experiencing issues with sending emails in Outlook, there are a few steps you can take to troubleshoot and resolve the problem.
First, it’s important to check your internet connection. Make sure you’re online and connected to the internet before attempting to send any emails. If you’re using Outlook.com or Gmail, verify that your internet connection is stable and working properly.
Next, double-check your email settings. Ensure that your email account is properly set up in Microsoft Outlook and that you’ve entered the correct server information. To do this, go to the “File” tab, select “Account Settings,” and then click on “Account Settings” again. From there, select your email account and click “Change.” Verify that the incoming and outgoing server settings are correct.
If your email account is configured correctly and you’re still unable to send emails, try resending the message. Sometimes, a temporary glitch or network issue can prevent an email from being sent successfully. To resend an email, go to your “Sent Items” folder, select the email you want to resend, and click on the “Resend” button.
If resending the email doesn’t work, you can also try checking your connectivity. Use the Connectivity Checker tool in Outlook to test your connection to the email server. This tool will help identify any issues with your internet connection or server settings. To access the Connectivity Checker, go to the “File” tab, select “Options,” and then click on “Advanced.” Scroll down to the “Troubleshooting” section and click on “Connectivity Checker.” Follow the prompts to test your connection.
In some cases, the issue may be specific to your email provider or internet service provider. If you’re using a third-party email service, such as Gmail, check their website or support forums for any known issues or outages. If you suspect that your internet service provider is the problem, contact their customer support for assistance.
If you’re still unable to send emails after trying these steps, it may be helpful to contact Microsoft support for further troubleshooting. They can provide personalized guidance and help identify any underlying issues with your Outlook email account. Remember to provide them with detailed information about the problem you’re experiencing, including any error messages or error codes you may have encountered.
Additionally, Fortect can repair the causes of the Blue Screen of Death (BSoD) and compare the current operating system with a healthy version for OS recovery. Try Fortect to fix your Outlook email sending problem efficiently.
Restart and Repair Procedures
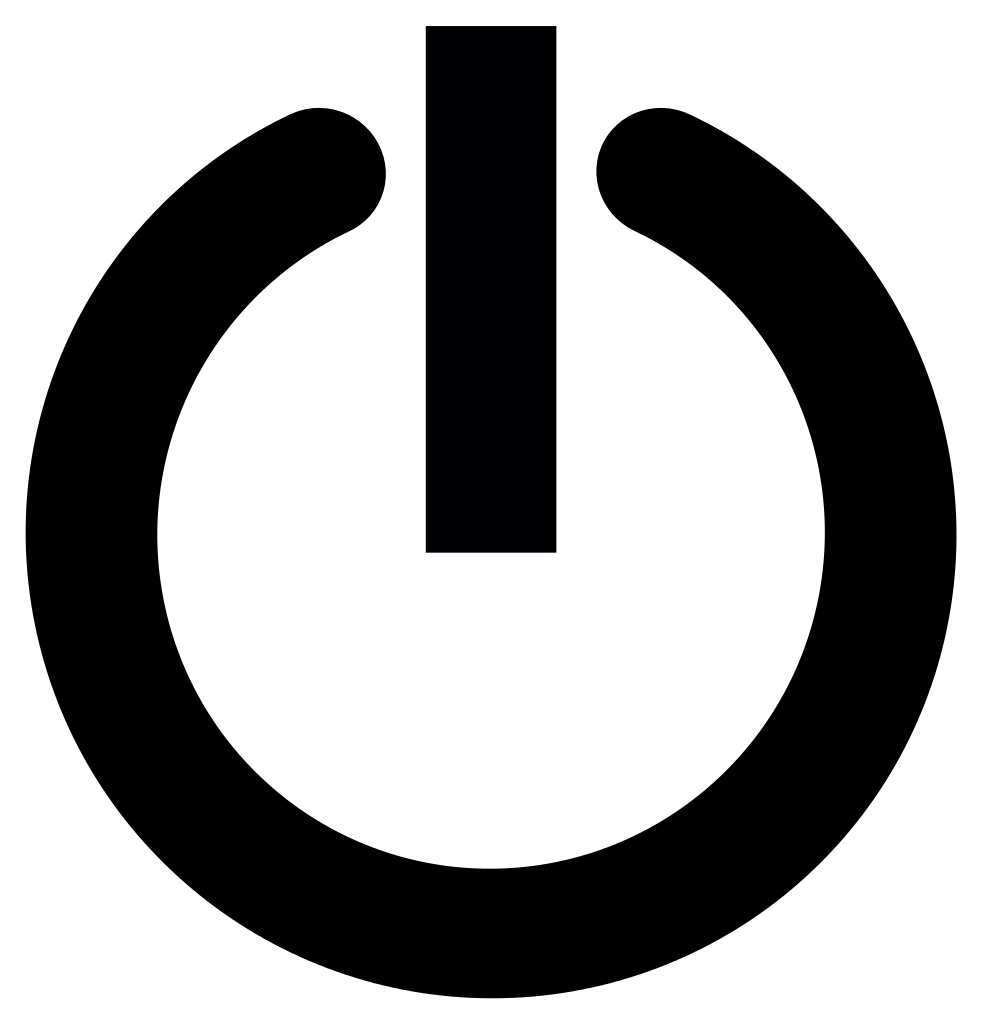
If you are facing issues with sending emails through Outlook, you can try the following restart and repair procedures to troubleshoot the problem:
1. Restart Outlook:
Sometimes, simply restarting the Outlook application can resolve the email sending problem. Close Outlook completely and then open it again to see if the issue persists.
2. Restart your computer:
A computer restart can help in resolving any temporary glitches or conflicts that may be causing the email sending problem. Close all applications, including Outlook, and restart your computer.
3. Repair Outlook:
If restarting Outlook didn’t solve the issue, you can try repairing the Outlook application. To do this, follow these steps:
a. Close Outlook and any other Office applications running on your system.
b. Open the Control Panel on your computer.
c. Select “Programs” or “Programs and Features” (depending on your version of Windows).
d. Locate Microsoft Office or Microsoft 365 in the list of installed applications and select it.
e. Click on the “Change” or “Modify” button.
f. In the installation wizard, choose the “Repair” option and follow the instructions to repair the Outlook application.
4. Clear browser cache (if using Outlook.com):
If you are accessing Outlook.com through a web browser, clearing the browser cache can help in resolving any temporary issues. To do this, follow these steps:
a. Open your web browser (e.g., Google Chrome or Microsoft Edge).
b. Click on the three-dot menu icon in the top-right corner of the browser window.
c. Select “Settings” or “Options” from the drop-down menu.
d. Scroll down and click on “Privacy and security” or “Clear browsing data.”
e. Select the option to clear cache or browsing data and click on “Clear” or “Clear data.”
5. Check your internet connection:
Ensure that you have a stable internet connection while sending emails through Outlook. If you are using a mobile device, make sure you have a strong cellular or Wi-Fi signal.
6. Verify email settings:
Double-check your email account settings in Outlook to make sure they are configured correctly. Pay attention to the incoming and outgoing server settings, port numbers, and authentication settings.
Assistance for Microsoft 365 Users
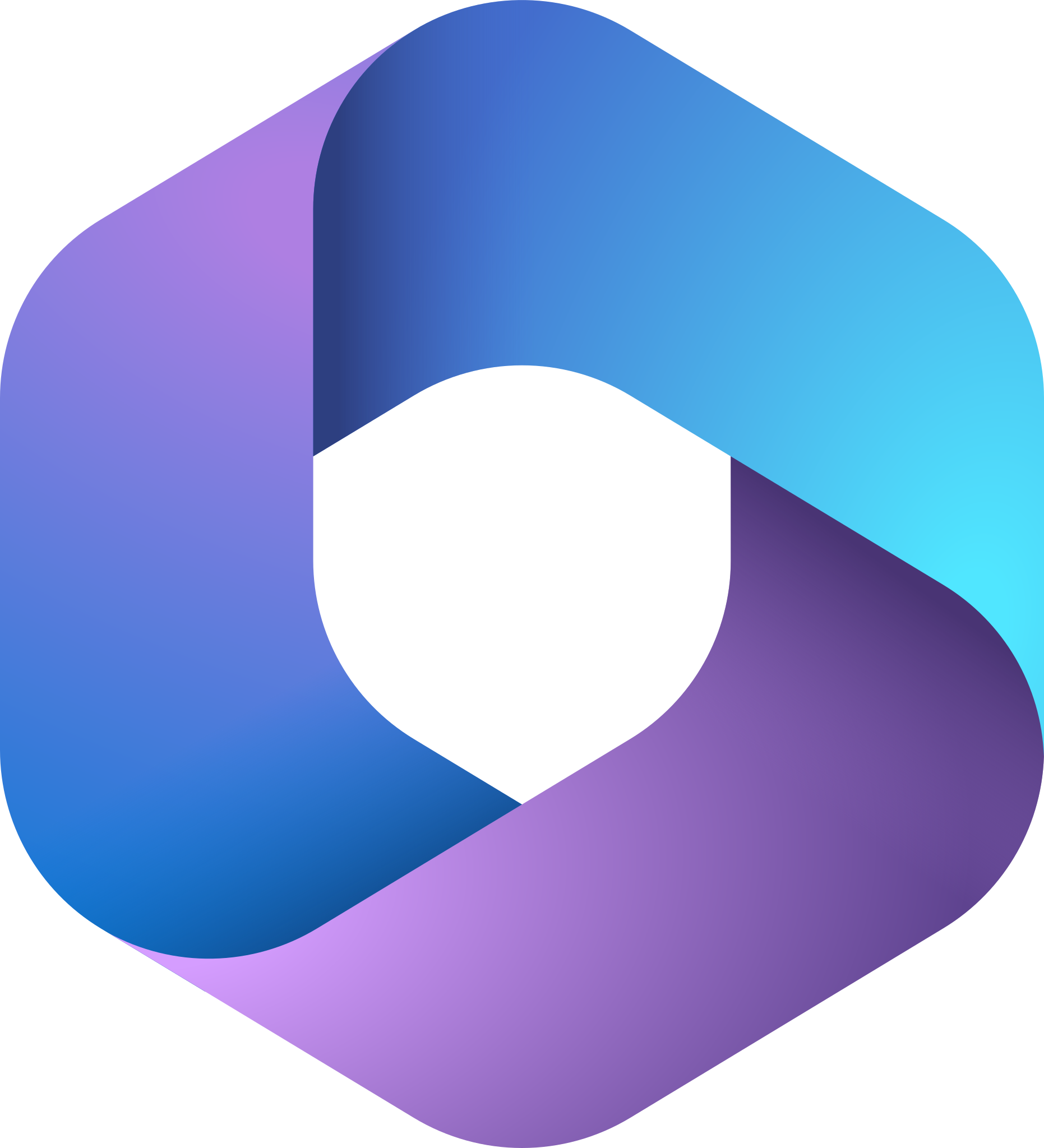
- Check your internet connection: Ensure that you are connected to the internet and that there are no network issues.
- Verify recipient’s email address: Make sure you have entered the correct email address of the recipient.
- Check email size limit: Confirm that the size of your email, including attachments, does not exceed the allowed limit.
- Review email settings: Double-check your Outlook email settings to ensure they are configured correctly.
- Disable antivirus/firewall: Temporarily disable any antivirus or firewall software that might be interfering with your email sending.
- Clear Outbox folder: Remove any stuck or unsent emails from the Outbox folder in Outlook.
- Try a different email client: Test sending emails using a different email client to determine if the issue is specific to Outlook.
- Restart Outlook: Close and reopen the Outlook application to refresh its settings and potentially resolve any temporary issues.
- Update Outlook: Ensure that you are using the latest version of Outlook and install any available updates.
- Contact Microsoft Support: If the problem persists, reach out to Microsoft Support for further assistance.
Additional Support Options
| Support Option | Description |
|---|---|
| Microsoft Support | Official support provided by Microsoft for Outlook email sending issues. Users can contact Microsoft support through phone, chat, or email. |
| Online Forums | Online communities and forums where users can post their issues and seek help from other Outlook users or experts. Popular forums include Microsoft Community and Reddit. |
| Knowledge Base | Microsoft’s online knowledge base containing articles, guides, and troubleshooting steps for various Outlook issues. Users can search for specific problems and find step-by-step instructions to resolve them. |
| Third-party Tools | Various third-party tools and software available that specialize in troubleshooting and fixing Outlook email sending problems. These tools provide advanced diagnostics and repair options beyond the built-in Outlook troubleshooting features. |
| Online Tutorials | Video tutorials and guides available on websites like YouTube, providing step-by-step instructions on troubleshooting Outlook email sending problems. Visual demonstrations can be helpful for users who prefer a more hands-on approach. |
FAQs
Why are my Outlook emails not sending?
Your Outlook emails may not be sending because Outlook is unable to connect to the email server. To resolve this issue, you can try switching between offline and online mode by selecting the Send/Receive tab on the ribbon and toggling the Work Offline option in the Preferences group.
Why is my message failing to send in Outlook?
Your message may be failing to send in Outlook due to a problem with the recipient’s email account or a typo in their email address. To resolve this, wait for a short time and try sending the message again. Additionally, double-check the recipient’s email address for any errors.
How do I fix my email not sending?
To fix the issue of emails not sending, first check your internet connection and ensure it is stable. Next, verify that you have entered the correct email password. Pay attention to any typos or human errors. Additionally, check the SMTP server details to ensure they are correct. Make sure you are using the appropriate SMTP port. If the problem persists, consider using an ESP (Email Service Provider) that offers an SMTP relay service.
To fix an email sending problem in Outlook, you can try restarting the application, checking your internet connection, ensuring your email settings are correct, or contacting your email provider for further assistance. Download this tool to run a scan