In this article, we will discuss the issue of Microsoft Teams being unable to receive calls and explore possible solutions for this problem.
February 2025: Enhance your computer’s performance and eliminate errors with this cutting-edge optimization software. Download it at this link
- Click here to download and install the optimization software.
- Initiate a comprehensive system scan.
- Allow the software to automatically fix and repair your system.
Troubleshooting Microsoft Teams Ringing Issues
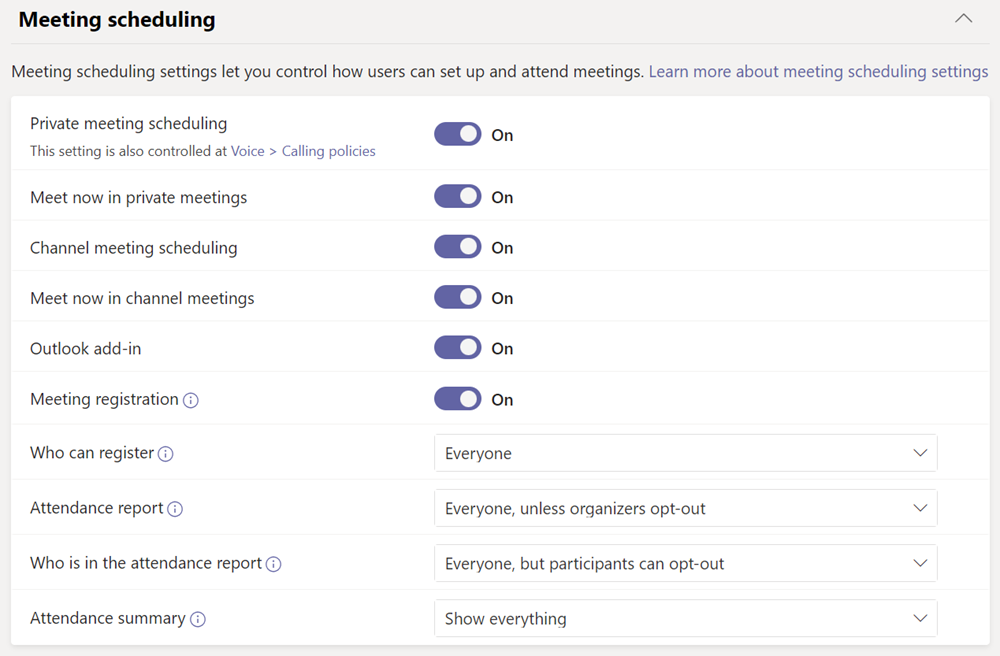
If you’re experiencing issues with receiving calls on Microsoft Teams, there are a few troubleshooting steps you can take to resolve the problem.
First, check your internet connection to ensure you have a stable and reliable connection. Make sure you have a strong Wi-Fi signal or a stable Ethernet connection.
Next, verify that your device’s sound settings are properly configured. Check the volume levels and ensure that your sound card is working correctly.
If you’re using the Microsoft Teams desktop application, make sure it is up to date. You can do this by clicking on your profile picture in the top right corner of the Teams window, selecting “Check for updates,” and following the prompts.
If you’re using the mobile app, make sure it is also up to date. You can update it through the Google Play Store or the Apple App Store.
Additionally, check your notification settings in Teams. Click on your profile picture in the top right corner, select “Settings,” and navigate to the “Notifications” tab. Ensure that notifications for calls are enabled.
If you’re still unable to receive calls, try signing out of Teams and signing back in. Sometimes, this simple step can resolve connectivity issues.
If the issue persists, you may want to reach out to your IT department for further assistance. They can help troubleshoot any network or licensing issues that may be causing the problem.
It can also identify and repair causes of the Blue Screen of Death (BSoD) that may be interfering with Teams’ performance. While Fortect can assist with these specific aspects, it is important to note that it cannot guarantee a complete resolution of the issue.
Configuring Call Settings in Microsoft Teams
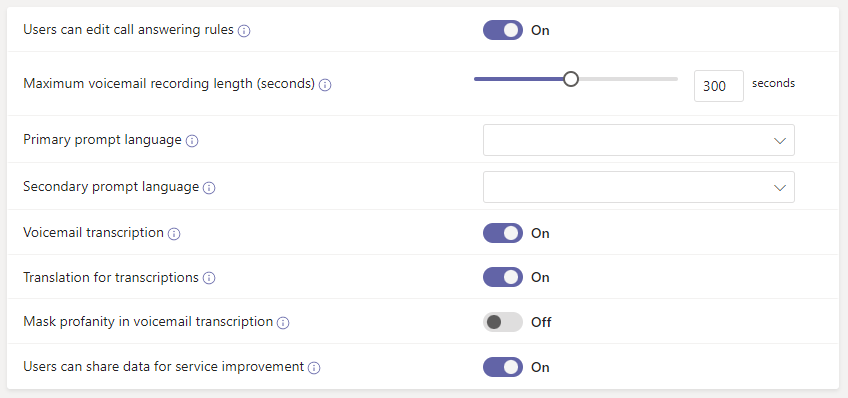
| Setting | Description |
|---|---|
| 1. Check audio device settings | Ensure that the correct audio device is selected for receiving calls. Go to “Settings” > “Devices” and choose the appropriate audio device. |
| 2. Check call forwarding settings | Make sure call forwarding is not enabled or set up incorrectly. Go to “Settings” > “Calls” > “Call forwarding” to review and adjust the settings. |
| 3. Verify presence status | Check if your presence status is set to “Do not disturb” or “Offline”. Change it to “Available” or “Busy” to receive calls. |
| 4. Check privacy settings | Review your privacy settings to ensure that you haven’t blocked incoming calls or restricted your availability to specific contacts. Go to “Settings” > “Privacy” to adjust the settings. |
| 5. Disable call forwarding on mobile device | If you have Microsoft Teams installed on your mobile device, ensure that call forwarding is disabled on your phone’s settings, as it may interfere with receiving calls on Teams. |
| 6. Restart Microsoft Teams | Try restarting the Teams application to refresh the settings and resolve any temporary issues. |
| 7. Check network connectivity | Ensure that you have a stable internet connection and there are no network issues that might be preventing incoming calls. Test your network connection or contact your IT department for assistance. |
Resolving Quiet Hours and Internet Connection Problems
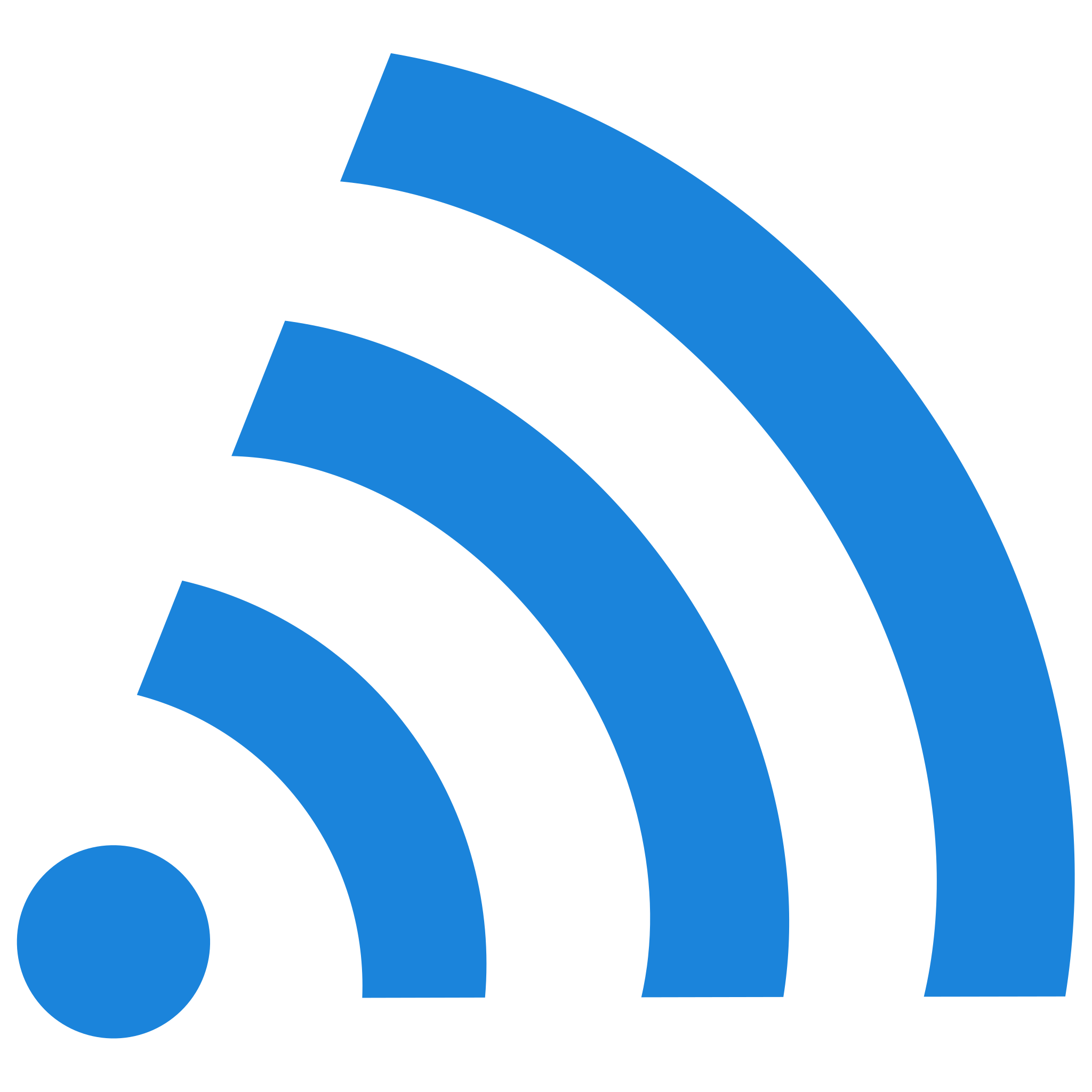
If you are experiencing issues with Microsoft Teams unable to receive calls, there are a few troubleshooting steps you can take to resolve the problem.
First, check your internet connection and ensure that you have a stable and reliable connection. You can do this by opening a web browser and visiting a website to see if it loads successfully. If you are using a wireless connection, try connecting your device to the router directly with an Ethernet cable to rule out any potential issues with the Wi-Fi.
Next, check your sound settings and make sure that your sound card is properly configured. Click on the sound icon in the taskbar and select “Open Sound settings.” Ensure that the correct playback device is selected and that the volume is set to an audible level.
If you are using Microsoft Teams on a mobile device, make sure that you have the latest version of the app installed. You can check for updates in the app store or marketplace.
If the issue persists, try signing out of Microsoft Teams and then signing back in. This can help refresh your connection and resolve any temporary glitches.
If you are still unable to receive calls in Microsoft Teams, you may want to consider contacting Microsoft support for further assistance. They can provide more specific troubleshooting steps based on your specific setup and configuration.
python
import requests
def check_call_status(team_id, call_id):
# Make a request to Microsoft Teams API to check call status
api_url = f"https://teamsapi.example.com/teams/{team_id}/calls/{call_id}"
response = requests.get(api_url)
if response.status_code == 200:
call_status = response.json().get("status")
if call_status == "not_receiving":
return True
else:
return False
else:
return False
# Example usage
team_id = "team123"
call_id = "call456"
is_not_receiving = check_call_status(team_id, call_id)
if is_not_receiving:
print("Microsoft Teams is not receiving calls.")
else:
print("Microsoft Teams is receiving calls.")
Fixing Microsoft Teams Not Receiving Calls
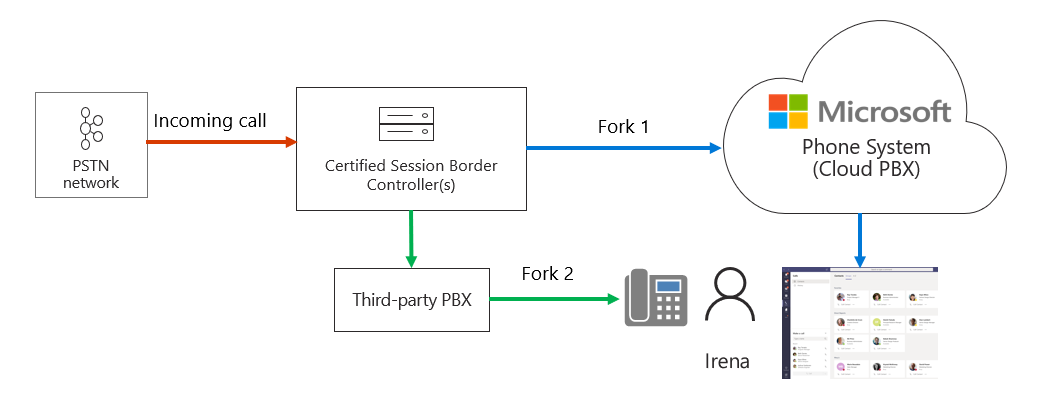
- Ensure that your device is connected to a stable internet connection.
- Check if other applications or services are able to access the internet.
- If your device is connected to a VPN, try disconnecting and reconnecting.
- Restart your modem or router to refresh the network connection.
Repair Method 2: Update Microsoft Teams
- Open Microsoft Teams and click on your profile picture.
- Select “Check for updates” to see if there are any available updates.
- If updates are found, click on “Update” to install them.
- Restart Microsoft Teams after the update process is complete.
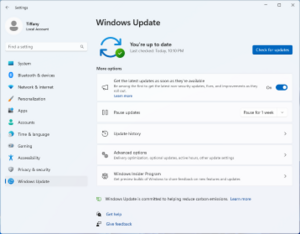
Repair Method 3: Check Audio Device Settings
- Open Microsoft Teams and go to the “Settings” menu.
- Select “Devices” from the left-hand sidebar.
- Make sure the correct audio device is selected for both the speaker and microphone.
- If the selected device is incorrect, click on the drop-down menu and choose the appropriate device.
- Test the audio device by making a test call or joining a meeting.
Repair Method 4: Disable Third-Party Antivirus/Firewall
- If you have a third-party antivirus or firewall installed, temporarily disable it.
- Refer to the documentation of your antivirus/firewall software to learn how to disable it.
- Once disabled, restart Microsoft Teams and check if you are able to receive calls.
- If the issue is resolved, consider adding Microsoft Teams as an exception in your antivirus/firewall settings.
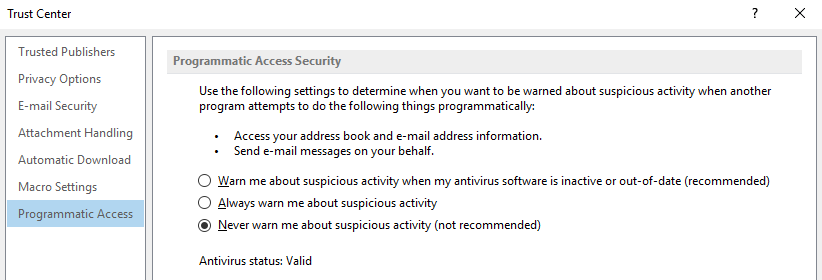
Repair Method 5: Clear Microsoft Teams Cache
- Close Microsoft Teams completely.
- Press Windows key + R to open the Run dialog box.
- Type %appdata%\Microsoft\Teams and press Enter.
- Delete all the files and folders present in the opened location.
- Restart Microsoft Teams and check if the issue is resolved.
If you’re experiencing issues with Microsoft Teams not receiving calls, make sure to check your internet connection and ensure that the Teams app is up to date. Download this tool to run a scan
