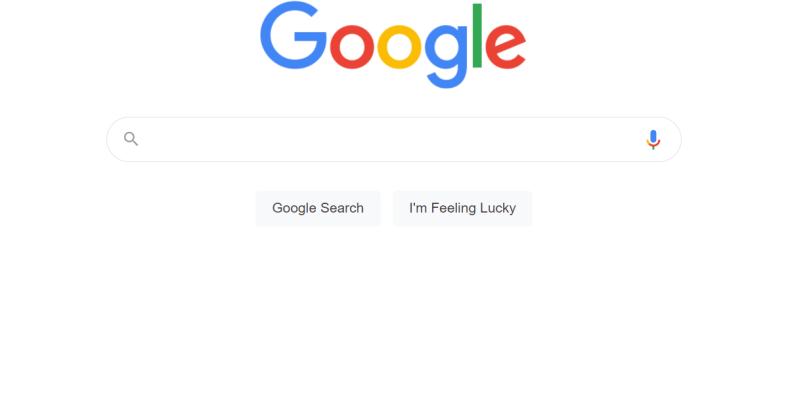In this guide, I will provide an overview of how to use the NAP Locked down browser for Chrome.
July 2025: Enhance your computer’s performance and eliminate errors with this cutting-edge optimization software. Download it at this link
- Click here to download and install the optimization software.
- Initiate a comprehensive system scan.
- Allow the software to automatically fix and repair your system.
Overview of the App
The NAP Locked down browser is a secure web browser designed for NAPLAN testing. It ensures a reliable and secure testing environment for students. The browser restricts access to unauthorized websites and prevents students from using other applications during the test. To use the NAP Locked down browser on Chrome, simply download the app from the Chrome Web Store and launch it when prompted during the NAPLAN test.
The NAP Locked down browser provides a seamless and secure testing experience for students, allowing them to focus on their assessments without distractions. It is a valuable tool for schools and testing organizations to ensure the integrity of the NAPLAN testing process. By using the NAP Locked down browser, students can confidently complete their assessments without the risk of interference or unauthorized access to information.
Additionally, it can compare the current operating system with a healthy version and restore vital system files required for running and restarting Windows without affecting user data.
Configuration and Access Requirements
- Check browser settings
- Open Google Chrome
- Click on the three-dot menu in the top right corner
- Select Settings
- Review and adjust the necessary settings for NAP locked down browser
- Clear browser cache and cookies
- Open Google Chrome
- Click on the three-dot menu in the top right corner
- Select More tools
- Click on Clear browsing data
- Choose the time range and select Clear data
- Enable necessary extensions and plugins
- Open Google Chrome
- Click on the three-dot menu in the top right corner
- Select More tools
- Click on Extensions
- Enable the required extensions or plugins
Steps to Launch the Browser
To launch the NAP locked down browser in Chrome, begin by opening the Chrome web browser on your device. Once the browser is open, navigate to the NAP locked down browser website. Then, click on the link to download and install the browser. After the installation is complete, launch the NAP locked down browser by clicking on the application icon on your device’s home screen.
This will open the browser and allow you to securely access the necessary content.
Technical Support and Assistance
For technical support and assistance with the NAP locked down browser on Chrome, you can reach out to our support team via email or the mobile app. If you encounter any issues or need guidance on using the browser, our team in Melbourne is available to help. We also provide comprehensive information and guidance on using the browser within the European Union and for Services Australia. Feel free to contact us for any assistance you may need.
Make sure to install the Nap Locked Down Browser Chrome extension before taking your online exam to ensure a secure testing environment. Download this tool to run a scan