Having trouble with the “Windows resource protection could not perform requested operation” error when running SFC scannow? Need some help figuring out how to fix it? Let’s dive in.
July 2025: Enhance your computer’s performance and eliminate errors with this cutting-edge optimization software. Download it at this link
- Click here to download and install the optimization software.
- Initiate a comprehensive system scan.
- Allow the software to automatically fix and repair your system.
Understanding System File Checker Limitations
System File Checker (SFC) is a valuable tool for diagnosing and repairing issues with Windows system files. However, it does have limitations that can prevent it from successfully completing a scan and fixing problems.
One common limitation is the inability to fix certain corrupted files, especially if the corruption is severe or extensive. In some cases, SFC may not be able to access or repair specific system files due to permissions or other restrictions.
If you encounter the “Windows resource protection could not perform the requested operation” error when running SFC scannow, there are a few steps you can take to try and resolve the issue.
First, try running the SFC scan in Safe Mode. This can help bypass any potential conflicts or limitations caused by third-party software or drivers.
If running SFC in Safe Mode doesn’t resolve the issue, you can also try using the Deployment Image Servicing and Management (DISM) tool to repair the Windows image. This can sometimes address issues that SFC is unable to fix on its own.
If these steps do not resolve the problem, you may need to consider using alternative methods for repairing your system files, such as performing a system restore or using a third-party system repair tool.
It’s important to note that while SFC is a useful tool, it does have its limitations, and there may be situations where it is unable to resolve certain issues. In these cases, seeking assistance from a professional or utilizing alternative repair methods may be necessary.
However, it is not designed to specifically address the “windows resource protection could not perform the requested operation” error.
Common Triggers for the Issue
- Corrupted system files
- Missing or damaged system files
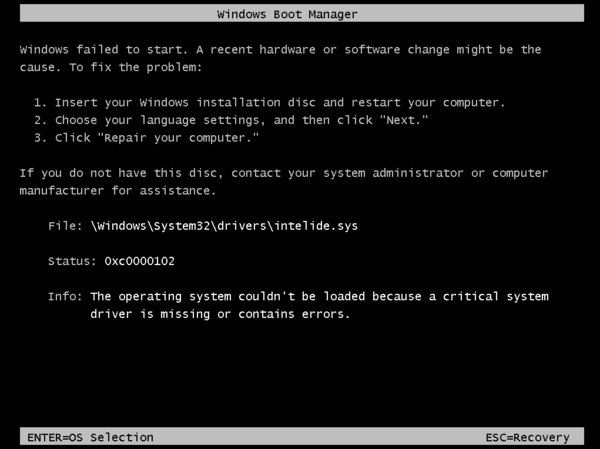
- Corrupted Windows registry
Recommended Troubleshooting Steps
– Open Command Prompt as an administrator by searching for “cmd” in the Windows search bar, right-clicking on “Command Prompt,” and selecting “Run as administrator.”
– In the Command Prompt window, type sfc /scannow and press Enter to initiate the System File Checker scan.
– If the SFC scan does not work, try running the DISM (Deployment Image Servicing and Management) tool. In the Command Prompt window, type dism /online /cleanup-image /restorehealth and press Enter.
– Restart your computer after running the DISM tool and then try running the SFC scan again to see if the issue has been resolved.
– If the problem persists, you may need to perform a system restore or repair installation of Windows to fix any underlying issues with the operating system.
– It’s also worth checking for any pending Windows updates and installing them, as outdated system files could be causing the SFC scan to fail.
– Ensure that your computer’s antivirus software is not interfering with the SFC scan process. Temporarily disable the antivirus program and then attempt to run the SFC scan again.
– If none of these troubleshooting steps resolve the issue, consider seeking help from a professional computer technician or reaching out to Microsoft support for further assistance.
Remember to backup your important files and data before attempting any major system repairs or modifications.
Always be cautious when making changes to your computer’s operating system, and seek professional help if you are unsure about any troubleshooting steps.
Advanced Solutions and Workarounds
– First, try running the System File Checker (SFC) scan in Safe Mode. To do this, restart your computer and press F8 before the Windows logo appears. Select “Safe Mode” from the menu and then run the SFC scannow command from the Command Prompt.
– Another option is to use the Deployment Imaging Servicing and Management (DISM) tool to repair the Windows image. Open an elevated Command Prompt and enter the command “DISM /Online /Cleanup-Image /RestoreHealth” to initiate the repair process.
– You can also try using the Windows installation media to run the SFC scan. Insert the installation disc or USB drive, and open an elevated Command Prompt. Then, enter the command “sfc /scannow /offbootdir=d:\ /offwindir=d:\windows” (replace “d” with the appropriate drive letter for your installation media).
– If none of these solutions work, consider performing a system restore to revert your system back to a previous state where the SFC scan was working properly.
– It’s important to note that these advanced solutions and workarounds should be approached with caution and only attempted if you have a good understanding of the Windows operating system. If you are not confident in your ability to perform these tasks, consider seeking assistance from a professional or reaching out to the Windows community for help.
If you are encountering the error “Windows resource protection could not perform the requested operation” on Reddit, it may be helpful to seek assistance from a technical support forum or contact Microsoft support for further troubleshooting. Download this tool to run a scan

