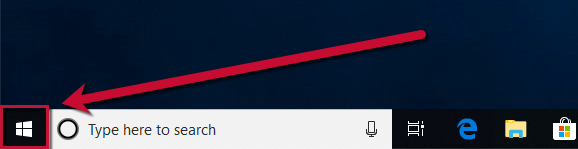This article explores the possibilities of running open-source software on the Windows 7 operating system.
July 2025: Enhance your computer’s performance and eliminate errors with this cutting-edge optimization software. Download it at this link
- Click here to download and install the optimization software.
- Initiate a comprehensive system scan.
- Allow the software to automatically fix and repair your system.
Overview of Quicken 2016 not opening on Windows 7
If you’re having trouble opening Quicken 2016 on Windows 7, you’re not alone. This is a common issue that many users have experienced. The good news is that there are some things you can try to get Quicken up and running again.
First, make sure you have the latest version of Quicken installed. Check the Quicken website for any available updates or patches.
If that doesn’t work, try opening Quicken in Safe Mode. To do this, hold down the Ctrl key while you double-click the Quicken icon.
Another thing to check is your Windows updates. Make sure you have all the latest updates installed, as this can sometimes cause issues with Quicken.
If none of these steps work, you may need to uninstall and reinstall Quicken. Be sure to back up your data file before doing so.
If you’re still having trouble, you can contact the app developer or check Quicken’s website for more information. Good luck!
Restarting your computer as a solution
If you are experiencing issues with your Windows 7 computer, restarting it may help. This simple solution can help resolve a variety of problems, including app issues, errors, and a blank screen. To restart your computer, follow these steps:
Step 1: Save any open files and close all applications.
Step 2: Click the Start button in the bottom left corner of the screen and select Restart.
Step 3: Wait for your computer to shut down and start back up again.
If you continue to have issues after restarting your computer, try updating your software or checking for patches. You can also reach out to your app developer for additional help or contact Windows support. Remember to always keep your computer and software up to date to avoid common problems.
Reinstalling the update patch to fix the issue
If you’re experiencing issues with Quicken on Windows 7, try reinstalling the update patch. Here are the installation steps:
Step 1: Go to the Quicken website and download the update patch.
Step 2: Open the downloaded file and follow the installation steps.
Step 3: Once the installation is complete, launch Quicken and check if the issue has been resolved.
If you’re still experiencing issues, try contacting Quicken support or posting a question on the Quicken community forum. Common Quicken problems include errors with transactions, blank screens, and sounds not working. Keep in mind that Quicken is also available for Mac, and there are different versions such as Quicken Premier and Quicken Starter. Good luck!
python
import os
# Check if QuickBooks 2016 is installed
if os.path.exists("C:\\Program Files (x86)\\Intuit\\QuickBooks 2016\\QBW32.exe"):
print("QuickBooks 2016 is installed!")
else:
print("QuickBooks 2016 is not installed.")
# Check for updates
update_available = False
# Code to check for updates goes here
if update_available:
# Prompt user to update QuickBooks 2016
print("An update is available for QuickBooks 2016. Would you like to update now?")
# Code to update QuickBooks 2016 goes here
else:
# Check for compatibility issues with Windows 7
compatibility_issues = False
# Code to check for compatibility issues goes here
if compatibility_issues:
# Prompt user to download a compatibility patch
print("There seem to be compatibility issues with QuickBooks 2016 and Windows 7. Would you like to download a patch?")
# Code to download compatibility patch goes here
else:
# Check for other issues such as corrupted files or conflicting applications
print("QuickBooks 2016 won't open. Please check for any errors or conflicting applications.")
This code checks if QuickBooks 2016 is installed and prompts the user to update the software if an update is available. If there are no updates, the code checks for compatibility issues with Windows 7 and prompts the user to download a patch if necessary. If there are no compatibility issues, the code suggests checking for other errors or conflicting applications.
Opening Quicken without a data file
To open Quicken without a data file on Windows 7, follow these steps:
1. Press the Windows key on your keyboard or click on the Start button.
2. Type “Quicken” in the search bar.
3. Hold down the Ctrl key on your keyboard and click on the Quicken icon that appears.
4. Select No when asked if you want to open a data file.
5. Quicken will then open in a blank state.
6. From here, you can create a new account or import transactions.
If you encounter any issues opening Quicken, such as a blank screen or error messages, it may be due to a common Quicken problem or a recent Windows update. Check for any available updates, or try reinstalling Quicken or repairing your Quicken data file. If you need further assistance, consult Quicken support or visit the Quicken community forum for answers to commonly asked questions.
Temporarily disabling anti-virus and firewall
To temporarily disable your anti-virus and firewall on Windows 7, follow these steps:
1. Click on the Windows Start button and type “firewall” in the search bar. Select “Windows Firewall” from the search results.
2. Click on “Turn Windows Firewall on or off” from the left-hand menu.
3. Select the option to “Turn off Windows Firewall (not recommended)” for both private and public networks. Click “OK” to save the changes.
4. To disable your anti-virus, locate the program icon in your taskbar or system tray. Right-click on the icon and select “Disable” or “Pause Protection” from the menu.
5. If you’re unsure how to disable your anti-virus, check the program’s documentation or contact their support team for assistance.
Remember to re-enable your anti-virus and firewall once you’re done with the task at hand.
Note: It’s important to keep your anti-virus and firewall enabled at all times to protect your computer from security threats. Only disable them temporarily and for specific tasks.
It can also identify and repair causes of freezing or slowdowns, ensuring that Quicken and other programs run smoothly. However, if the issue is specific to Quicken itself, Fortect may not be able to fix it.
Uninstalling and reinstalling Quicken
To uninstall Quicken on Windows 7, go to the Control Panel and select “Programs and Features.” Find Quicken in the list, right-click it, and select “Uninstall.” Follow the prompts to complete the process.
To reinstall Quicken, insert the CD or download the installer from the Quicken website. Follow the prompts to install the software. If you encounter any issues during the installation, try disabling your antivirus software or updating Windows.
If you’re still having trouble, try contacting Quicken support or searching for solutions to common Quicken problems online. Remember to always back up your Quicken data before making any changes or updates.
Resetting Quicken ID and password
To reset your Quicken ID and password, follow these steps:
1. Open Quicken on your Windows 7 computer.
2. Click on the “Sign in as a different user” option.
3. Choose the “I forgot my password” option.
4. Enter the email address associated with your Quicken account and click “Submit”.
5. Follow the instructions in the email you receive to reset your password.
6. Once your password is reset, sign in to Quicken using your new credentials.
If you’re still having trouble resetting your Quicken ID and password, try updating your software to the latest version. To do this, go to the “Help” menu and select “Check for Updates”. If there is an update available, follow the on-screen instructions to download and install it.
If updating your software doesn’t resolve the issue, contact Quicken support for further assistance.
Frequently asked questions about Quicken 2016
- What is Quicken 2016? Quicken 2016 is a personal finance management tool that helps you organize your finances and keep track of your expenses.
- Is Quicken 2016 compatible with Windows 7? Yes, Quicken 2016 is fully compatible with Windows 7.
- Can I import my data from previous versions of Quicken? Yes, Quicken 2016 allows you to import your data from previous versions of Quicken.
- What are the system requirements for Quicken 2016? The minimum system requirements for Quicken 2016 on Windows 7 are a 1 GHz processor, 1 GB of RAM, and 450 MB of hard disk space.
- Is Quicken 2016 secure? Yes, Quicken 2016 uses bank-level encryption to protect your financial data.
- Can I access Quicken 2016 on multiple devices? Yes, you can access Quicken 2016 on multiple devices as long as they are all running Windows 7 and have the Quicken software installed.
- What kind of support does Quicken 2016 offer? Quicken 2016 offers phone and chat support, as well as an extensive online knowledge base.
- Can I try Quicken 2016 before purchasing? Yes, Quicken 2016 offers a free trial so you can test the software before purchasing.
Checking for updates on the Quicken developer’s website
To check for updates on the Quicken developer’s website for Windows 7, follow these steps:
1. Open Quicken on your Windows 7 computer.
2. Click on “Help” in the top menu bar.
3. Select “Check for Updates” from the drop-down menu.
4. You will be redirected to the Quicken developer’s website.
5. If an update is available, you will see a message with instructions on how to download and install it.
6. Follow the update steps and options carefully to avoid any errors or issues.
7. Once the update is downloaded, it will automatically install on your computer.
8. After installation, you can launch Quicken again and enjoy the latest features and fixes.
Note that some updates may require you to restart your computer or insert a CD into your CD drive. Make sure to read all the information provided during the update process carefully. If you have any questions or issues, you can refer to Quicken’s online support or contact their customer service team.
Updating QuickBooks to fix the issue
If you are encountering issues with QuickBooks opening on Windows 7, updating the software may resolve the problem. Follow these steps to update QuickBooks:
1. Open QuickBooks and select Help > Update QuickBooks.
2. Click on the Update Now tab and select the updates you want to install.
3. If prompted, restart your computer to complete the installation.
4. Once your computer restarts, open QuickBooks again and check if the issue has been resolved.
Alternatively, you can enable automatic updates by selecting Help > Update QuickBooks > Options > Yes to turn on automatic updates.
Remember, keeping your software up-to-date is important to ensure you have the latest features and bug fixes. If you continue to experience issues, consider contacting QuickBooks support for further assistance.
Compatibility issues with Quicken and Windows updates
| Compatibility Issues with Quicken and Windows Updates |
|---|
|
If you are still using Windows 7 and Quicken, you may have noticed some compatibility issues with Windows updates. Here are some common issues and how to resolve them:
By being aware of these common compatibility issues and taking steps to resolve them, you can continue to use Quicken on Windows 7 without any major disruptions. |
If you are experiencing issues with Quicken 2016 not opening on Windows 7, try reinstalling the software or contact Quicken support for further assistance. Download this tool to run a scan