Having no sound on your Windows PC can be frustrating. Finding and resolving the issue can be a bit of a challenge, but with the right troubleshooting steps, you can get your audio working again in no time.
July 2025: Enhance your computer’s performance and eliminate errors with this cutting-edge optimization software. Download it at this link
- Click here to download and install the optimization software.
- Initiate a comprehensive system scan.
- Allow the software to automatically fix and repair your system.
Preliminary Checks
– Check the volume on your computer by clicking on the speaker icon in the taskbar and adjusting the slider to ensure it is not muted or set too low.
– Make sure your headphones or speakers are properly plugged into the correct audio jack on your PC.
– Open the Control Panel and navigate to the Sound settings to check if the correct output device is selected.
– Access the Device Manager to verify that your sound card driver is up to date and functioning properly.
– If you recently installed any software or updates, consider rolling back the changes to see if that resolves the issue.
– Troubleshoot the sound problems in the Windows 10 settings by right-clicking on the sound icon in the taskbar and selecting “Troubleshoot sound problems.”
Verify Volume Controls
If the volume is not muted and is set to an appropriate level, the issue may lie with the sound settings on your PC. Open the Control Panel and navigate to the Sound settings. Check that the correct output device is selected and that the volume is not muted or set too low.
If the volume controls seem to be in order, it’s worth checking the device manager for any issues with the sound card. Open Device Manager and look for any exclamation marks or question marks next to the sound card. If there are any issues, you may need to update the device driver.
By verifying the volume controls on your Windows PC, you can troubleshoot and resolve any issues with no sound. This simple step can often resolve the problem without the need for more complex troubleshooting or software updates.
Reboot or Switch Audio Devices
To resolve the issue of no sound on your Windows PC, you can try rebooting or switching audio devices. First, check if the volume is not muted and the sound level is set to an audible level. If the issue persists, you can reboot your computer to see if that resolves the problem.
If rebooting doesn’t work, try switching audio devices to see if the sound works with a different device. To do this, right-click on the sound icon in the taskbar and select “Open Sound settings.” Under the “Output” section, select a different audio device from the drop-down menu and see if that fixes the issue.
You can also check the Device Manager to ensure that the audio device is working properly and has the correct device driver installed. If there are any issues with the device, you can try updating the driver or reinstalling it to see if that resolves the no sound problem.
Update Audio Drivers
To update the audio drivers on your Windows PC, start by right-clicking on the Start menu and selecting “Device Manager” from the context menu.
In the Device Manager window, locate and expand the “Sound, video and game controllers” section.
Right-click on your audio device and select “Update driver” from the menu.
Choose the option to search automatically for updated driver software.
If Windows finds an updated driver, follow the on-screen instructions to install it.
If Windows doesn’t find an updated driver, visit the manufacturer’s website to download the latest driver for your audio device.
After downloading the driver, follow the installation instructions provided by the manufacturer.
Once the new driver is installed, restart your PC and check if the sound issue is resolved.
However, if the sound problem is not related to these specific issues, Fortect may not be able to fix it.
Turn Off Audio Enhancements
1. Right-click on the speaker icon in the system tray located at the bottom right corner of the screen.
2. Select “Playback devices” from the context menu that appears.
3. In the Sound window, right-click on your default playback device and select “Properties.”
4. Go to the “Enhancements” tab and check the box that says “Disable all enhancements.”
5. Click “OK” to apply the changes and then test the sound to see if the issue has been resolved.
By turning off audio enhancements, you may be able to restore sound to your Windows PC. If this doesn’t work, you may need to troubleshoot other potential issues with your sound settings or hardware.
Update System BIOS
To resolve the issue of no sound on your Windows PC, one potential solution is to update the system BIOS. Updating the BIOS can help resolve compatibility issues and may fix the sound problem you are experiencing.
First, you’ll need to determine the manufacturer and model of your computer’s motherboard. This information can usually be found in the system information or by checking the manufacturer’s website.
Once you have this information, visit the manufacturer’s website to find the latest BIOS update for your specific motherboard model. Be sure to follow the instructions provided by the manufacturer to update the BIOS properly.
Before updating the BIOS, it’s important to back up any important files on your computer and ensure that the process is done carefully to avoid any potential issues.
After updating the BIOS, restart your computer and check if the sound issue has been resolved. If the problem persists, you may need to explore other potential solutions or seek further assistance.
Troubleshooting One App Issues
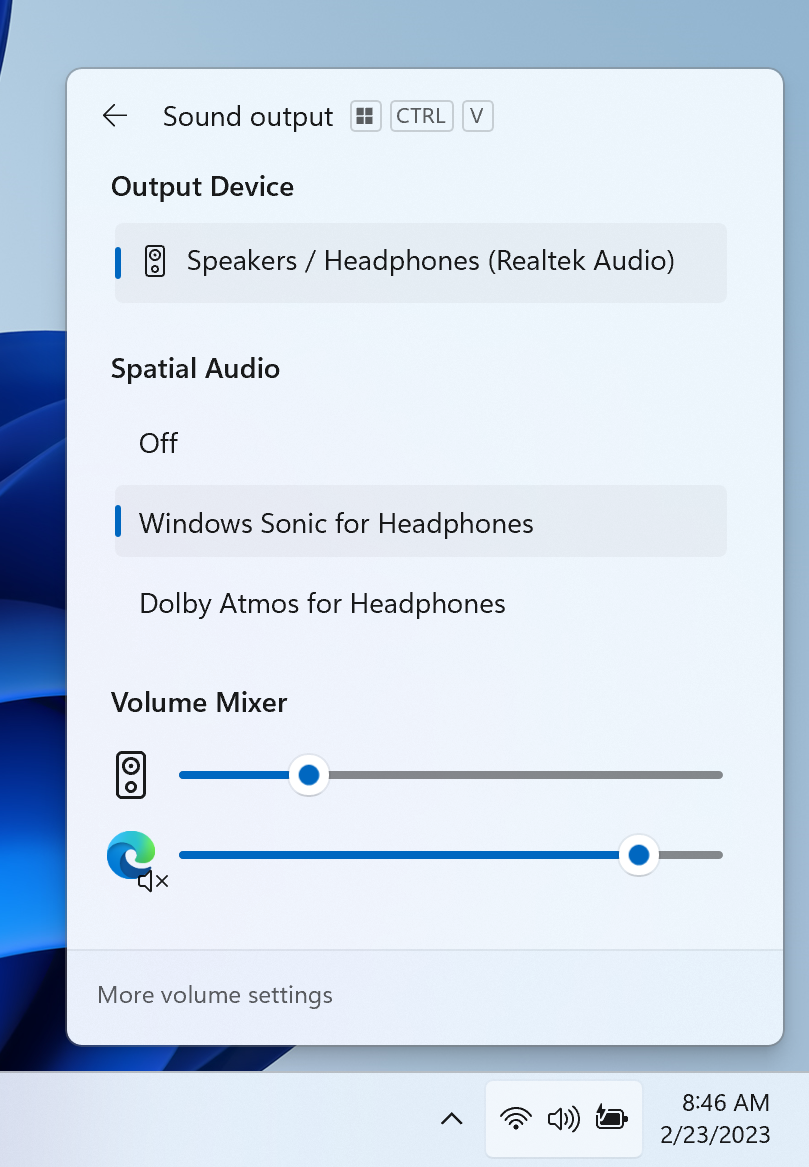
- Check the volume mixer
- Right-click on the speaker icon in the system tray
- Click on Open Volume Mixer
- Ensure the volume for the specific app is not muted or set to a low level
- Update the app
- Open the app store or website for the specific app
- Check for any available updates and install them
- Check the app’s audio settings
- Open the app
- Look for the audio settings within the app and ensure they are configured correctly
Addressing Poor Speaker Performance

If you are experiencing poor speaker performance on your Windows PC, there are a few steps you can take to resolve the issue. First, check to make sure your speakers or headphones are properly plugged in to the correct audio jack on your computer.
Next, make sure your volume is turned up and not muted. You can do this by clicking on the sound icon in the bottom right corner of your screen and adjusting the volume slider.
If you are still experiencing issues, you can try troubleshooting the sound settings by going to the Control Panel and selecting “Sound”. From there, you can check your audio devices and make sure they are properly configured.
If none of these steps resolve the issue, you may need to update your audio drivers. You can do this by going to the Device Manager, finding your audio device, and selecting “Update driver”.
If you are still experiencing issues after updating your drivers, you may need to consider other hardware or software issues that could be affecting your sound. Consider seeking help from a professional or contacting your computer manufacturer for further assistance.
Further Assistance for Persistent Issues
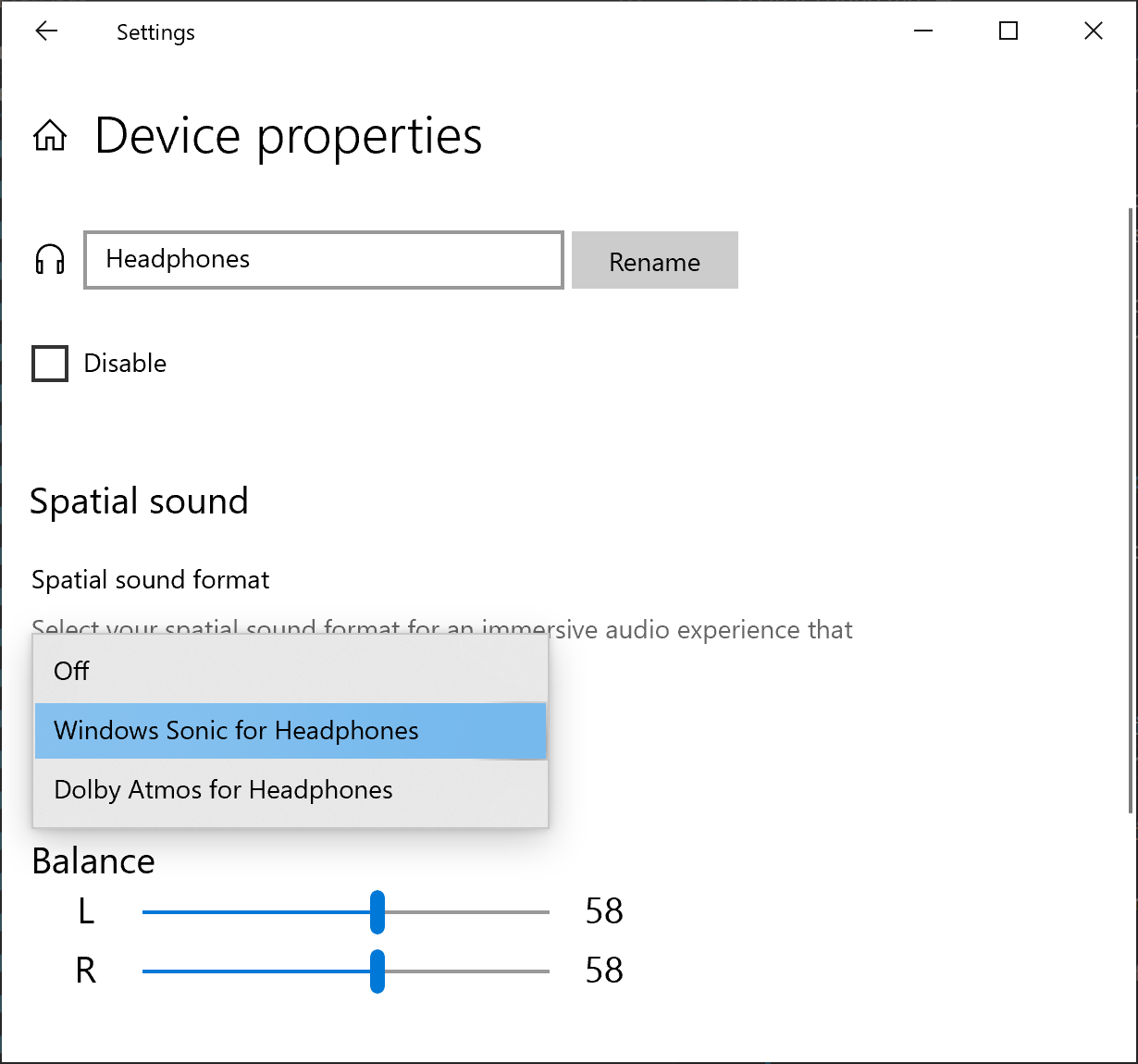
If you are still experiencing no sound on your Windows PC after trying the basic troubleshooting steps, there are a few additional things you can try to resolve the issue.
Check the sound settings in the Control Panel: Go to the Control Panel and navigate to the Sound settings. Make sure the correct playback device is selected and that the volume is not muted or set too low.
Update the audio driver: Sometimes, the issue can be due to an outdated or faulty audio driver. Go to the Device Manager, find the audio device, and update the driver. You can also try uninstalling the driver and then restarting the computer to let Windows automatically reinstall the driver.
Run the Windows troubleshooter: Windows has a built-in troubleshooter for audio problems. Go to the Settings app, select Update & Security, then Troubleshoot, and run the troubleshooter for audio.
If the sound isn’t working on your PC, try checking the audio settings and make sure the volume is turned up and the correct audio output is selected. If the issue persists, consider updating the audio drivers or contacting technical support for further assistance. Download this tool to run a scan

