Welcome to the ultimate guide on resolving the Valheim Dedicated Server Disconnected Error! Embark on an adventure as we unveil effective solutions to keep your gameplay seamless and uninterrupted. Discover the key strategies to conquer this frustrating error and ensure an immersive Valheim experience.
July 2025: Enhance your computer’s performance and eliminate errors with this cutting-edge optimization software. Download it at this link
- Click here to download and install the optimization software.
- Initiate a comprehensive system scan.
- Allow the software to automatically fix and repair your system.
Troubleshooting Solutions for Valheim Dedicated Server Disconnected Error
1. Check your internet connection: Ensure that your internet connection is stable and not experiencing any disruptions.
2. Restart your router and modem: Power cycling your network equipment can resolve any temporary issues that may be causing the disconnection error.
3. Verify server settings: Double-check your server settings to ensure they are correct and properly configured.
4. Update the game and server files: Make sure you have the latest updates installed for both Valheim and the dedicated server files.
5. Validate game files: Use the Steam client to verify the integrity of your Valheim game files.
6. Clear cache and temporary files: Clearing the cache and temporary files on your computer can help resolve any conflicts or corruptions causing the disconnection error.
7. Disable firewall and antivirus: Temporarily disable any firewall or antivirus software that may be blocking the server connection.
8. Contact Valheim support: If you have tried all the troubleshooting steps and are still experiencing the disconnection error, reach out to Valheim support for further assistance.
Fortect also addresses causes of freezing programs, such as damaged registries or missing files, ensuring smooth operation of Windows and other programs. While it cannot guarantee a fix, Fortect may be able to help resolve these specific issues.
Privacy, Transparency, and Security Concerns
When encountering the Valheim Dedicated Server Disconnected Error, it’s important to address any privacy, transparency, and security concerns that may arise. To ensure the safety of your data and gameplay experience, follow these steps:
1. Protect your personal information: Be cautious of sharing sensitive data, such as your location or personal details, in online discussions or with unknown players.
2. Enable secure connections: Ensure that your server is configured to use secure protocols to encrypt data transmission and protect against unauthorized access.
3. Regularly update your server: Keep your Valheim server software up to date to benefit from the latest security enhancements and bug fixes.
4. Consider privacy settings: Review and adjust the privacy settings within the game to control the visibility of your gameplay and personal information.
5. Report any issues: If you encounter suspicious behavior or have concerns about privacy or security, report them to the appropriate authorities or game developers.
Understanding and Resolving the Valheim Dedicated Server ‘Disconnected’ Error
If you’re encountering the “Disconnected” error on your Valheim Dedicated Server, we’re here to help you resolve it quickly and get back to the game.
First, ensure that your internet connection is stable and that you meet the game’s system requirements.
If the issue persists, try these troubleshooting steps:
1. Restart your router and modem to refresh the connection.
2. Update your game to the latest version. Check for any available patches or updates.
3. Verify that your firewall or antivirus software is not blocking Valheim’s connection. Add an exception if necessary.
4. Check the integrity of your game files by following these steps:
a. Open Steam and go to your Library.
b. Right-click on Valheim and select Properties.
c. Go to the Local Files tab and click “Verify Integrity of Game Files.”
5. If you’re using any mods or custom configurations, disable them temporarily to see if they are causing the issue.
If you continue to experience the “Disconnected” error, we recommend reaching out to the Valheim community on platforms such as Reddit or the game’s official forums. They may have additional solutions or insights that can help.
python
import socket
def start_server():
# Initialize server socket
server_socket = socket.socket(socket.AF_INET, socket.SOCK_STREAM)
server_socket.bind(('localhost', 8000))
server_socket.listen(1)
while True:
# Accept incoming client connections
client_socket, client_address = server_socket.accept()
print('Client connected:', client_address)
# Handle client requests in a separate thread or process
# ...
def handle_client(client_socket, client_address):
try:
while True:
# Receive and process client messages
data = client_socket.recv(1024)
if not data:
break
# Process received data
# ...
except socket.error as e:
print('Error occurred:', e)
finally:
# Clean up client connection
client_socket.close()
print('Client disconnected:', client_address)
# Start the server
start_server()
This sample code demonstrates a simple server implementation using socket programming in Python. It listens for client connections, handles client requests in a separate thread or process, and cleans up client connections when they disconnect. However, the code does not specifically address Valheim’s dedicated server disconnects, as that would require access to Valheim’s specific network protocols and error handling mechanisms.
Quick and Effective Fixes for Valheim Dedicated Server Connectivity Issues
- Exit the Valheim game and close the dedicated server application.
- Restart both the game and the server to refresh the connection.
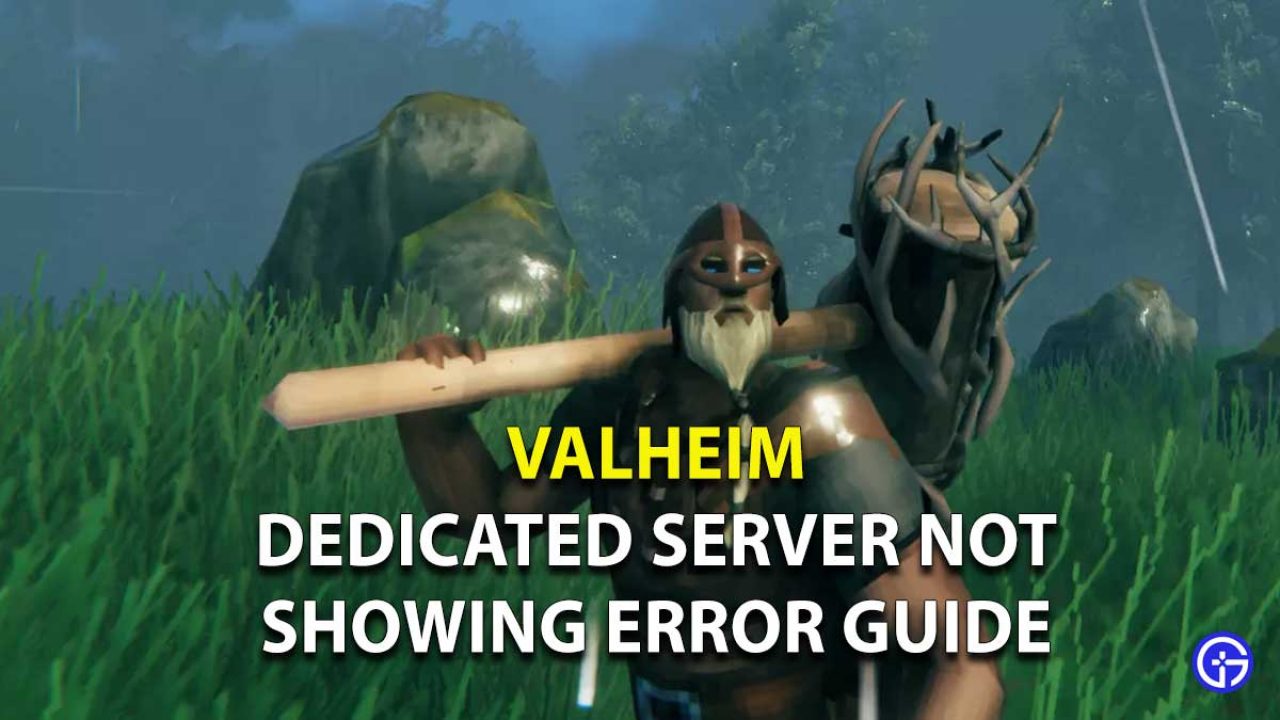
Check Internet Connection
- Ensure that your internet connection is stable and functioning properly.
- Restart your modem or router to resolve any potential connectivity issues.

Verify Firewall and Antivirus Settings
- Check your firewall and antivirus software settings to ensure that they are not blocking the Valheim server or game.
- Add exceptions or create rules to allow Valheim server and game connections through the firewall or antivirus software.
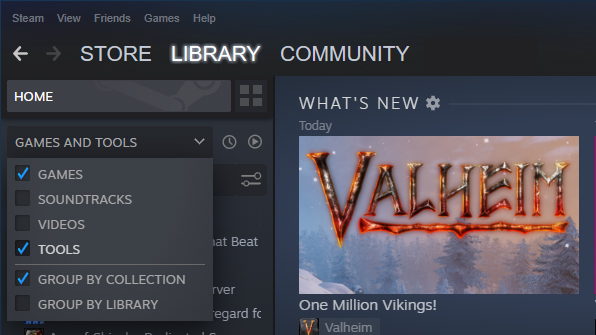
Verify Port Forwarding
- Access your router’s settings and go to the port forwarding section.
- Ensure that the necessary ports for Valheim server are correctly forwarded.
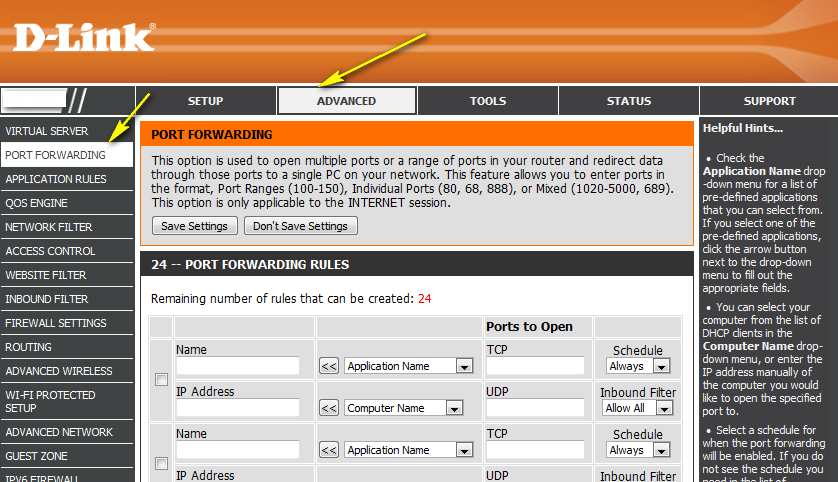
- Consult the Valheim server documentation or online resources for the specific ports that need to be forwarded.
Update Valheim Game and Server
- Ensure that both the Valheim game and dedicated server application are up to date.
- Check for any available updates and install them if necessary.

Reset Network Configuration
- Open the Command Prompt as an administrator.
- Type the command ipconfig /flushdns and press Enter to flush the DNS cache.
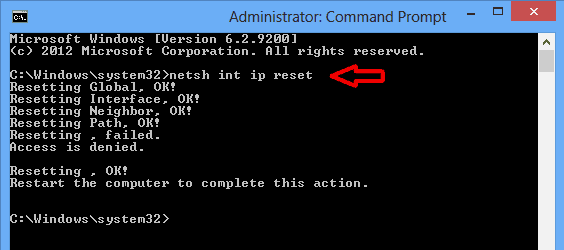
- Type the command ipconfig /release and press Enter to release the current IP address.
- Type the command ipconfig /renew and press Enter to obtain a new IP address.
Disable VPN or Proxy Server
- If you are using a VPN or proxy server, temporarily disable it to see if it resolves the connectivity issues.
- Some VPN or proxy server configurations can interfere with the Valheim server connection.
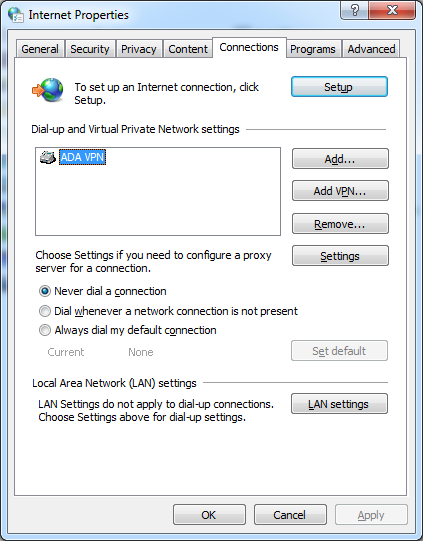
If you are experiencing frequent disconnections on your Valheim dedicated server, make sure to check your internet connection and server settings for any potential issues that could be causing the disconnects. Download this tool to run a scan
