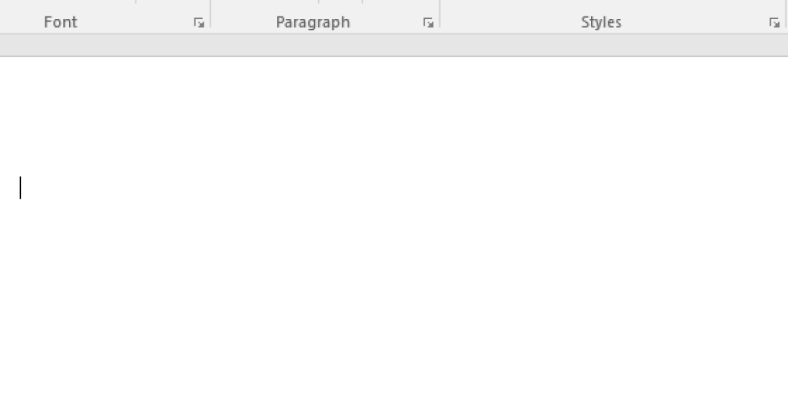Having trouble editing your Word document? Learn about different methods to enable editing and regain control of your document.
September 2025: Enhance your computer’s performance and eliminate errors with this cutting-edge optimization software. Download it at this link
- Click here to download and install the optimization software.
- Initiate a comprehensive system scan.
- Allow the software to automatically fix and repair your system.
Enabling Editing and Removing Restrictions
To enable editing in your Word document, simply click on the “Enable Editing” button at the top of the document. This will remove any restrictions that may be in place. If you are unable to see this button, it may be due to the document being in Protected View. To disable Protected View, go to File > Options > Trust Center > Trust Center Settings > Protected View, and uncheck the box next to “Enable Protected View for files originating from the Internet.”
Once you have disabled Protected View, you should be able to see the “Enable Editing” button and make changes to your Word document as needed.
Troubleshooting Office Subscription and Protection Issues
If you are having trouble editing a Word document, it may be due to Office subscription or protection issues. To enable editing, try the following methods:
1. Check your Office subscription status by logging into your Microsoft account and ensuring it is active.
2. Disable any add-ins or plugins that may be causing conflicts with the editing functionality.
3. Make sure your document is not set to read-only mode by right-clicking on the file and selecting Properties.
For more advanced troubleshooting, you can try repairing your Office installation through the Control Panel.
Utilizing Online Tools and Alternatives
- Step 1: Check if the Word document is in Protected View mode
- Step 2: Enable editing by clicking on the “Enable Editing” button
- Step 3: Disable the Word add-ins that may be causing the issue
- Step 4: Use an online Word editor tool to make edits to the document
- Step 5: Convert the Word document to a different format, such as PDF, and then edit it
Managing Document Access and Editing Rights
To manage document access and editing rights in Word, you need to ensure that the document is not in a read-only mode. To enable editing, click on the “Review” tab at the top of the screen and then select “Enable Editing. ” If the document is password-protected, you will need to enter the password to make changes. Additionally, make sure that the document is not being accessed by another user or program, which could prevent you from editing it.
Save the document to your local drive before making any changes to ensure that you have the necessary permissions.
F.A.Qs
Why is my Word document not letting me edit it?
Your Word document may not be letting you edit it because it is currently in a protected mode. To enable editing, go to File > Info, then select Protect Document and choose the option to Enable Editing.
Why is my Microsoft Word locked and won’t let me type?
Your Microsoft Word may be locked and not allowing you to type due to various reasons such as password protection, restricted editing permissions, read-only mode, being opened on another computer or by another user, or being marked as “Final” which disables editing.
How do I turn on the editor in Word?
To turn on the editor in Word, go to the Review tab on the toolbar and select the Editor button on the far left. Alternatively, you can find the Editor tool on the Home tab at the far right.